Wix Stores: הוספת תמונות, קובצי GIF וסרטונים למוצרים
5 דקות
חשוב לזכור:
אנחנו נמצאים בתהליך של השקת עמוד חדש ליצירת מוצרים. אם השדה הראשון שאתם רואים הוא Name (שם), הגרסה החדשה כבר אצלכם. הקליקו למידע על תמונות, קובצי GIF וסרטונים.
הוסיפו למוצרים תמונות, קובצי GIF או סרטונים כדי שהלקוחות יוכלו לחוות את המוצרים. תמונות ויזואליות איכותיות עוזרות למשוך את תשומת הלב של הלקוחות, משפרות את הביטחון ומעודדות רכישות.
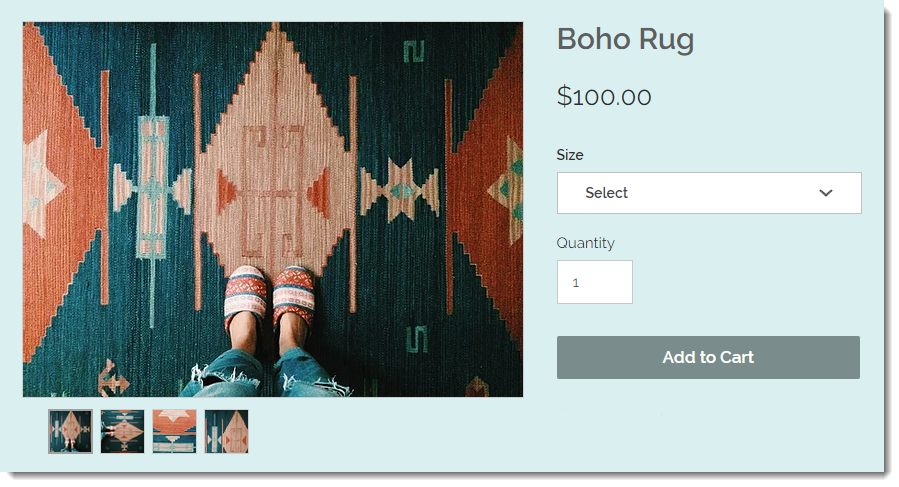
יצירת תמונות אפקטיביות למוצרים
תמונות איכותיות של מוצרים יכולות לקבוע אם תהיה מכירה או לא. מכיוון שהלקוחות לא יכולים לגעת או להתנסות במוצר שלכם, הדרך הכי טובה להמחיש את המוצר היא בעזרת התמונות, קובצי ה-GIF והסרטונים.
- האיכות קובעת: גם המוצרים הכי טובים לא ייראו מפתים אם איכות התמונות שלהם תהיה ירודה. כדי שהתמונות יהיו איכותיות, חשוב לשמור על רזולוציה גבוהה ותאורה מתאימה ולהשתמש בחצובה לקבלת תוצאות חדות.
- מגוון: לקוחות אוהבים לראות מוצרים מכמה זוויות. כדאי לכלול צילומי קלוזאפ כדי להבליט פרטים כמו תפרי הבד, טקסטורות או עבודת יד.
- מדיה שמראה את המוצר בזמן השימוש (in-context visuals): כדאי להציג את המוצר בפעולה או בשימוש. לדוגמה, במקום להציג רק קלוזאפ של עגילים, הוסיפו תמונה של מישהי עונדת אותם.
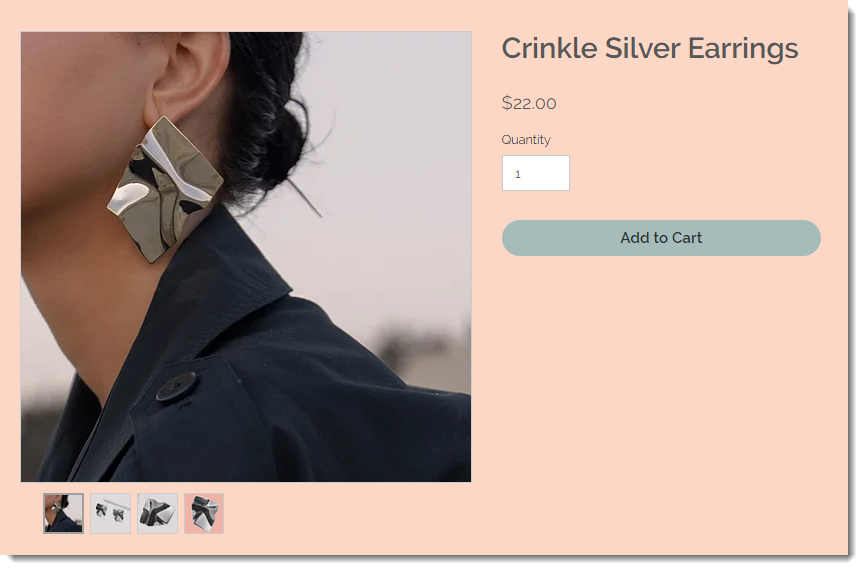
לטיפים שימושיים נוספים ליצירת תמונות יוצאות דופן למוצרים, עיינו במדריך הזה.
הוספת מדיה למוצרים
כשאתם יוצרים את התמונות, שימו לב ליחס בין הגובה לרוחב שלהן. היעזרו בהמלצות הבאות לתצוגה אופטימלית:
הגדלים והרזולוציות המומלצים לתמונות:
- רזולוציה מינימלית: 3000 x 3000 פיקסלים.
- יחסי גובה-רוחב: 16:9, 3:2, 4:3, 1:1, 3:4, 2:3, 9:16
- יחס גובה-רוחב מומלץ למובייל: 1:1 (תמונה ריבועית).
- מומלץ למחשב: פריסת עמוד המוצר הקלאסית תומכת בכל יחסי התמונות. בפריסות אחרות כדאי להעלות תמונות בפריסה אופקית, כלומר כשהרוחב שלהן גדול מהגובה.
כדי להוסיף תמונות או קובצי GIF למוצרים:
- עברו אל Products בדאשבורד של האתר.
- הקליקו על אחד מהמוצרים כדי לבחור אותו.
- הקליקו על Add Images (הוספת תמונות).
- בחרו תמונות, קובצי GIF או סרטונים ממנהל המדיה או הקליקו על Upload Media כדי להוסיף תמונות או קובצי GIF מהמחשב.
- הקליקו על Add Media (הוספת מדיה).
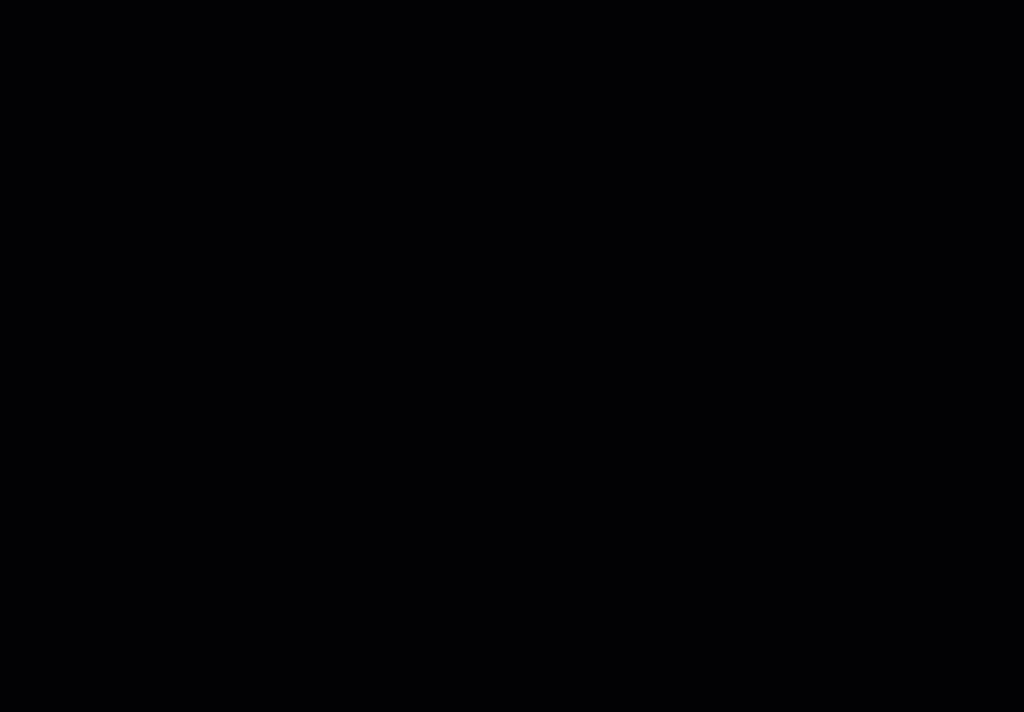
עריכה וחיתוך של תמונות
אחרי שתעלו תמונה, תוכלו להשתמש ב-Wix Photo Studio כדי לבצע שינויים דרך הלשונית Products (מוצרים). יש לכם אפשרות:
- לחתוך את התמונות
- לשנות את הבהירות, הניגודיות או הרוויה
- ליצור תמונות שקופות
- לשנות את צבע הרקע
- הוספת טקסט
- ועוד...
כדי להגיע ל-Photo Studio ב-Wix Stores:
- עברו אל Products בדאשבורד של האתר.
- הקליקו על אחד מהמוצרים כדי לבחור אותו.
- עברו עם העכבר מעל התמונה שאתם רוצים לערוך.
- הקליקו על אייקון העריכה
 .
.
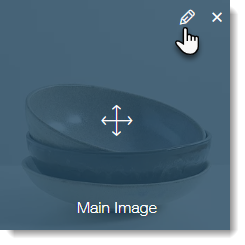
קראו פרטים נוספים על הכלים המתקדמים הזמינים ב-Wix Photo Studio.
הוספת טקסט חלופי לתמונות
ניתן לשפר את ה-SEO והנגישות על ידי הוספת טקסט חלופי (alt text) לתמונות מוצרים. טקסט חלופי מתאר את התמונה למנועי חיפוש ולמשתמשים עם לקויות ראייה. לדוגמה, הטקסט החלופי של תיק יד מעור יכול להיות "תיק עור חום עם עיטור זהב ורצועה מתכווננת".
כדי להוסיף טקסט חלופי:
- עברו אל Products בדאשבורד של האתר.
- הקליקו על אחד מהמוצרים כדי לבחור אותו.
- במקטע Images & Videos (תמונות וסרטונים), הקליקו על אייקון הפעולות הנוספות)
 .
. - הקליקו על Edit Alt Text for Images (עריכת הטקסט החלופי לתמונות).
- כתבו את הטקסט החלופי.
- (לא חובה) הקליקו על אייקון ההעתקה לכל התמונות
 כדי להשתמש באותו טקסט לכל התמונות.
כדי להשתמש באותו טקסט לכל התמונות. - הקליקו על Done (סיום).
הצגת תמונות שונות למאפייני מוצר שונים
אם תציגו תמונות שונות לכל אחת מאפשרויות המוצר, תוכלו לעזור ללקוחות להבין איך המוצרים נראים.
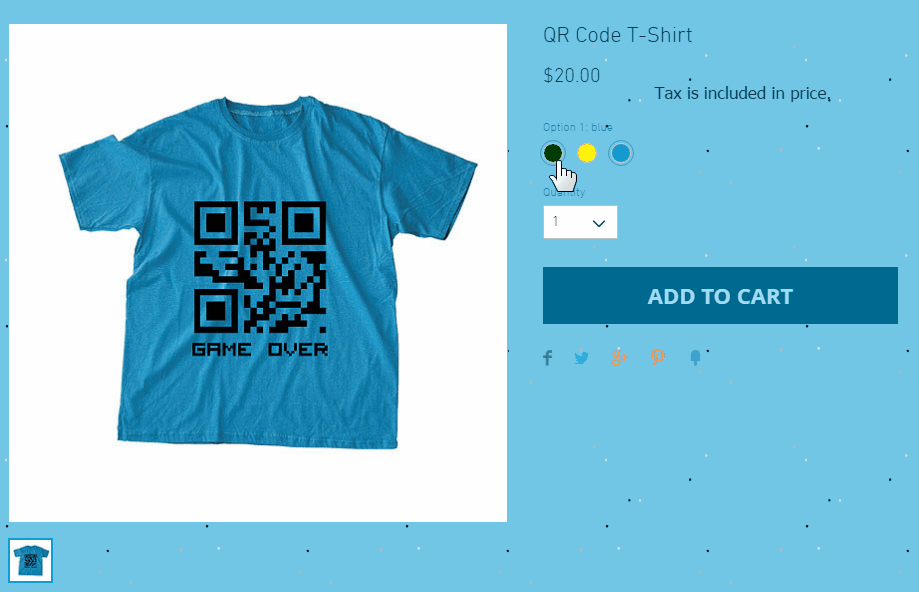
הערה:
אתם יכולים לקשר תמונה לכל מאפיין של המוצר, אבל לא לכל וריאציה. כדי להצביע בעד הפיצ'ר הזה, לחצו כאן.
כדי לקשר תמונות, קובצי GIF וסרטונים לאפשרויות המוצר:
- עברו אל Products בדאשבורד של האתר.
- בחרו מוצר עם אפשרויות.
- גללו למטה לחלק Product Options (מאפייני המוצר) והקליקו על Connect Images (חיבור תמונות).
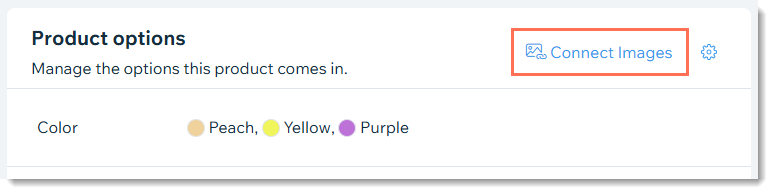
הוספת סרטונים למוצרים
סרטונים מאפשרים ללקוחות להתרשם מהמוצרים ממש כאילו הם בודקים אותם פיזית בחנות. הם יכולים לשכנע את הלקוחות לקנות את המוצרים בראש שקט.
שימו לב:
- אפשר להעלות סרטונים בפורמטים הבאים: AVI, MP4, MOV ו-MPEG
- הגודל המקסימלי של כל סרטון הוא 50MB
כדי להוסיף סרטונים למוצרים בחנות שלכם:
- עברו אל Products בדאשבורד של האתר.
- בחרו מוצר קיים או הקליקו על New Product כדי להוסיף מוצר חדש.
- הקליקו על Add Videos (הוספת סרטונים).
- בחרו סרטון ממנהל המדיה או הקליקו על Upload Media (העלאת מדיה).
- הקליקו על Add to Page (הוספה לעמוד).
שאלות נפוצות
האם אפשר למנוע מהגולשים להעתיק תמונות מהחנות שלי?
איך אפשר למכור תכני וידאו?
רוצים להמשיך ללמוד?
צפו בקורס המלא ב-Wix Learn בנושא Wix eCommerce למתחילים.

