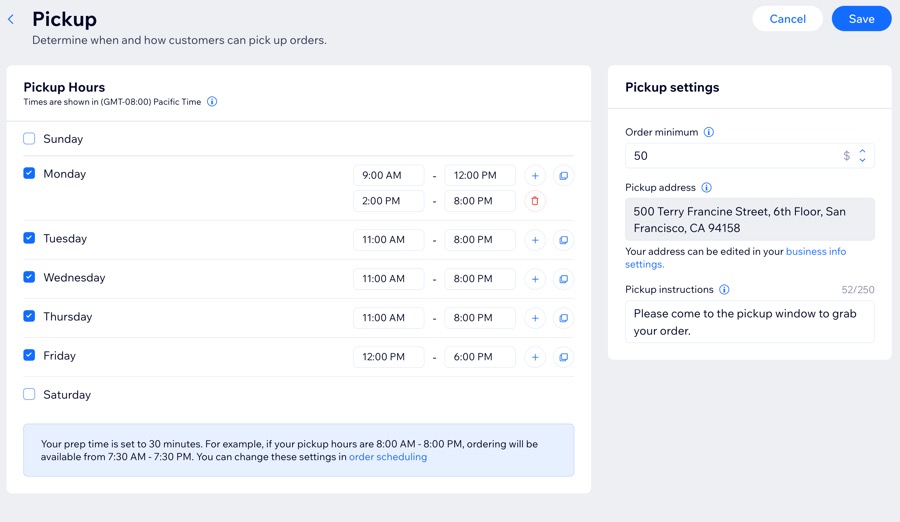Wix Restaurants: התקנת אפליקציית Wix Restaurant Orders (New)
10 דקות
אפליקציית Wix Restaurants Orders החדשה היא אפליקציה להזמנות אונליין שנועדה לעזור בניהול מסעדות, שירותי קייטרינג ושירותי ארוחות מוכנות.
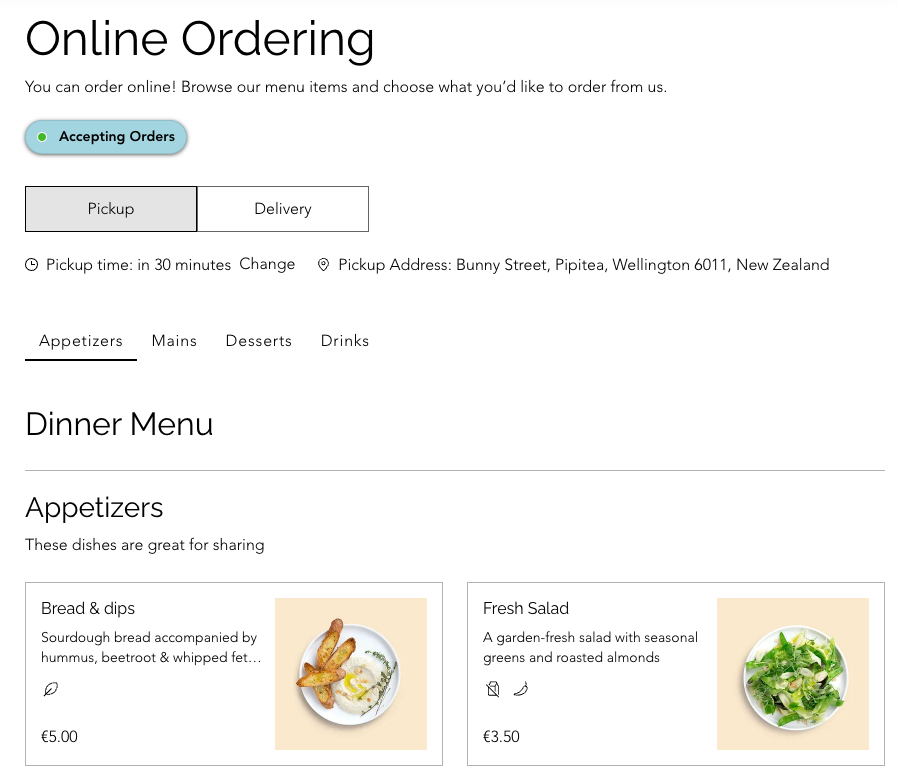
חשוב:
- עמוד זה עוסק באפליקציית Wix Restaurants Orders החדשה. קראו פרטים נוספים על ההבדלים בין אפליקציית הזמנות האונליין הישנה לחדשה.
- האפליקציה החדשה של Wix Restaurants Orders עובדת עם אפליקציית Wix Restaurants Menus החדשה. עליכם להגדיר את התפריטים שלכם.
שלב 1 | הוספת אפליקציית Wix Restaurants Orders החדשה
התחילו בהוספת אפליקציית Wix Restaurant Orders החדשה מה-App Market. לאחר שתעשו זאת, העמודים הרלוונטיים יתווספו באופן אוטומטי לאתר כדי שלקוחות יוכלו לבצע הזמנות אונליין (למשל עמוד מעקב ההזמנות).
בדאשבורד
Studio Editor
Editor של Wix
- עברו ל-editor.
- ב-editor, הקליקו משמאל על Add Apps
 (הוספת אפליקציות).
(הוספת אפליקציות). - חפשו את אפליקציית Wix Restaurant Orders (New) בסרגל החיפוש.
- הקליקו על Add to Site (הוספה לאתר).
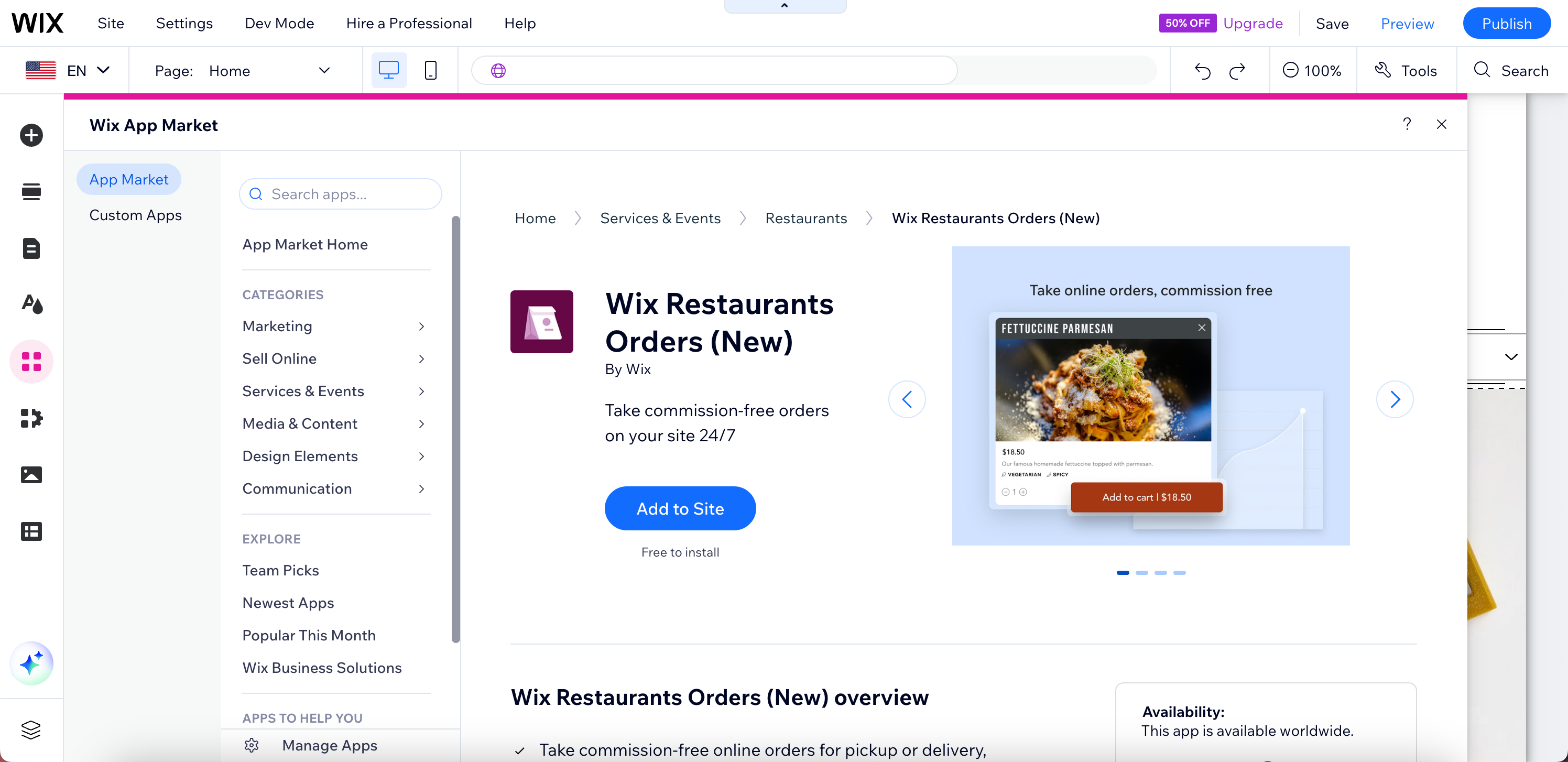
שלב 2 | הגדרת התזמון והזמינות של ההזמנות מהמסעדה
בשלב זה תגדירו את לוח הזמנים עבור ההזמנות מהמסעדה כדי להבטיח שתוכלו להכין אותן בזמן. לדוגמה, אם יש לכם מסעדה אתם יכולים לאפשר ללקוחות לבצע הזמנות לאספקה מיידית או הזמנות עתידיות. לעומת זאת, אם יש לכם שירות קייטרינג, תצטרכו להגדיר כמה זמן מראש אתם רוצים לקבל את ההזמנות.
כדי להגדיר את לוח הזמנים והזמינות (Scheduling and Availability):
- היכנסו ל-Restaurant Orders Settings (הגדרות עבור הזמנות מהמסעדה) בדאשבורד של האתר.
- הקליקו על Order Scheduling (תזמון הזמנות) ליד Scheduling and Availability (תזמון וזמינות).
- בחרו תוך כמה זמן יוכלו הלקוחות לקבל את ההזמנות שלהם:
באופן מיידי / למועד מאוחר יותר
באופן מיידי
אספקה בתאריך עתידי
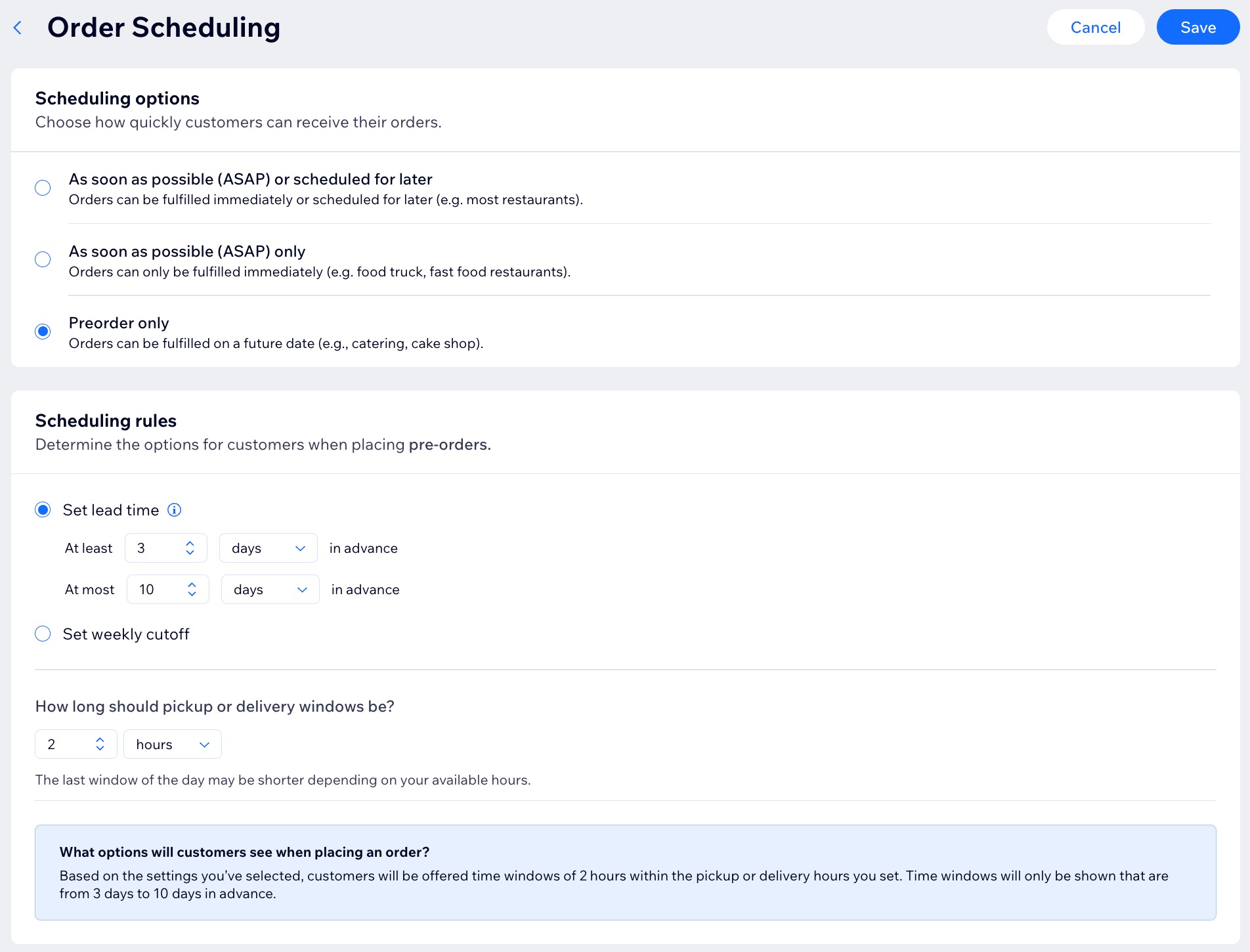
שלב 3 | הגדרת העדפות האספקה
הגדרות המשלוח והאיסוף מאפשרות לקבוע זמנים ספציפיים לאיסוף, אזורי משלוח, מינימום הזמנות ועמלות. אתם יכולים גם להגדיר סגירה לרגל חגים או בתאריכים שמלאים ולחסום הזמנות לגמרי או עבור שיטות אספקה ספציפיות.
הערות:
- צריך להפעיל לפחות שיטת אספקה אחת (Pickup - איסוף עצמי או Delivery - משלוח) כדי שהאתר שלכם יוכל לקבל הזמנות.
- הכניסו את סניפי העסק בהגדרות Business Info (פרטי העסק). אפשר להגדיר כמה סניפים או מיקומים למסעדה. לכל סניף אפשר להגדיר תפריט, הגדרות הזמנות אונליין ופרטים ליצירת קשר שונים.
כדי להגדיר את האיסוף העצמי והמשלוחים:
- היכנסו אל Pickup and Delivery (איסוף ומשלוח) בדאשבורד של האתר.
- בחרו מה אתם רוצים להגדיר:
איסוף עצמי
משלוח
שיטת האספקה שמוגדרת כברירת המחדל
מועדי השבתה זמנית (Closures)
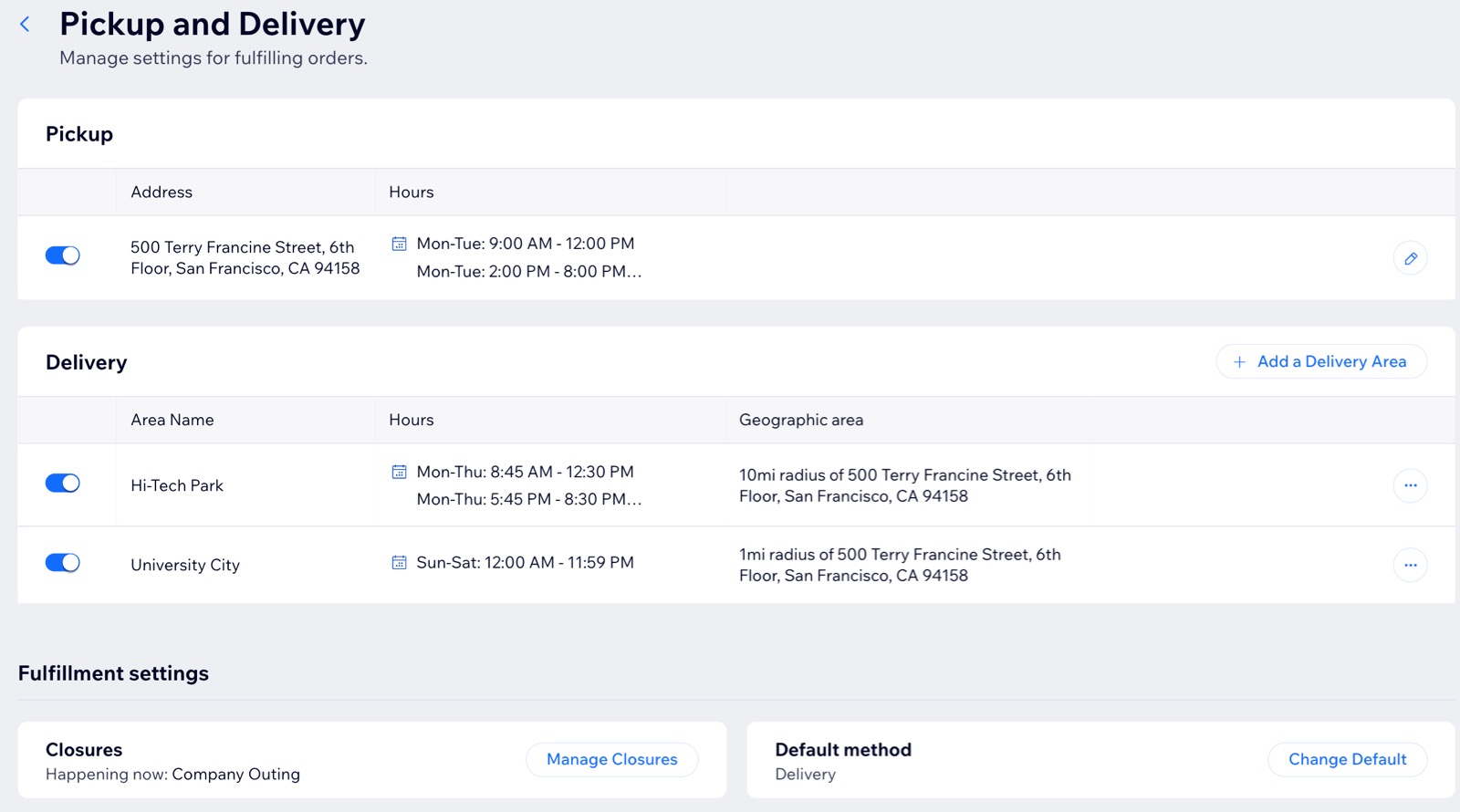
שלב 4 | הגדרת המס
יש להגדיר את גביית המס בהתאם לתקנות המקומיות. אתם יכולים לגבות מס עבור מיקומים ספציפיים וליצור קבוצות בהתאמה אישית עבור פריטים עם שיעורי מס מיוחדים, כמו אלכוהול ומוצרים פטורים ממס.
אם אתם משתמשים ב-Wix Stores או ב-Wix Bookings, אתם יכולים לנהל את גביית המס עבור כל הפתרונות העסקיים שלכם במקום אחד.
חשוב:
במדינות ומיקומים שונים חלים כללי מס שונים. פנו לרואה חשבון או לרשות המסים המקומית כדי לקבל את המידע הרלוונטי לעסק שלכם.
כדי להגדיר את המס:
- היכנסו ל-Restaurant Orders Settings (הגדרות עבור הזמנות מהמסעדה) בדאשבורד של האתר.
- הקליקו על Tax תחת Checkout (סיום קנייה).
- הגדירו את הפרטים הרלוונטיים לגביית המס (למשל מיקומי מס, קבוצות מס).
הערה: אפשר להגדיר מס בשיטה ידנית או בגבייה אוטומטית.
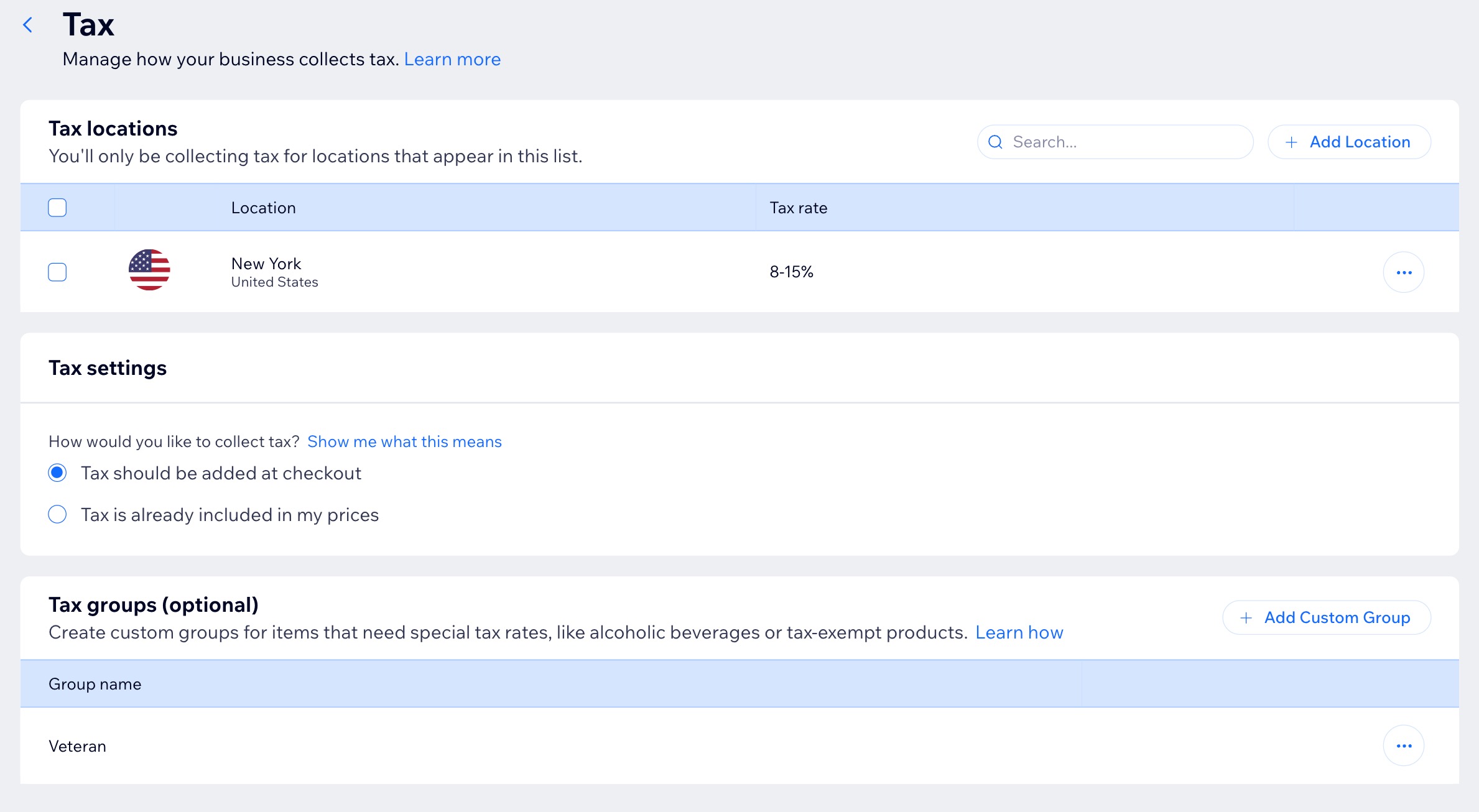
שלב 5 | בחירת הגדרות תשלום נוספות
בשלב זה תאפיינו את תהליך סיום הקנייה בהתאם לצרכים שלכם כדי לשפר את חוויית ההזמנה. הוסיפו שדות משלכם לטופס התשלום, הגדירו את אמצעי התשלום המועדפים עליכם והפעילו את האפשרות להצטרף לרשימת התפוצה שלכם.
אתם יכולים לדרוש מהלקוחות לאשר את המדיניות שלכם כתנאי להשלמת ההזמנות, כדי לוודא שהכול ברור ומובן. בנוסף, אתם יכולים לאפשר תשלומים באמצעות כרטיסי גיפט קארד ולהפיק חשבוניות באופן אוטומטי.
כדי לבחור הגדרות תשלום נוספות:
- היכנסו ל-Restaurant Orders Settings (הגדרות עבור הזמנות מהמסעדה) בדאשבורד של האתר.
- הקליקו על Additional Checkout Settings (הגדרות סיום קנייה נוספות) תחת Checkout (סיום קנייה).
- בחרו את ההגדרות שאתם רוצים לשנות:
עריכת עמוד סיום הקנייה
כללי מדיניות
תשלומים
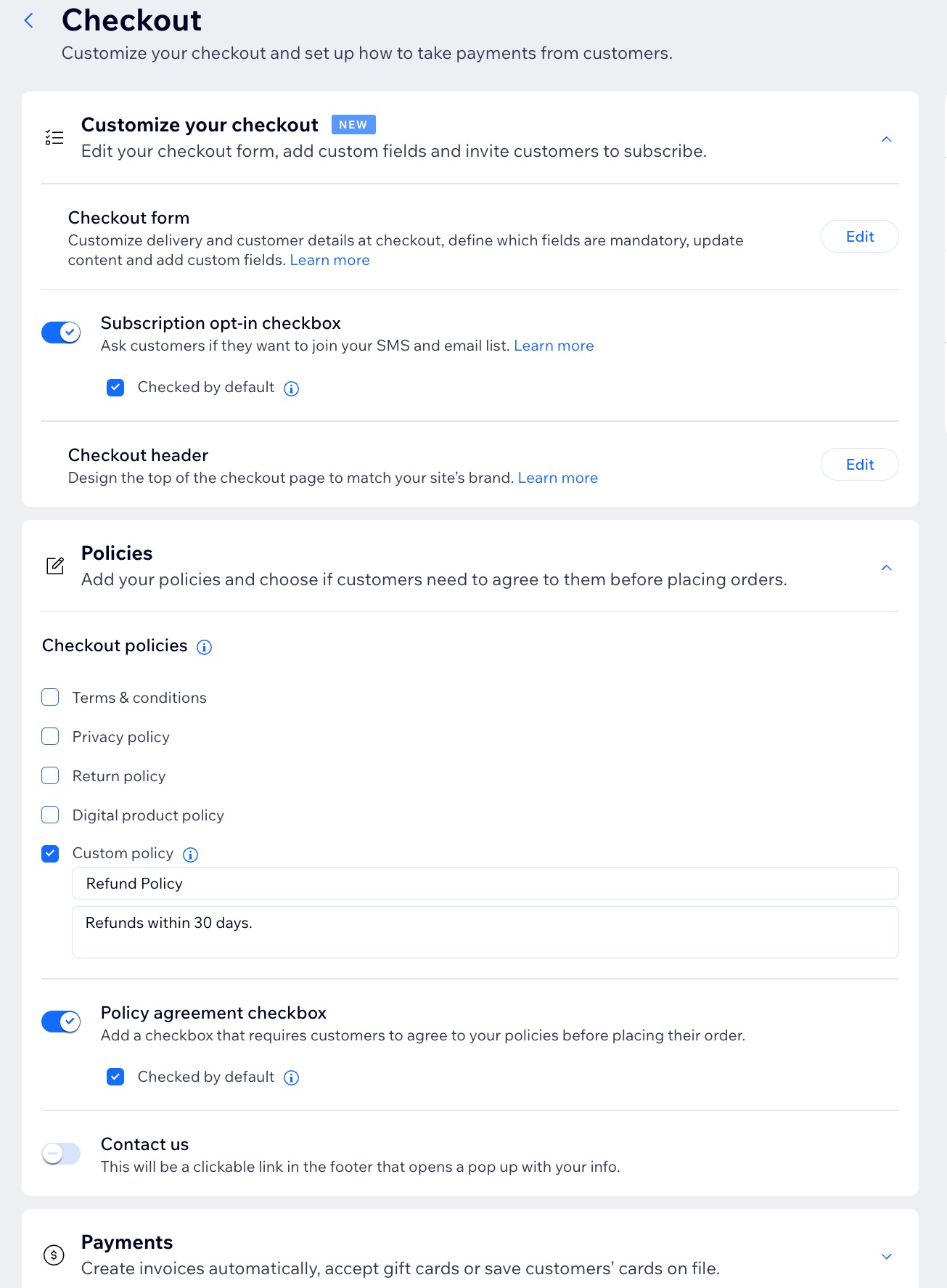
שלב 6 | (לא חובה) הוסיפו עוד עמוד להזמנות אונליין
אחרי הגדרת עמוד ההזמנות אונליין, תוכלו ליצור עמוד נוסף לניהול היבט אחר בעסק, למשל מסעדה ושירות קייטרינג. כל עמוד יוצג בנפרד באתר שלכם ויאפשר ללקוחות לבחור את השירות שהם צריכים.
תוכלו לערוך כל עמוד עם גדרות, תפריטים וזמני הודעה מראש משלו (למשל, 30 דקות להזמנות רגילות ויומיים לקייטרינג) וגם עם שיטות אספקה, שעות, ועמלות ספציפיות.
כדי להוסיף עוד עמוד להזמנות אונליין:
- היכנסו ל-Restaurant Orders Settings (הגדרות ההזמנות במסעדה) בדאשבורד של האתר.
- הקליקו על התפריט הנפתח More actions (פעולות נוספות) ובחרו באפשרות Add another ordering page (הוספת עמוד הזמנות נוסף).
- הקליקו על Continue (המשך).
- התחילו ליצור עמוד הזמנות נוסף.

שאלות נפוצות
הקליקו על השאלות למטה כדי לקרוא את התשובות בנושא הגדרת Wix Restaurants Orders:
האם אפשר לנהל את האופן שבו לקוחות מוסיפים טיפים עבור הזמנות אונליין?
איפה הלקוחות רואים את כללי המדיניות שנבחרו?
האם אפשר להוסיף את הלוגו שלי לעמוד התשלום?
איך אפשר להגדיר התראות עבור הזמנות נכנסות?
איך אפשר לערוך את ההתראות שנשלחות ללקוחות על ההזמנות שלהם?
למה באתר שלי כתוב שאין קבלת הזמנות?




 .
.