Wix Stores: תרגום החנות שלכם
4 דקות
החנות שלכם תהיה אטרקטיבית יותר לקונים פוטנציאליים במדינות אחרות אם תתרגמו אותה לשפות שלהם. עם Wix Multilingual אפשר לתרגם את האתר אוטומטית ואז לערוך ולעשות את התיקונים הדרושים, או לבצע את התרגום בעצמכם מההתחלה.
לפני שתתחילו:
בשלב הראשון צריך להוסיף ולהגדיר את Wix Multilingual. אתם יכולים להוסיף את האפליקציה Multilingual מה-editor, מהדאשבורד של האתר או מ-Wix App Market.
שלב 1 | ניהול התרגומים בדאשבורד של האתר
בדאשבורד, אתם יכולים לתרגם את הטקסט שמשויך למוצרים שלכם, את השמות והתיאורים של הקטגוריות, טקסטים לשלב התשלום והמייל, טקסט SEO ופרטי משלוחים.
טיפ:
אם אתם מתרגמים את האתר שלכם אוטומטית, עליכם לבדוק את התרגומים האוטומטיים.
כדי לנהל את התרגומים:
- עברו למנהל התרגום בדאשבורד של האתר.
- הקליקו על Stores משמאל.
- בחרו באפשרות הרלוונטית:
- אם השתמשתם בתרגום האוטומטי לתרגום האתר: בדקו את התרגומים וערכו אותם במידת הצורך.
- אם לא השתמשתם בתרגום האוטומטי: התוכן מחולק לסוגים ולמשפטים, וצריך לתרגם אותם אחד-אחד.
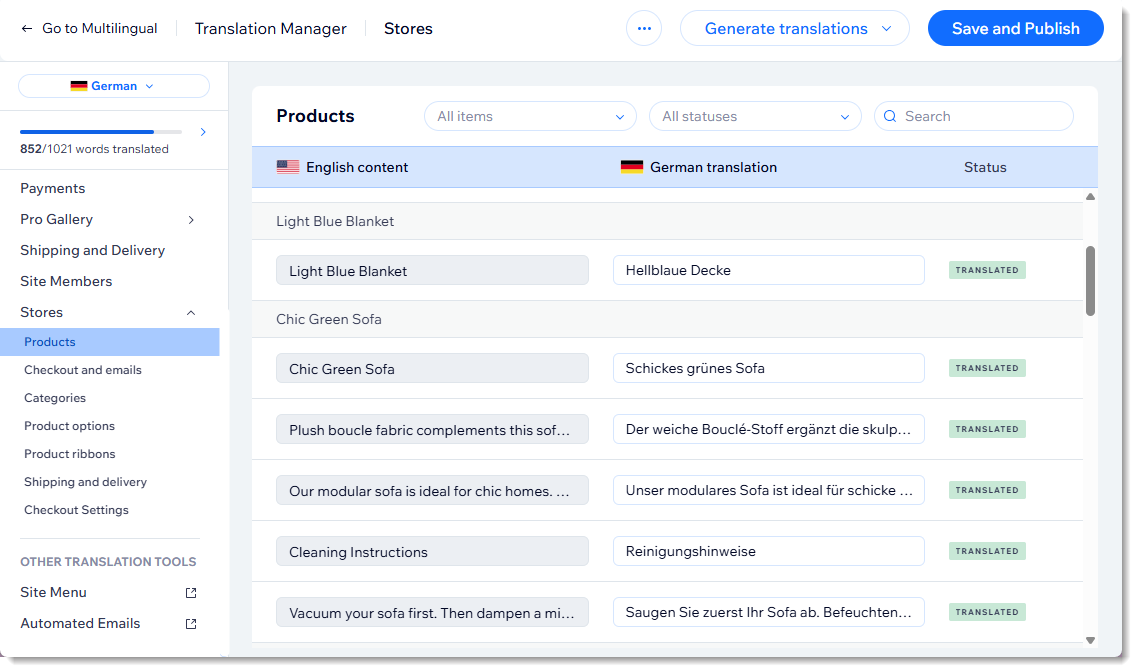
שלב 2 | תרגום עמודי חנות ב-editor
בשלב הבא עליכם להיכנס ל-editor ולתרגם את עמוד המוצר (Product Page), עמוד עגלת הקניות (Cart Page) ועמוד התודה (Thank You page). אם אתם משתמשים בעמוד הקטגוריות (Cagtegory Page), אתם יכולים לתרגם גם אותו. יכול להיות שחלק מהטקסט כבר תורגם אוטומטית, אבל אפשר לערוך אותו במידת הצורך.
שימו לב:
כשמוסיפים את Wix Stores, עמודי החנות מגיעים עם טקסט מוכן. אם לא משנים אותו, הוא מתורגם אוטומטית. אם משנים את טקסט ברירת המחדל באנגלית, צריך לתרגם אותו ידנית.
Studio Editor
Wix Editor
- עברו לגרסת השפה הראשית ב-editor שלכם:
- ב-editor הקליקו משמאל למעלה על התפריט הנפתח Switch Language (החלפת שפה).
- בחרו את השפה שאתם רוצים לנהל.
- עברו לאחד מעמודי החנות (למשל Product Page) והקליקו כדי לבחור אותו.
- הקליקו על Settings (הגדרות).
- הקליקו על הלשונית Text (טקסט).
- עדכנו את הטקסט הרלוונטי לפי הצורך.
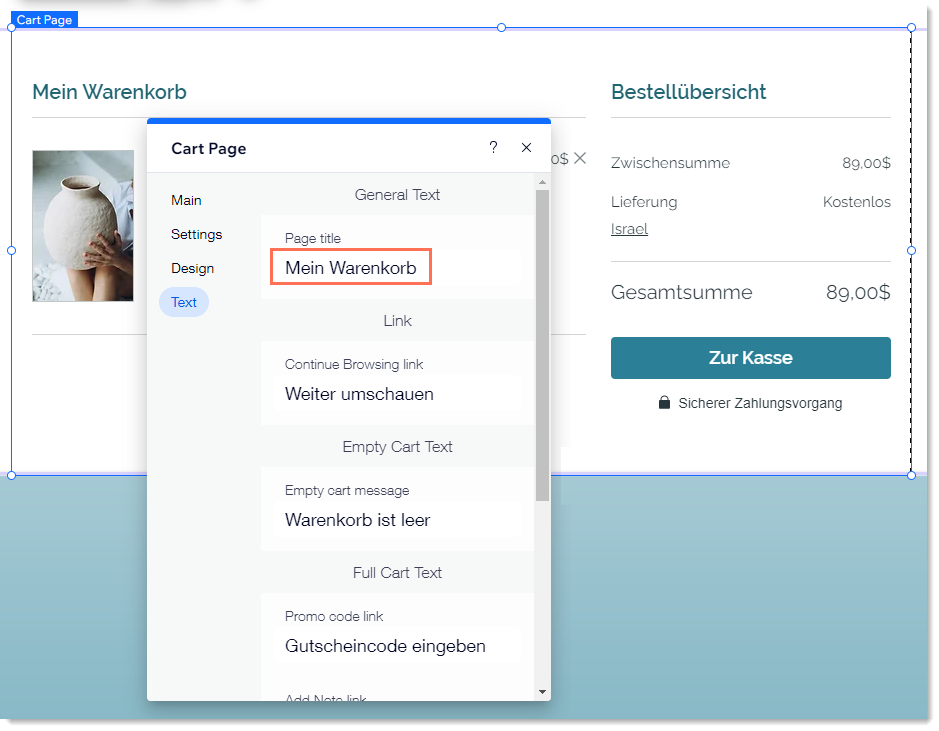
שלב 3 | תרגום אלמנטים של החנות ב-editor
אפשר לתרגם כל אלמנט בחנות, כמו גלריות מוצרים ואייקון עגלת הקניות. חלק מהאלמנטים הם תוספות אופציונליות, ויכול להיות שלא הוספתם אותם לחנות.
Studio Editor
Wix Editor
- עברו לגרסת השפה הראשית ב-editor שלכם:
- ב-editor הקליקו משמאל למעלה על התפריט הנפתח Switch Language (החלפת שפה).
- בחרו את השפה שאתם רוצים לנהל.
- בחרו את האלמנט שאתם רוצים לתרגם.
- תרגמו את כל הטקסט שלא תורגם אוטומטית.
שלב 4 | פרסום ובדיקת החנות
אחרי שסיימתם לתרגם את החנות, הקפידו להפוך את השפה לגלויה לגולשים, ואז פרסמו את האתר שלכם כרגיל.
מומלץ לצפות בתצוגה מקדימה בתהליך התשלום בכל שפה לפני שאתם משיקים את החנות הרב-לשונית. כך תוכלו לדעת מה הלקוחות יראו בעת הרכישה.
מה השלב הבא?

המשיכו לתרגם את שאר העמודים באתר. מומלץ גם לתרגם את המיילים האוטומטיים לשפות האתר. כך תפנו אל הקהל בשפה שלו, ותיתנו לו עבורו חוויה אותנטית יותר.

שאלות נפוצות
הקליקו על השאלות שלמטה לפרטים נוספים על תרגום Wix Stores עם Wix Multilingual:
האם אפשר לתרגם את כל הטקסט ב-Wix Stores?
אפשר לתרגם מינויים למוצרים?
האם אפשר לתרגם הגדרות SEO למוצרים שלי בחנות?
האם אפשר לתרגם את עמוד 'ההזמנות שלי'?
אפשר לתרגם הנחות אוטומטיות?
האם אפשר לשנות את צבע הפונט של תיאורי מוצר מתורגמים?


