Wix Chat: התאמה אישית של הגדרות הצ'אט
12 דקות
אתם יכולים לעדכן את ההגדרות של Wix Chat בדאשבורד כדי לקבוע באיזה אופן ובאילו זמנים תשוחחו בצ'אט עם גולשי האתר. תוכלו להגדיר את שעות הזמינות של הצ'אט, להתאים באופן אישי את העדפות הצ'אט ולתת לחברי האתר את האפשרות לדבר אחד עם השני. אתם יכולים גם להחליט שחווית הצ'אט של הגולשים תתחיל עם טופס מקדים לצ'ט לאיסוף מידע או שהצ'ט יציג שאלות נפוצות המספקות מידע.
שעות הזמינות של הצ'אט
אתם יכולים לקבוע את הזמינות של הצ'אט דרך הדאשבורד של האתר. הצ'אט יהפוך לזמין באופן אוטומטי בשעות האלה, כדי שהגולשים יוכלו לפנות אליכם בצ'אט. זה אומר שאתם יכולים להגיב לגולשים שלכם בזמן אמת בימים, בשעות ובאזור הזמן שתבחרו.
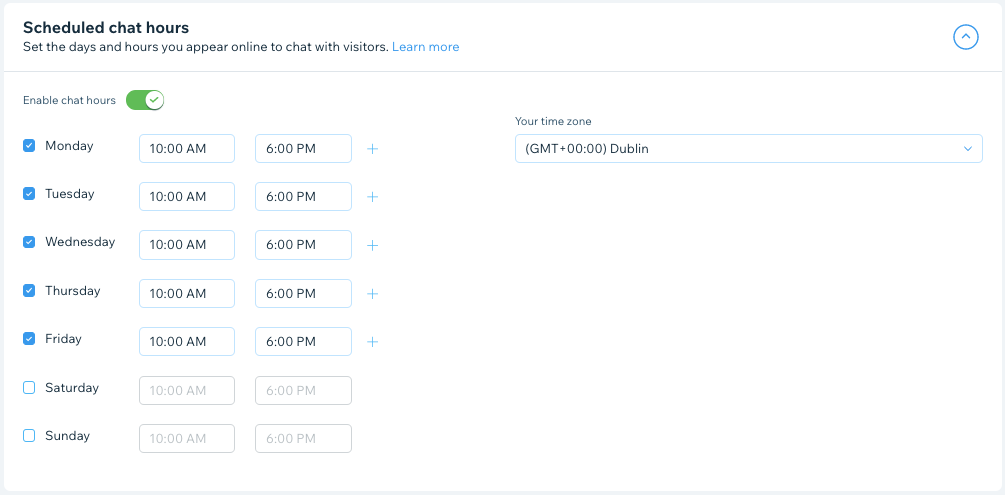
כדי להגדיר את שעות הזמינות של הצ'אט:
- היכנסו אל Chat Settings בדאשבורד של האתר שלכם.
- הקליקו על מתג ההפעלה Enable hours chat (הפעלת שעות צ'אט) כדי לבחור את העדפות השעה שלכם:
- במצב מופעל: תהיו אוטומטית זמינים בצ'אט בשעות שבחרתם.
- בחרו את הימים שבהם אתם רוצים להיות זמינים לצ'אט.
- ערכו את שעת ההתחלה ושעת הסיום של כל יום.
טיפ: הקליקו על אייקון ההוספה + כדי להוסיף טווח זמנים נוסף. - הקליקו על התפריט הנפתח Your time zone (אזור זמן) ובחרו את אזור הזמן שלכם.
- במצב כבוי: לא יהיו לכם שעות מוגדרות מראש - הצ'אט יהיה זמין כל הזמן, אלא אם תשביתו אותו ידנית (ראו שינוי סטטוס הצ'אט בהמשך).
- במצב מופעל: תהיו אוטומטית זמינים בצ'אט בשעות שבחרתם.
שלחו הודעת צ'אט לגולשים באתר בזמן הנכון:
אתם יכולים לברך גולשים חדשים, לענות להודעות או לייצר תשובה אוטומטית משלכם בצ'אט. למידע נוסף על יצירת אוטומציות ב-Wix Chat
שינוי סטטוס הצ'אט שלכם
אם אתם ממהרים, אתם יכולים להפעיל ולכבות במהירות את הצ'אט דרך הדאשבורד או דרך האפליקציה של Wix.
כדי לשנות את סטטוס הצ'אט שלכם:
מאפליקציית Wix
מהדאשבורד
- עברו לתיבת הדואר הנכנס בדאשבורד של האתר.
- הקליקו על התפריט הנפתח Settings (הגדרות) מימין למעלה.
- הקליקו על מתג ההפעלה Chat Status כדי לעדכן את סטטוס הצ'אט באתר שלכם:
- מופעל: סטטוס הצ'אט מראה שאתם מחוברים וזמינים לצ'אט.
- כבוי: סטטוס הצ'אט מראה שאתם במצב לא מקוון.
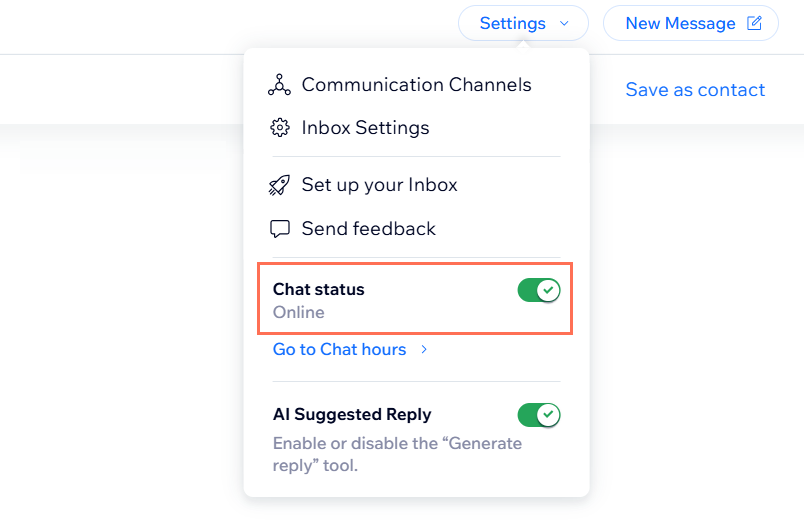
טיפ:
אתם יכולים גם להוסיף כפתורים עם שאלות נפוצות לתיבת הצ'אט כדי לענות על השאלות הנפוצות ביותר על העסק שלכם, גם כשאתם במצב אופליין.
הוספת טופס מקדים לצ'אט
טופס מקדים לצ'אט הוא טופס שאפשר להתאים אישית, שאוסף מראש מידע על גולשים דרך תיבת הצ'אט. בחרו את המידע שאתם רוצים לאסוף כמו שם, מייל ומספר טלפון. אחרי שהגולשים ממלאים את הטופס, המידע נשלח לתיבת המייל ולרשימת אנשי הקשר שלכם, כך שלעולם לא תפספסו ליד. אתם גם יכולים לבחור הגדרות שונות למצב מקוון ולא מקוון.
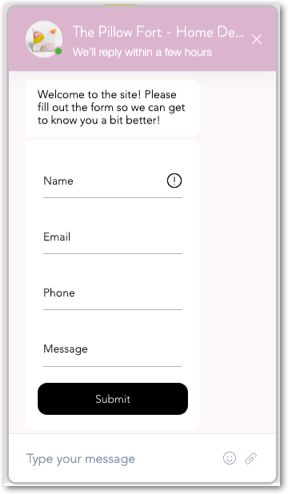
טיפים:
- כשאתם מעדכנים את ההגדרות של הטופס המקדים מהדאשבורד, תצוגה מקדימה מיידית מימין תראה איך הטופס ייראה כשהוא מופיע בתיבת הצ'אט באתר החי. נכון לעכשיו, אי אפשר להתאים אישית את העיצוב של הטופס הזה.
- אם האדם שמילא את הטופס חדש באתר, הטופס המקדים לצ'אט ייצור איש קשר חדש ברשימת אנשי הקשר.
כדי להוסיף טופס מקדים לצ'אט:
- היכנסו אל Chat Settings בדאשבורד של האתר שלכם.
- גללו למטה אל Pre-Chat Form (טופס מקדים לצ'אט) ובחרו את תיבות הסימון הרלוונטיות תחת Choose form fields (בחירת שדות טופס) כדי לבחור אילו שדות יוצגו בטופס. אתם יכולים לבחור שם, מייל, מספר טלפון והודעה.
שימו לב: שדה המייל הוא חובה ואי אפשר לבטל אותו. - הקליקו על הרשימה הנפתחת Set offline form (הגדרת טופס למצב לא מחובר) וערכו את ההודעה שתופיע בטופס כשאתם לא מחוברים או זמינים לצ'אט.
הערה: טופס טרום הצ'אט ימשיך להופיע כשאתם במצב אופליין, והגולשים ימלאו אותו לפני שההודעה תוצג.- When do visitors see the form?: בחרו מתי יופיע הטופס המקדים לגולשים באתר:
- Once they open the chat: הטופס המקדים לצ'אט מופיע בתיבת הצ'אט ברגע שהגולשים מקליקים על האייקון של Wix Chat.
שימו לב: אם תסמנו את התיבה Make the form mandatory (הפיכת הטופס לחובה), הגולשים באתר לא יוכלו לשלוח הודעת צ'אט לפני שהם ממלאים את הטופס המקדים. - After they send a message: הטופס המקדים מופיע אחרי שהגולשים שולחים הודעת צ'אט ראשונית.
- Never: הטופס המקדים לא מופיע בתיבת הצ'אט.
שימו לב: גולשים שלא ימלאו טופס מקדים לצ'אט לא יומרו ללידים באנשי הקשר שלכם. במקום, הם יופיעו בתור '## Visitor' (גולש/ת מס').
- Once they open the chat: הטופס המקדים לצ'אט מופיע בתיבת הצ'אט ברגע שהגולשים מקליקים על האייקון של Wix Chat.
- Intro message: ערכו את הודעת האופליין שמופיעה מעל הטופס המקדי לצ'אט (לדוגמה, 'אנא מלאו את הטופס הזה ונחזור אליכם בהקדם האפשרי').
- Success message: ערכו את הודעת האופליין שמופיעה אחרי שהגולשים שולחים את הטופס.
- When do visitors see the form?: בחרו מתי יופיע הטופס המקדים לגולשים באתר:
- הקליקו על התפריט הנפתח Set online form (הגדרת טופס אונליין) וערכו את הגדרות הטופס כדי לנהל את האינטראקציות של הגולשים עם הטופס כשאתם מחוברים וזמינים לצ'אט. בחרו מה אתם רוצים לערוך:
- When do visitors see the form?: בחרו מתי יופיע הטופס המקדים לגולשים באתר:
- Once they open the chat: הטופס המקדים לצ'אט מופיע בתיבת הצ'אט ברגע שהגולשים מקליקים על האייקון של Wix Chat.
שימו לב: אם תסמנו את התיבה Make the form mandatory (הפיכת הטופס לחובה), הגולשים באתר לא יוכלו לשלוח הודעת צ'אט לפני שהם ממלאים את הטופס המקדים. - After they send a message: הטופס המקדים מופיע אחרי שהגולשים שולחים הודעת צ'אט ראשונית.
- Never: הטופס המקדים לא מופיע בתיבת הצ'אט.
שימו לב: גולשים שלא ימלאו טופס מקדים לצ'אט לא יומרו ללידים באנשי הקשר שלכם. במקום, הם יופיעו בתור '## Visitor' (גולש/ת מס').
- Once they open the chat: הטופס המקדים לצ'אט מופיע בתיבת הצ'אט ברגע שהגולשים מקליקים על האייקון של Wix Chat.
- Intro message: ערכו את הודעת האונליין שמופיעה מעל הטופס המקדים לצ'אט (לדוגמה 'אני כאן לעזור! מה השאלה שלך?').
- Success message: ערכו את הודעת האונליין שמופיעה אחרי שהגולשים שלחו את הטופס המקדים לצ'אט.
- When do visitors see the form?: בחרו מתי יופיע הטופס המקדים לגולשים באתר:
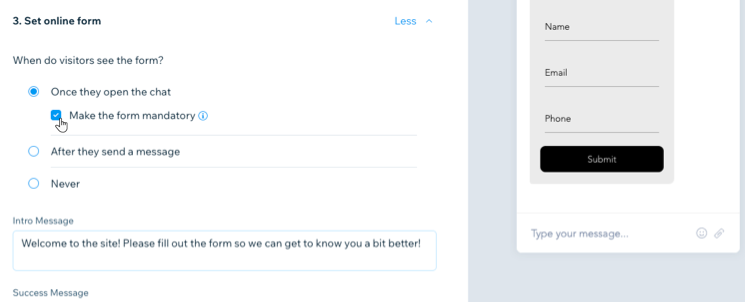
נתקלתם בבעיות עם הטופס המקדים לצ'אט?
נסו את השלבים לפתרון בעיות בטופס המקדים לצ'אט המפורטים כאן.
הוספת כפתורי שאלות נפוצות לתיבת הצ'אט
הוסיפו שאלות נפוצות לתיבת הצ'אט כדי לעזור ללקוחות למצוא תשובות לשאלות באופן מיידי, גם אם אתם אופליין. תוכלו ליצור עד 5 כפתורי שאלות נפוצות. לחלופין, אם הוספתם את Wix FAQ לאתר, תוכלו להוסיף את השאלות הנפוצות הקיימות שלכם ל-Wix Chat.
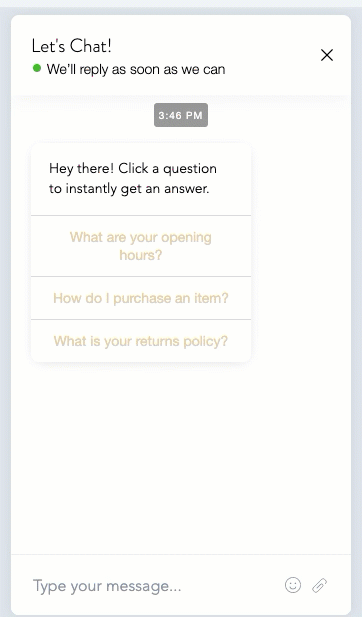
כדי להוסיף כפתורי שאלות נפוצות לתיבת הצ'אט:
- עברו להגדרות הצ'אט בדאשבורד של האתר.
- גללו למטה אל FAQ buttons (כפתורי שאלות נפוצות) והקליקו על Get Started (התחלה).
- הקליקו על מתג ההפעלה Show FAQs in this site's chat (הצגת השאלות הנפוצות בצ'אט של האתר) כדי להפעיל אותו.
- (לא חובה) הקליקו על תיבת הסימון Intro message (הודעת מבוא) והוסיפו הודעה שמסבירה איך להשתמש בכפתורי השאלות הנפוצות (למשל, 'הקליקו על שאלה כדי לקבל תשובה מיידית').
- הקליקו על + Add a Question (הוספת שאלה).
- בחרו מה אתם רוצים לעשות:
צרו שאלה חדשה
הוסיפו שאלה קיימת מהשאלות הנפוצות באתר
7. (לא חובה) הקליקו על אייקון הפעולות הנוספות כדי להסיר שאלה או לערוך אותה.
כדי להסיר שאלה או לערוך אותה.
 כדי להסיר שאלה או לערוך אותה.
כדי להסיר שאלה או לערוך אותה.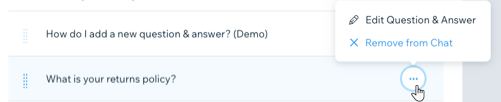
השאלות הנפוצות שבחרתם מופיעות עכשיו בתיבת הצ'אט. צפו באתר כדי לראות את השאלות הנפוצות שבאוויר.
שימו לב:
שאלות ותשובות בכפתורי שאלות נפוצות מוצגות כטקסט רגיל. גם אם הגדרתם התאמות עבור אפליקציית FAQ ב-Editor, השאלה עדיין תופיע כטקסט רגיל ב-Wix Chat.לפרטים נוספים על הוספת שאלות נפוצות בצ'אט כטקסט רגיל.
הוספת ערוץ הוואטסאפ לתיבת הצ'אט
הוסיפו את ערוץ הוואטסאפ לתיבת הצ'אט של Wix Chat כדי לאפשר לגולשים לבחור אם לשוחח איתכם בצ'אט של האתר או בחשבון וואטסאפ. הגמישות הזו מעודדת את הגולשים ליצור קשר ומקלה עליהם להישאר בשיחה.
חשוב:
כשאתם מוסיפים את וואטסאפ לתיבת הצ'אט, ההודעות עוברות ישירות לחשבון הוואטסאפ שמקושר למספר הטלפון שסיפקתם במהלך ההתקנה הראשונית. גולשים ששולחים לכם הודעות יוכלו לראות את השם, מספר הטלפון ותמונת הפרופיל של חשבון הוואטסאפ הזה.
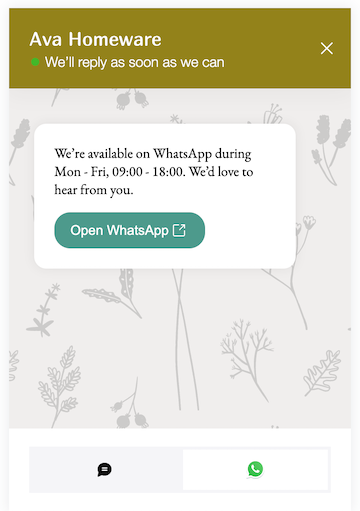
להוספת ערוץ הוואטסאפ:
- עברו אל הלשונית Channels בהגדרות הצ'אט.
- הפעילו את המתג שליד WhatsApp כדי לאפשר לגולשים ליצור איתכם קשר בצ'אט באמצעות וואטסאפ.
שימו לב: הקליקו על Get Started (התחלה) אם זו הפעם הראשונה שאתם מגדירים ערוצי צ'אט. - הוסיפו את מספר הטלפון שלכם בשדה Your phone number (with country code) (מספר טלפון עם קידומת מדינה). מספר הטלפון הזה צריך להיות המספר שמקושר לחשבון הוואטסאפ שבו תרצו להשתמש.
הערה: ודאו שהכנסתם את מספר הטלפון שלכם בפורמט בינלאומי מלא: סימן פלוס (+) ואחריו קידומת המדינה, מספר הטלפון שלכם ומספר הטלפון המקומי (למשל + 1 408 XXX XXXX). צריך למחוק את האפסים בתחילת המספר. - (לא חובה) הוסיפו הודעת מידע (למשל, שעות זמינות) בשדה WhatsApp info text (מידע על וואטסאפ).ההודעה הזו מופיעה בתיבת הצ'אט כשהגולשים בוחרים ב-'WhatsApp' כצורת הצ'אט המועדפת עליהם.
- (לא חובה) הכניסו הודעת ברירת מחדל בשדה Pre-filled message (הודעה מוכנה מראש). הגולשים יכולים לערוך או לשנות את ההודעה לפני שהם שולחים אותה אליכם.
- הקליקו על Save Changes (שמירת שינויים) בפינה הימנית העליונה.
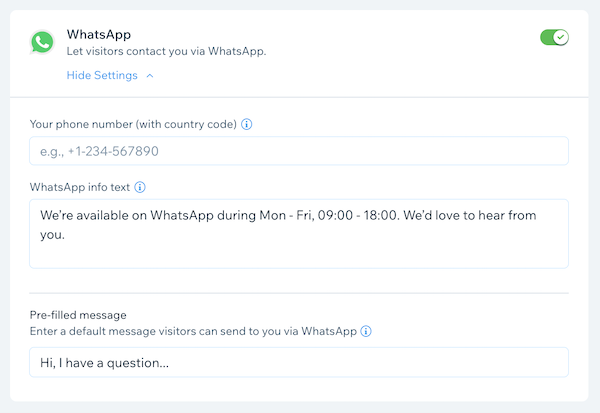
מחפשים עוד ערוצים?
שיחות טלפון ומסנג'ר יתווספו בקרוב כערוצי צ'אט נוספים. הקליקו על Set Email Reminder ליד הערוץ הרלוונטי בטאב Channels (ערוצים) כדי לקבל התראה כשהוא הופך לזמין.
שינוי שם המשתמש של תיבת הצ'אט
שם המשתמש שלכם בתיבת הצ'אט הוא האופן שבו השם שלכם מופיע בתיבת הצ'אט באתר כשאתם משוחחים בצ'אט עם גולשים. אם אתם מחפשים טאץ' אישי יותר לעסק, בחרו שההודעות יגיעו משם של חבר או חברת צוות. לתחושה מקצועית יותר בחרו את שם העסק שלכם.
כדי לשנות את שם המשתמש של תיבת הצ'אט:
- עברו להגדרות הצ'אט בדאשבורד של האתר.
- גללו למטה לקטע Sender identity (זהות השולח).
- בחרו את שם המשתמש של תיבת הצ'אט על ידי בחירה באפשרות:
- Business or site name: (שם העסק או האתר) שם העסק והלוגו שלכם יופיעו ליד ההודעות שתשלחו בצ'אט. זוהי הגדרת ברירת המחדל.
שימו לב: כשאתם בוחרים באפשרות הזו, השם ותמונת הפרופיל שלכם (שמוגדרים בהגדרות החשבון) לא יופיעו ליד ההודעות. - Sender name: (שם השולח) השם ותמונת הפרופיל תלויים בהגדרות הפרופיל והצוות שלכם. אם יש לכם בעלי תפקידים באתר, השם והתמונה של חבר או חברת הצוות הרלוונטיים יופיעו כשהם מדברים בצ'אט עם הגולשים באתר.
- No sender identity: לא מופיע שם או תמונה ליד הודעות הצ'אט שלכם.
- Business or site name: (שם העסק או האתר) שם העסק והלוגו שלכם יופיעו ליד ההודעות שתשלחו בצ'אט. זוהי הגדרת ברירת המחדל.
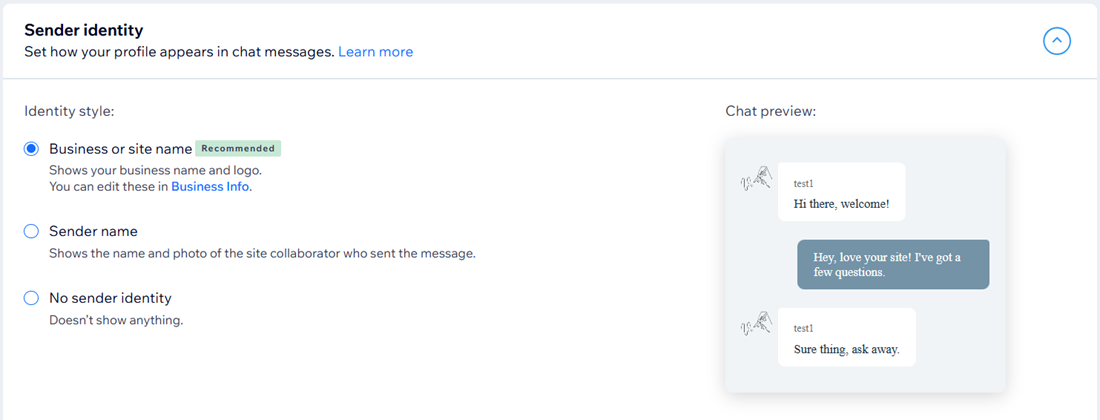
טיפ:
אם יש לכם שותפי עריכה (collaborators) שעובדים על האתר, אתם יכולים להוסיף אותם לצוות האתר כדי שהם יוכלו להגדיר שמות משתמש משלהם לתיבת צ'אט ולהשתמש בהם.לפרטים נוספים על הגדרת פרופילים של חברי צוות.
הפעלת צ'אט לחברי האתר
תוכלו להוסיף צ'אט לחברים באתר כדי לבנות קהילה מסביב לאתר שלכם. צ'אט לחברי האתר הוא פיצ'ר נוסף של Wix Chat, שמאפשר לחברי האתר שמחוברים לחשבון שלהם לדבר בצ'אט אחד עם השני בנוסף לאפשרות לדבר איתכם (עם העסק). לאחר הפעלת הפיצ'ר, החברים באתר שלכם יוכלו לראות את הצ'אטים הפרטיים שלהם וגם ליצור צ'אטים קבוצתיים.
חשוב:
הצ'אט לחברי האתר יהיה זמין רק אם כבר התקנתם את האזור האישי לחברי האתר ואם התקנתם אפליקציה חברתית (Wix Blog, Wix Forum) שמאפשרת לחברי האתר לסמן את התיבה "Join a Community" (הצטרפות לקהילה) כשהם נרשמים לאתר. לפרטים נוספים על הפרופילים של חברי האתר.
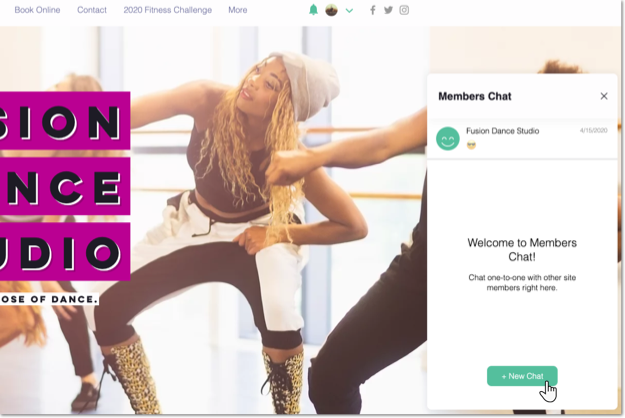
כדי להפעיל צ'אט לחברי האתר:
- עברו להגדרות הצ'אט בדאשבורד של האתר.
- גללו למטה לקטע Members Chat (צ'אט חברי אתר).
- הקליקו על מתג ההפעלה Enable members chat (הפעלת צ'אט לחברי האתר).
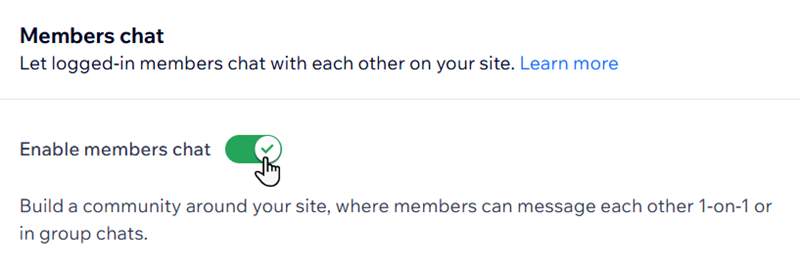
שימו לב:
אם אתם לא מצליחים ללחוץ על המתג Members Chat (צ'אט לחברי האתר), תצטרכו קודם להגדיר את האתר שלכם לקהילות.
שינוי ההתראות שאתם מקבלים במייל
תוכלו לבחור אם אתם רוצים לקבל התראה למייל בכל פעם שגולש שולח הודעה, כאשר הוא שולח טופס מקדים בצ'אט, או גם וגם.
שימו לב:
זה תקף לכל בעלי התפקידים באתר, אבל אתם יכולים להגדיר העדפות ספציפיות לכל בעל תפקיד בהעדפות ההתראות שלכם.
כדי לשנות את ההתראות שאתם מקבלים במייל:
- היכנסו אל הלשונית Email notifications בהגדרות הצ'אט שלכם.
- הפעילו את המתגים הרלוונטיים כדי להגדיר את ההתראות שתקבלו במייל מה-Wix chat:
- Notify when someone submits a pre-chat form: תקבלו מייל בכל פעם שמישהו שולח את הטופס המקדים בצ'אט.
- Notify when contact sends a chat message: תקבלו מייל בכל פעם שמישהו שולח הודעה בצ'אט.
- (אופציונלי) הקליקו על Edit (עריכה) ליד ההגדרה הרלוונטית כדי לשנות את הטריגר והפעולה השייכים לאוטומציה של קבלת התראות במייל.
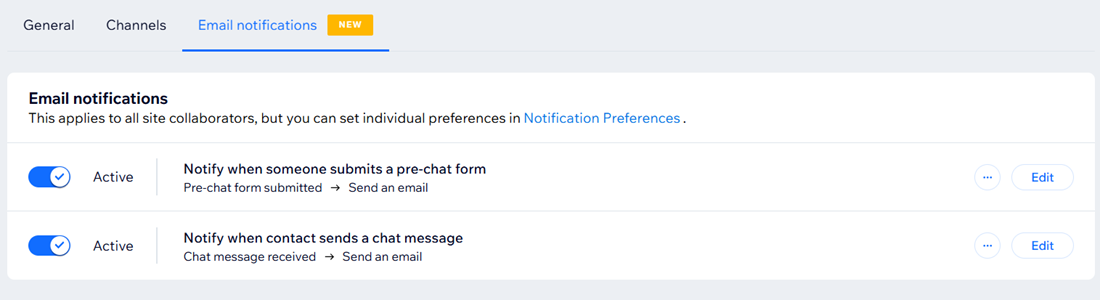
שינוי השפה של תיבת הצ'אט
שוחחו עם הגולשים בצ'אט בכל שפה. שפת ברירת המחדל של תיבת הצ'אט זהה לשפה של האתר.
חשוב:
שינוי שפת האתר משפיע על האתר כולו, כולל תיבת הצ'אט.
טיפ:
למדו איך להשתמש ב-Wix Multilingual כדי לתרגם את הצ'אט שלכם לשפות שונות.
כדי לשנות את השפה של תיבת הצ'אט:
- עברו אל Language & Region (שפה ואזור) בדאשבורד של האתר.
- הקליקו על התפריט הנפתח Site Main Language (השפה הראשית של האתר) תחת Site Language (שפת אתר) ובחרו את השפה שבה אתם רוצים להשתמש.
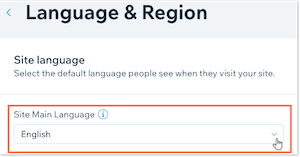
- הקליקו על Save (שמירה).
השלבים הבאים:
עיצוב תיבת הצ'אט של האתר מאפשר לשקף את האישיות של העסק שלכם.
שאלות נפוצות
הנה כמה שאלות נפוצות על ההתאמה האישית של הגדרות הצ'אט:
למה הטופס המקדים שלי לא מופיע לגולשים בצ'אט?
האם אפשר להגדיר מענה אוטומטי למקרה שבו הגולשים משאירים הודעה?
מה לעשות אם הישפה הלא נכונה מופיעה בווידג'ט הצ'אט שלי?
האם טפסים מקדימים לצ'אט שהתקבלו מתועדים בלשונית Forms and Submissions (טפסים וטפסים שהתקבלו) בדאשבורד שלי?
האם אפשר להוסיף שדות נוספים לטופס המקדים לצ'אט או לשנות את העיצוב של הטופס?


