Wix Bookings: ניהול רשימת המשתתפים בקורס
10 דקות
אפליקציית האתרים Wix Bookings מאפשרת לכם לנהל ביעילות את רשימת המשתתפים בקורסים. אתם יכולים לעקוב אחרי סטטוס התשלום של המשתתפים, ליצור איתם קשר במייל או ב-SMS, לעדכן את הפרטים ליצירת קשר ולהוסיף או להסיר לקוחות. כך תוכלו לשמור על הסדר ולתקשר בקלות ובצורה חלקה עם המשתתפים. לדוגמה, אם אתם מנהלים סטודיו ליוגה, אתם יכולים לעדכן בקלות את המשתתפים על שינויים בלוח הזמנים או לשלוח תזכורות לגבי המפגשים הקרובים.
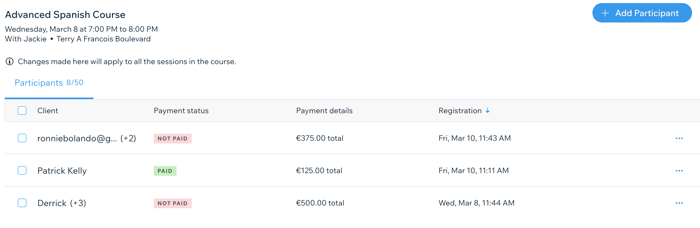
הוספת משתתפים לקורס
באפשרותכם להוסיף משתתפים חדשים לקורס או לערוך את מספר הנרשמים בהזמנה קיימת. תוכלו להוסיף אנשי קשר קיימים או ליצור חדשים, ולבחור איך כל משתתף ישלם.
כדי להוסיף משתתף לקורס:
- היכנסו ל-Booking Calendar (יומן ההזמנות) בדאשבורד של האתר שלכם.
- הקליקו על הקורס הרלוונטי ביומן.
- הקליקו על Manage (ניהול) ליד מספר המשתתפים.
- הקליקו על + Add Participant (הוספת משתתפ/ת).
- הקליקו על שדה ה-Name (שם).
- בחרו במי שאתם רוצים להוסיף:
- עבור לקוח קיים: הקלידו את שם הלקוח או בחרו אותו מהרשימה.
- לקוח חדש: הקליקו על + Add Contact (הוספת איש קשר), הכניסו את פרטי המשתתף והקליקו על Save (שמירה).
- הכניסו את מספר המשתתפים הכולל להזמנה תחת Group of (קבוצה של...).
שימו לב: אפשר לערוך את המספר הזה רק לפני שמסמנים את השירות בסטטוס Paid (שולם). - בחרו שיטת חיוב תחת How do you want to charge your client?:
- Charge with an invoice (חיוב באמצעות חשבונית): הלקוח יקבל חשבונית במייל ויוכל לשלם אונליין.
- Collect payment later (גביית תשלום בהמשך): חייבו את הלקוח על כל מפגש בקורס דרך העמוד Manage Participants (ניהול משתתפים) או הדאשבורד של Orders (הזמנות).
- Mark as paid: סמנו את המפגש כ-Paid (שולם). אפשרות זו מתאימה עבור לקוחות שמשלמים במקום עצמו.
- (לא חובה) סמנו את התיבה ליד Send confirmation email to participant (שליחת מייל אישור למשתתפים).
- בחרו באפשרות השמירה:
- Save & Add Another: שומרים את המשתתף ומוסיפים עוד אחד.
- Save: לשמור משתתף/ת ולחזור לרשימת המשתתפים.
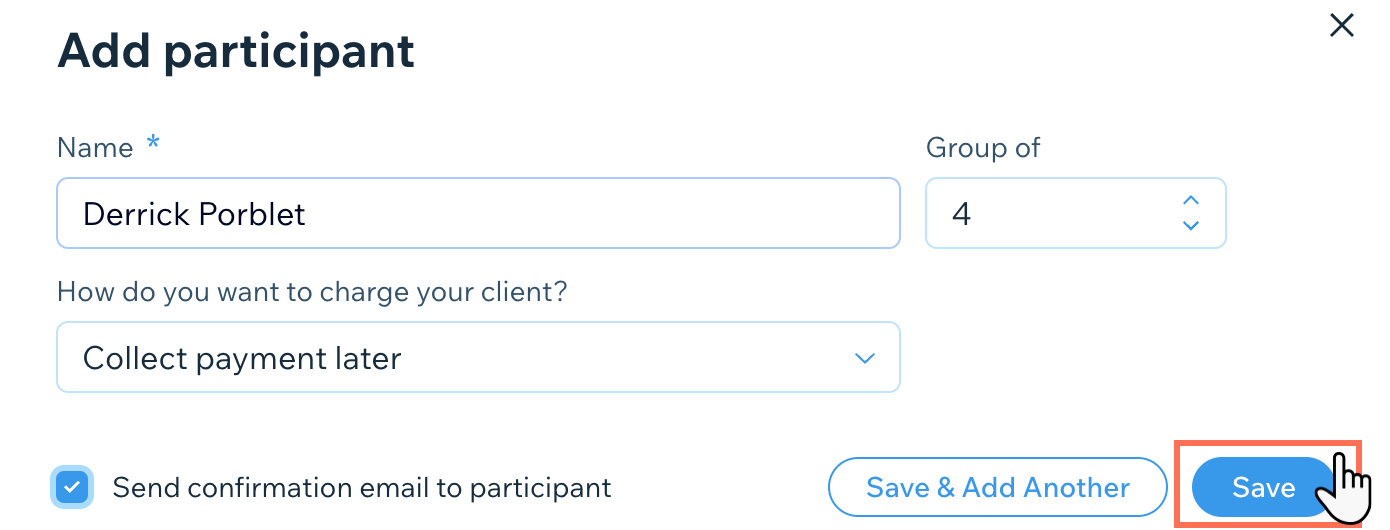
הסרת משתתפים מקורס
אם יש לכם לקוחות שכבר לא יכולים להשתתף בקורס מסיבה כלשהי, אתם יכולים להסיר אותם כדי לפנות מקום למשתתפים אחרים.
דמי ביטול וקנס על אי-הגעה:
עבור קורסים, אפשר לחייב את הלקוח בדמי ביטול חד-פעמיים כדי להסיר אותו מהקורס המלא. אין אפשרות להסיר לקוח ממפגש בודד; עליכם לבטל את ההזמנה כולה כי כל מפגשי הקורס מוזמנים כיחידה אחת. קראו פרטים נוספים על דמי ביטול ואי-הגעה.
כדי להסיר משתתף מהקורס:
- היכנסו ל-Booking Calendar (יומן ההזמנות) בדאשבורד של האתר שלכם.
- הקליקו על הקורס הרלוונטי ביומן.
- הקליקו על Manage (ניהול) ליד מספר המשתתפים.
- הקליקו על אייקון הפעולות הנוספות
 ליד המשתתף שאתם רוצים להסיר.
ליד המשתתף שאתם רוצים להסיר. - הקליקו על Remove (הסרה).
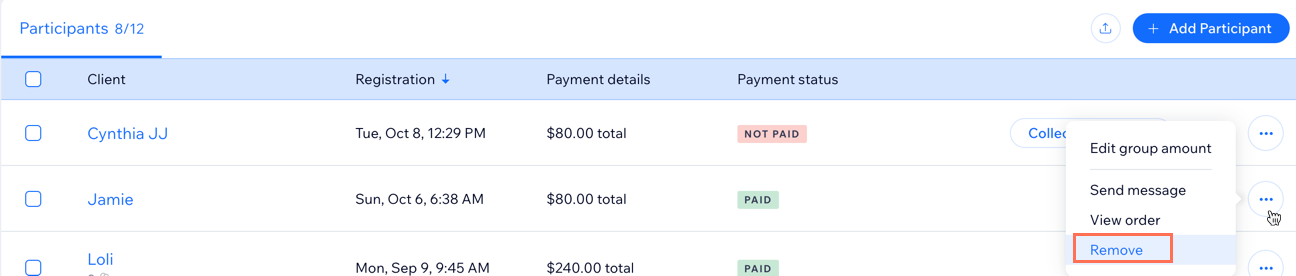
- היעזרו בהנחיות הרלוונטיות לסוג ההזמנה:
הזמנות ללא דמי ביטול וללא קנס על אי-הגעה
הזמנות עם דמי ביטול וקנס על אי-הגעה
צריכים להוציא החזר כספי?
אפשר להוציא החזר כספי דרך הלשונית Orders (הזמנות) בדאשבורד של האתר.
עדכון סטטוס התשלום של משתתפים בקורס
דרך עמוד Manage Participants (ניהול משתתפים) תוכלו לעדכן את סטטוס התשלום של כל משתתף בכל עת. האפשרויות שתראו תלויות בהגדרות התשלום שתבחרו כשאתם יוצרים את הקורס, וכן בחברות הסליקה שתוסיפו.
כדי לעדכן את סטטוס התשלום של משתתף בקורס:
- היכנסו ל-Booking Calendar (יומן ההזמנות) בדאשבורד של האתר שלכם.
- הקליקו על הקורס הרלוונטי ביומן.
- הקליקו על Manage (ניהול) ליד מספר המשתתפים.
- הקליקו על Collect Payment (גביית תשלום) ליד המשתתף שממנו אתם רוצים לגבות תשלום.
- בחרו איך אתם רוצים לחייב את הלקוח:
Charge with pay link (גבייה באמצעות לינק לתשלום)
Charge card manually (חיוב כרטיס באופן ידני)
חיוב באמצעות חשבונית
Mark as paid – סימון: שולמ/ה
ניהול נוכחות לקוחות
באפשרותכם לנהל את נוכחות המשתתפים בקורסים דרך יומן ההזמנות בדאשבורד של האתר שלכם. תוכלו לסמן לגבי כל משתתף 'הגיע' (Checked-in) או 'לא הגיע' (no-show).
כדי לנהל את נוכחות הלקוחות:
- היכנסו ל-Booking Calendar (יומן ההזמנות) בדאשבורד של האתר שלכם.
- הקליקו על הקורס הרלוונטי ביומן.
- הקליקו על Manage (ניהול) ליד מספר המשתתפים.
- בחרו את תיבות הסימון שליד הלקוחות עבורם תרצו לסמן נוכחות.
טיפ: באפשרותכם לבחור בתיבת הסימון שבראש הרשימה כדי לבחור בבת-אחת את כל המשתתפים. - בעמודת Attendance (נוכחות), הקליקו על התפריט הנפתח Booked (הוזמנו) ליד הלקוח הרלוונטי.
- בחרו באפשרות הרלוונטית:
- Checked-In (הגיע): המשתתף נרשם והגיע למפגש.
- No-Show (לא הגיע): המשתתף נרשם למפגש אבל לא הגיע. אם רלוונטי, תוכלו להקליק על 'Notify the client with an email and personal message (להודיע ללקוח במייל והודעה אישית).
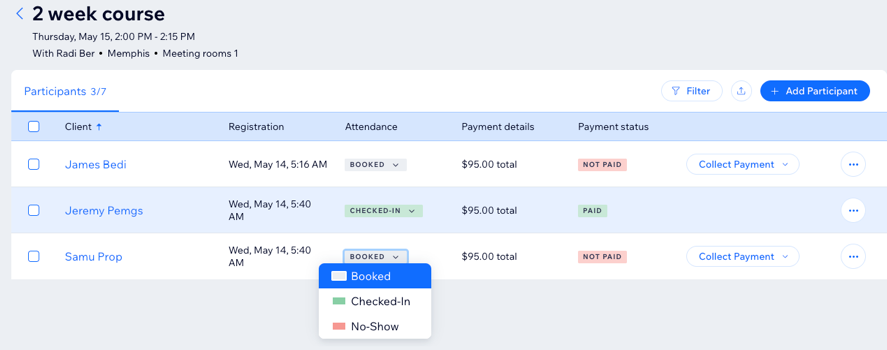
צפייה בפרטים שהוקלדו בשדות ייחודיים שיצרתם בטופס ההזמנה
אם הוספתם שאלות משלכם לטופס שהלקוחות ממלאים כשהם מזמינים שירות, תוכלו לראות את התגובות שלהם מתוך רשימת המשתתפים. פשוט הקליקו על הלקוח הרלוונטי כדי לראות מה הוא ענה.
לפרטים נוספים על צפייה בתשובות לטופס ההזמנה.
יצירת קשר עם משתתפי הקורס
עדכנו את חברי האתר לגבי שינויים במפגש הקרוב או בכל דבר אחר שהם צריכים להתכונן אליו.
כדי ליצור קשר עם המשתתפים בקורס:
- היכנסו ל-Booking Calendar (יומן ההזמנות) בדאשבורד של האתר שלכם.
- הקליקו על הקורס הרלוונטי ביומן.
- הקליקו על Manage (ניהול).
- הקליקו על אייקון הפעולות הנוספות
 ליד הלקוח הרלוונטי.
ליד הלקוח הרלוונטי. - הקליקו על Send Message (שליחת הודעה).
- הקליקו על התפריט הנפתח Message via (הודעה באמצעות) ובחרו איזה סוג הודעה תרצו לשלוח:
- Chat (צ'אט): שלחו ללקוחות הודעת צ'אט דרך האתר. הם יכולים לראות את ההודעות האלה רק כשהם נכנסים לאתר שלכם.
- Email (מייל): שלחו ללקוח שלכם מייל עם הכתובת שהם נתנו כשנרשמו לשירותים שלכם.
- SMS (הודעת טקסט): שלחו SMS ללקוח. תוכלו לשלוח SMS רק דרך מספר הטלפון של העסק.

- הכניסו את ההודעה שלכם.
- (לא חובה) הקליקו על האייקון הרלוונטי כדי להוסיף תשובות שמורות
 , בקשות תשלום
, בקשות תשלום  , אמוג'ים
, אמוג'ים  , קבצים מצורפים
, קבצים מצורפים  ועוד. לפרטים נוספים על מענה להודעות ב-Wix Inbox.
ועוד. לפרטים נוספים על מענה להודעות ב-Wix Inbox. - הקליקו על אייקון השליחה
 .
.
שליחת מייל למשתתפי הקורס
באפשרותכם לשלוח עדכונים חשובים במייל ללקוחות ספציפיים או לכל המשתתפים בקורס באמצעות רשימת המשתתפים.
שימו לב:
- עליכם להגדיר במחשב שלכם מייל ברירת מחדל ללקוח כדי שתוכלו להשתמש באפשרות הזו.
- אם אתם משתמשים בשירות המייל של Outlook, צריך להסיר את הרווחים שאחרי סימני הנקודה-פסיק שמפרידים בין כתובות המייל של המשתתפים. כך תוכלו להבטיח שהמיילים יישלחו בצורה נכונה.
כדי לשלוח מייל לאנשי קשר שמופיעים ברשימת המשתתפים:
- היכנסו ל-Booking Calendar (יומן ההזמנות) בדאשבורד של האתר שלכם.
- הקליקו על הקורס הרלוונטי ביומן.
- הקליקו על Manage (ניהול) ליד מספר המשתתפים.
- סמנו את התיבות ליד הלקוחות הרלוונטיים. כדי לשלוח מייל לכל הלקוחות, סמנו את התיבה Client למעלה.
- הקליקו על Send Email (שליחת המייל).
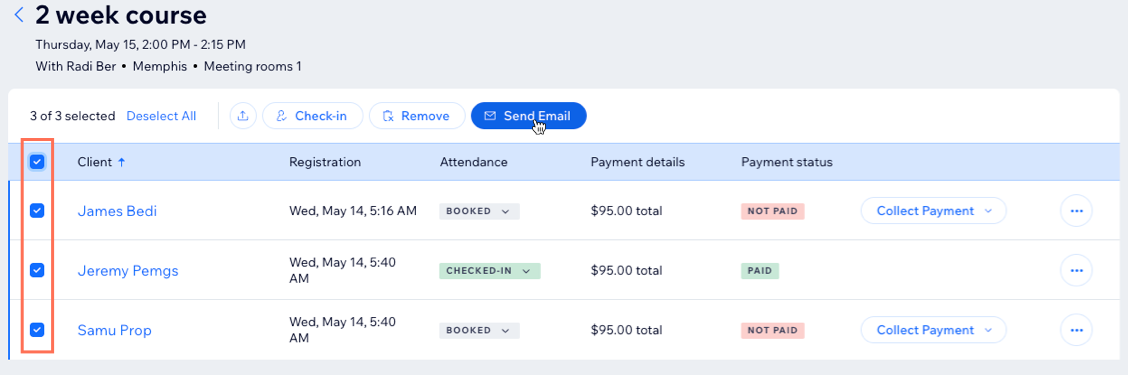
- כתבו הודעה בשירות המייל שאתם משתמשים בו, ושלחו אותה.





