Wix Bookings: ניהול המיילים היוצאים ללקוחות
8 דקות
עם Wix Bookings, אתם יכולים לבחור אילו התראות יישלחו ללקוחות שלכם במייל.
יש 3 סוגי מיילים יוצאים ללקוחות: אישור, ביטול ותזכורת.
אתם יכולים לנהל ולערוך את המיילים האלה דרך הדאשבורד של האתר, ולוודא שהם מכילים את כל הפרטים הרלוונטיים. זה מאפשר לכם לייעל את התקשורת עם הלקוחות ולשמור על שפת המותג.
סוגי המיילים היוצאים ללקוחות
יש כמה סוגי מיילים שנשלחים ללקוחות מהדאשבורד של האתר כשאתם או הלקוחות מבצעים פעולה ספציפית שקשורה לשירותים שלכם. המיילים האוטומטיים האלה נשלחים כברירת מחדל, אבל אפשר לכבות אותם באמצעות המתג שליד כל אוטומציה.
- Send clients an email confirmation when they book (לשלוח מייל אישור ללקוחות שביצעו הזמנה)
- Notify clients when their booking is canceled (להודיע ללקוחות שההזמנה שלהם בוטלה)
- Remind clients about upcoming sessions (להזכיר ללקוחות על מפגשים קרובים)
- Notify clients of changes to their booked appointment or class (להודיע ללקוחות על שינויים בפגישה או בשיעור שקבעו)
- Notify clients when there's a change to their course (להודיע ללקוחות על שינוי בקורס)
- Let clients know that their appointment is pending confirmation (להודיע ללקוחות שהפגישה שלהם ממתינה לאישור)
- Let clients know that their appointment request has been approved (להודיע ללקוחות שהבקשה שלהם לפגישה אושרה)
- Let clients know that their appointment request has been declined (להודיע ללקוחות שהבקשה שלהם לפגישה נדחתה)
רוצים לדעת עוד?
לפרטים נוספים על Wix Automations.
ניהול המיילים היוצאים ללקוחות
את המיילים האוטומטיים אפשר לנהל מהדאשבורד. המיילים האלה עוזרים לעדכן את הלקוחות לגבי סטטוס המפגשים הקרובים שלהם.
כדי לנהל את המיילים היוצאים ללקוחות:
- היכנסו ל-Booking Settings בדאשבורד של האתר.
- הקליקו על Notifications you send (התראות שאתם שולחים).
- הקליקו על הלשונית Emails למעלה.
- בחרו את המתג שליד התראות המייל הרלוונטיות שאתם רוצים להפעיל או לבטל.
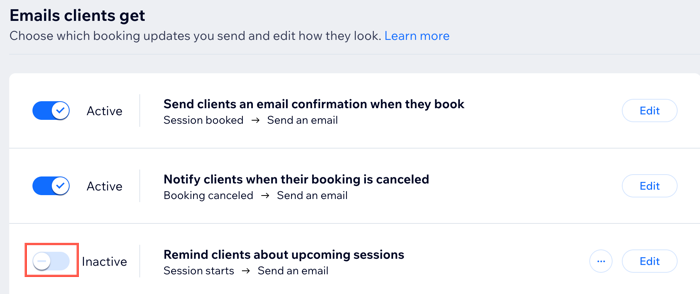
התאמה אישית של מיילים יוצאים ללקוחות
את כל המיילים האוטומטיים ניתן לערוך כדי שיתאימו יותר למותג ולסגנון שלכם. אפשר להוסיף טקסט, תמונות, סרטונים ועוד כדי שהמיילים יהיו יותר אישיים ואינפורמטיביים עבור הלקוחות שלכם.
הערות:
- אתם יכולים לשנות או לערוך רק חלקים מסוימים של מיילים אוטומטיים שהוגדרו מראש. זה מבטיח שהלקוחות יקבלו את המידע החשוב על המפגש.
- התמונה הראשית במיילים האוטומטיים שלכם זהה לתמונה שבחרתם כשיצרתם שירות.
- לפרטים נוספים על עריכת מיילים אוטומטיים ב-Wix.
כדי לערוך את המיילים היוצאים ללקוחות:
- היכנסו ל-Booking Settings בדאשבורד של האתר.
- הקליקו על Notifications you send (התראות שאתם שולחים).
- הקליקו על הלשונית Emails למעלה.
- הקליקו על Edit (עריכה) ליד האוטומציה שברצונכם לערוך.
- הקליקו על הפעולה Send an email (שליחת מייל) כדי לפתוח את החלונית.
- בחרו מה תרצו לערוך:
פרטי השולח
צרו מייל
קבצים מצורפים למייל
הגדירו את סוג המייל
הגדירו נמענים
7. הקליקו על Apply (אישור), Save (שמירה) או Publish Changes (פרסום השינויים).
הוספת משתנים למיילים שיוצאים ללקוחות
משתנים, או ערכים דינמיים, הם קטעי קוד שמציגים מידע שונה לכל לקוח או לקוחה על סמך הפרטים שלהם.
ערכים דינמיים יכולים להציג טקסט מותאם אישית (לדוגמה, שם הלקוח או הלקוחה), או מידע שקשור לעסק שלכם (לדוגמה, מחיר השירות, חבר/ת הצוות האחראי/ת או המיקום).
כדי להוסיף משתנים למיילים יוצאים:
- היכנסו ל-Booking Settings בדאשבורד של האתר.
- הקליקו על Notifications you send (התראות שאתם שולחים).
- הקליקו על הלשונית Emails למעלה.
- הקליקו על Edit (עריכה) ליד האוטומציה הרלוונטית.
- הקליקו על הפעולה Send an email (שליחת מייל) כדי לפתוח את החלונית.
- הקליקו על Create an email (יצירת מייל).
- הקליקו על Edit (עריכה).
- בחרו איפה להוסיף ערך דינמי:
- בשורת הנושא של המייל:
- הקליקו על Edit (עריכה) ליד הנושא.
- הקליקו על + Dynamic Value (ערך דינמי) מתחת לנושא ובחרו את הערכים הרלוונטיים מהתפריט הנפתח. לדוגמה, במייל ביטול, תוכלו לכלול את התאריך שבו נוצרה ההזמנה שעתידה להתבטל.
- הכניסו את הטקסט החלופי. הלקוחות יראו את הטקסט בהיעדר נתונים זמינים עבור הערך הדינמי שבחרתם.
- הקליקו על Add (הוספה).
- (לא חובה) הקליקו על השדה Preview text (טקסט תצוגה מקדימה) והכניסו את הטקסט שיופיע אחרי שורת הנושא בתיבת הדואר הנכנס של הנמענים.
הערה: תוכלו גם ללחוץ על + Dynamic Value (ערך דינמי) כדי להוסיף ערך מהתפריט הנפתח לטקסט התצוגה המקדימה. - הקליקו על Save (שמירה).

- בגוף המייל:
- הקליקו על שדה הטקסט הרלוונטי.
- הקליקו משמאל על + Add Dynamic Value (הוספת ערך דינמי) בחלונית Customize text (התאמה אישית של הטקסט).
- בחרו ערך מהתפריט הנפתח.
- (לא חובה) הכניסו את הטקסט החלופי שיופיע במקרה שאין נתונים זמינים עבור המשתנה שנבחר. לדוגמה, אתם יכולים להוסיף "לקוח/ה יקר/ה" למקרה שלא ידוע מה שם הלקוח או הלקוחה.
- הקליקו על Add (הוספה).
- בשורת הנושא של המייל:
- אחרי שסיימתם לערוך את המייל, הקליקו מימין למעלה על Save & Continue (שמירה והמשך).
- (לא חובה) הקליקו על התפריט הנפתח More Actions (פעולות נוספות) ובחרו ב- Preview & test כדי ליצור תצוגה מקדימה ולשלוח לעצמכם גרסה לבדיקה.
- הקליקו על Send Test Email (שליחת מייל בדיקה).
- הכניסו את הפרטים הרלוונטיים עבור מייל הבדיקה.
- הקליקו על Send (שליחה).
- הקליקו על Done (סיום).
- הקליקו על Back to Editing (חזרה לעריכה) למעלה.
- הקליקו על Save & Continue (שמירה והמשך) כדי לסיים את הוספת המשתנים למייל.
- הקליקו על Save (שמירה) למעלה.
שליחה אוטומטית של לינקים לתשלום בהודעות במייל
באפשרותכם להקל על הלקוחות לשלם על הזמנותיהם באמצעות הוספת לינקים לתשלום ישירות בהודעות המייל. אם תפעילו את האפשרות הזו, הלקוחות יקבלו לינק ייחודי לתשלום על מפגשים שלא שולמו, ובכך תייעלו את תהליך התשלום, מה שיעזור לכם לקבל תשלום מהר יותר.
לדוגמה, אפשרות זו עוזרת בגביית תשלומים עבור שירותים שהוגדרו לתשלום במקום, או כדי לאפשר ללקוחות לשלם את יתרת המקדמה ששולמה אונליין.
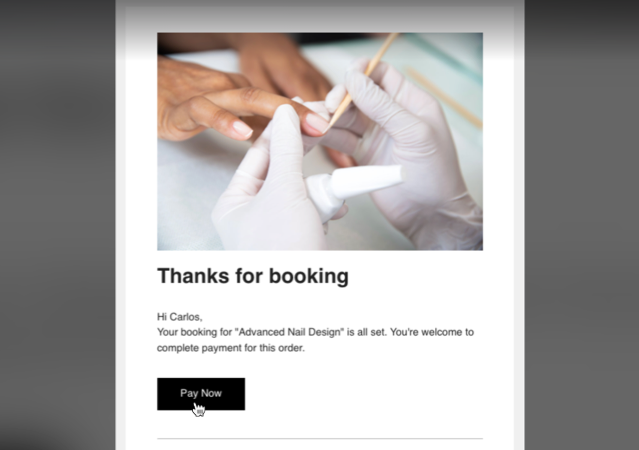
כדי לשלוח לינקים לתשלום באופן אוטומטי:
- היכנסו אל Booking Settings (הגדרות של הזמנות) בדאשבורד של האתר.
- הקליקו על Notifications you send (התראות שאתם שולחים).
- הקליקו מימין למעלה על More Actions (פעולות נוספות).
- הקליקו על Send automatic pay links (שליחת לינקים לתשלום אוטומטי).
- הפעילו את המתג.
- הקליקו על Save (שמירה).
שימו לב:
אם ערכתם את אחת מאוטומציות ההזמנות, הלינקים לתשלום לא יתווספו באופן אוטומטי כשתפעילו את המתג. כדי לכלול לינקים לתשלום, עליכם להחזיר את האוטומציה לטמפלייט ברירת המחדל. פעולה זו תסיר את כל העריכות הקודמות, ותצטרכו ליצור מחדש את האוטומציה שערכתם.
כדי להוסיף לינקים לתשלום לאוטומציה שערכתם:
- [עברו אל Automations (אוטומציות) בדאשבורד של האתר.
- הקליקו על הלשונית App automations (אוטומציות באפליקציות).
- הקליקו על אייקון הפעולות הנוספות
 ליד האוטומציה שערכתם ובחרו באפשרות Duplicate (שכפול).
ליד האוטומציה שערכתם ובחרו באפשרות Duplicate (שכפול). - הקליקו על אייקון הפעולות הנוספות
 ליד האוטומציה המקורית ובחרו באפשרות Revert to default (חזרה לברירת המחדל).
ליד האוטומציה המקורית ובחרו באפשרות Revert to default (חזרה לברירת המחדל). - העתיקו את השינויים שלכם מהעותק המשוכפל חזרה לתוך האוטומציה המקורית.
- מחקו או השביתו את השכפול.
שאלות נפוצות
הקליקו על כל שאלה למטה כדי לקרוא פרטים נוספים.
איך אפשר למנוע מהמיילים האוטומטיים שלי להגיע לתיקיות הספאם של הלקוחות?
האם אפשר לשלוח מיילים אוטומטיים מכתובות מייל שונות?
האם אפשר לראות אם אנשים קיבלו ופתחו את המיילים האוטומטיים שלי?
מהו קובץ ICS?
איך אוכל לוודא שאישורי ההזמנה כוללים את השעה והפרטים הנכונים?
למה הלקוחות שלי לא רואים לינקים לתשלום במיילים הקשורים להזמנות שלהם?


 ובחרו ב-Edit (עריכה).
ובחרו ב-Edit (עריכה).