Wix Automations: עריכת מיילים אוטומטיים
8 דקות
כשאתם יוצרים אוטומציה ששולחת מייל, אתם יכולים לערוך את המייל הנשלח: לכתוב ולעצב אותו, לשלוח אותו מהכתובת המועדפת עליכם כדי שהנמענים יידעו למי להשיב, להגדיר את סוג המייל כדי לקבוע איך או מתי הנמענים יוכלו להשתיק את ההתראות או לבטל את ההרשמה לקבלת מיילים מכם, ולבחור מי יקבלו את המייל.
עריכה של פרטי השולח המופיעים במייל
את מי אתם רוצים שהנמענים יראו כשולח או כשולחת של המיילים? כדאי להשתמש בשם העסק שלכם כדי שהם יזהו בקלות שההודעה הגיעה מכם. הוסיפו כתובת מייל למענה שתעביר את תגובות הלקוחות ישירות לתיבת ההודעות הנכונה וכך תוכלו להבטיח שהלקוחות יוכלו ליצור איתכם קשר בקלות.
כדי להגדיר את פרטי השולח או השולחת:
- היכנסו ל-Automations (אוטומציות) בדאשבורד של האתר.
- צרו אוטומציה חדשה או ערכו אוטומציה קיימת.
- ודאו שהאפשרות Send an email (שליחת מייל) מסומנת בתור ה-Action (פעולה).
- הקליקו על הפעולה Send an email (שליחת מייל) כדי לפתוח את החלונית.

- הקליקו על Edit (עריכה) תחת Sender details (פרטי השולח):
- Sender's name (שם השולח): ערכו את השם שיופיע בתיבת ההודעות של הנמענים. לאחר מכן, הקליקו על Save (שמירה).
- Reply-to email (מייל למענה): ערכו את כתובת המייל שאנשים יגיעו אליה כשילחצו על כפתור המענה. לאחר מכן, הקליקו על Save (שמירה).
הערה: אם תפעילו את האפשרות של כתובת למענה דינמית, הנמענים יראו בשדה From (מאת) את הכתובת שהזנתם.
- (לא חובה) הקליקו על המתג Dynamic reply-to email כדי לשנות את כתובת המייל שאנשים מגיעים אליה כשהם לוחצים על Reply (תשובה).
- במצב מופעל: כתובת המייל למענה תהיה דינמית בהתאם לערך שבחרתם. הקליקו על התפריט הנפתח כדי לבחור ערך דינמי מבורר המאפיינים (למשל המייל ליצירת קשר מנתוני הטריגר).
- במצב כבוי: הנמענים יראו את המייל למענה כשהם יקליקו על Reply (תשובה).
- הקליקו על Activate (הפעלה) או על Save (שמירה) מימין למעלה.
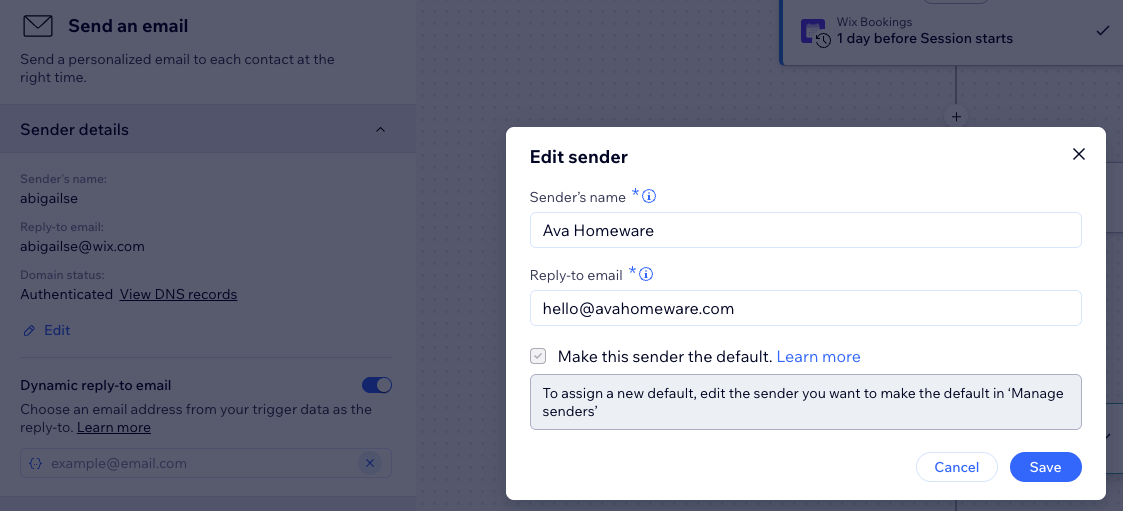
מידע חשוב לגבי הכתובת למענה:
- מיילים אוטומטיים שנשלחים משירות מייל ציבורי כמו Gmail או Yahoo נוטים להגיע לתיקיות הספאם או קידומי המכירות. עדיף להשתמש בכתובת מאומתת (למשל, you@yourbusiness.com).
- אם אתם משתמשים בכתובת דומיין ציבורי, Wix תנתב את המייל שלכם דרך הכתובת המאומתת שלנו. אל דאגה, רק השם שלכם ושורת הנושא יופיעו בתיבת הדואר הנכנס ותשובות הקוראים יגיעו ישירות לתיבת המייל שלכם.
- יכול להיות שתתבקשו לאשר את הכתובת למענה. אם כן, תקבלו לתיבה שלכם מייל עם הוראות.
עריכה של טמפלייט המייל
במקום להסתפק במייל אוטומטי גנרי, אפשר להתאים אותו למותג שלכם – להוסיף טקסט, תמונות, סרטונים ועוד. ניתן גם להוסיף תוכן פרסונלי שייצור פנייה אישית (למשל, "היי דור, שמנו לב שהשארת משהו בעגלה").
כדי לערוך את טמפלייט המייל:
- היכנסו ל-Automations (אוטומציות) בדאשבורד של האתר.
- צרו אוטומציה חדשה או ערכו אוטומציה קיימת.
- ודאו שהאפשרות Send an email (שליחת מייל) מסומנת בתור ה-Action (פעולה).
- הקליקו על הפעולה Send an email (שליחת מייל) כדי לפתוח את החלונית.

- תחת Create an email (יצירת מייל), בחרו מה אתם רוצים לעשות:
- עריכה:
- ערכו את טמפלייט המייל שבחרתם:
- ערכו אלמנטים קיימים במייל.
שימו לב: קיימות אוטומציות מותקנות מראש שמאפשרות לערוך אלמנטים שמחוברים למצבים מרובים (multiple states) במייל. פרטים נוספים בסעיף השאלות הנפוצות למטה. - הוסיפו אלמנטים נוספים למייל.
- הוסיפו תוכן פרסונלי למייל.
- ערכו אלמנטים קיימים במייל.
- כשתהיו מוכנים, הקליקו על Save & Continue/Publish (שמירה והמשך/פרסום) מימין למעלה.
- ערכו את טמפלייט המייל שבחרתם:
- החלפת טמפלייט: השתמשו בטמפלייט אחר עבור המייל. תוכלו לבחור בטמפלייט מאוטומציה אחרת או מקמפיין שיווק במיילים אחר.
- פעולות נוספות: הקליקו על Preview & test (תצוגה מקדימה ובדיקה) כדי לראות ולבדוק את המייל, או על Reset to default template (איפוס לטמפלייט ברירת המחדל) כדי לאפס את השינויים שביצעתם בטמפלייט המייל המקורי.
- עריכה:
- הקליקו על Activate (הפעלה) או על Save (שמירה) כדי להפעיל או לשמור את האוטומציה.
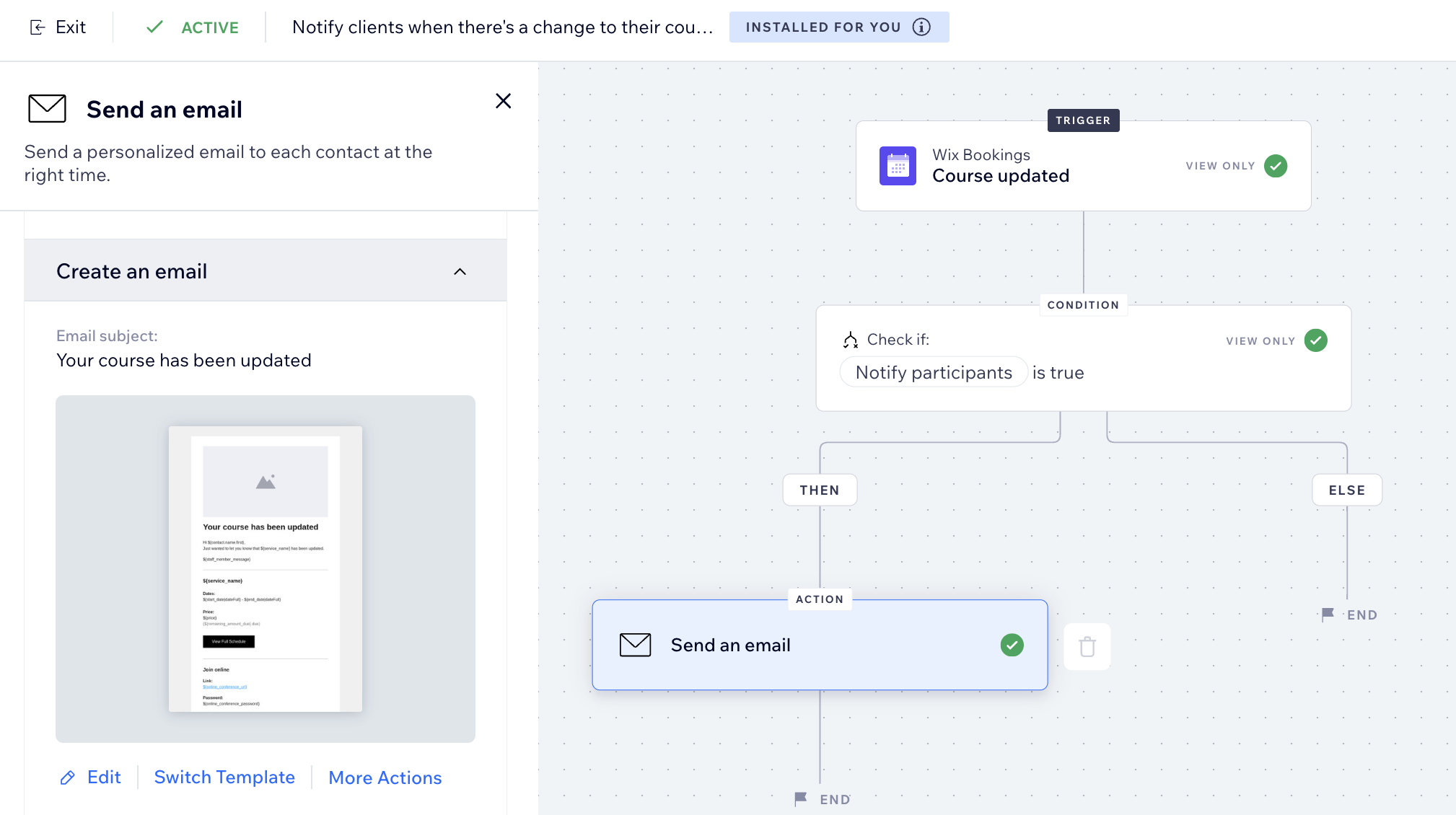
טיפ:
כשעורכים מייל, אפשר ליצור תצוגה מקדימה ולשלוח לעצמכם גרסה לבדיקה של המייל. קחו בחשבון שתוכן פרסונלי לא מופיע במיילים לבדיקה. הנמענים עצמם יראו את התוכן הפרסונלי כשתשלחו את הקמפיין.
הגדרת סוג המייל
בחירת סוג המייל תעזור לקבוע איך או מתי יוכלו הנמענים להשתיק את המיילים שלכם או לבטל את הסכמתם לקבלת מיילים (unsubscribe). בהתאם למטרת המייל שלכם, אתם יכולים לבחור בין 3 סוגים שונים:
- Promotional: מידע עסקי או תוכן שיווקי לא חיוני. נמענים שהשתיקו מיילים בנושא זה או ביטלו את הסכמתם לקבלת מיילים בנושא זה, לא יקבלו את המייל הזה.
- Business transactional: מידע חיוני ללקוחות שקשור ישירות לפעילות שלהם באתר. נמענים שהשתיקו מיילים בנושא זה לא יקבלו את המייל הזה.
- Business critical: מיועד רק למקרים קריטיים. הנמענים לא יכולים להשתיק את המיילים האלה, והם יישלחו גם ללקוחות שביטלו את הסכמתם לקבלת מיילים.
שימו לב:
סוג המייל שתבחרו יקבע אם המייל ישפיע על היתרה החודשית שלכם.
כדי להגדיר את סוג המייל:
- היכנסו ל-Automations (אוטומציות) בדאשבורד של האתר.
- צרו אוטומציה חדשה או ערכו אוטומציה קיימת.
- ודאו שהאפשרות Send an email (שליחת מייל) מסומנת בתור ה-Action (פעולה).
- הקליקו על הפעולה Send an email (שליחת מייל) כדי לפתוח את החלונית.

- תחת Set email type בחרו סוג מייל:
- Promotional: מידע עסקי או תוכן שיווקי לא חיוני. בחרו מהתפריט הנפתח לאיזה נושא עדכונים הנמענים יכולים לבטל את הסכמתם.
- Business transactional: מידע חיוני ללקוחות שקשור ישירות לפעילות שלהם באתר.בחרו מהתפריט הנפתח לאיזה נושא עדכונים הנמענים יכולים לבטל את הסכמתם.
- Business critical: מיועד רק למקרים קריטיים. הנמענים לא יכולים להשתיק את המיילים האלה, והם יישלחו גם ללקוחות שביטלו את הסכמתם לקבלת מיילים.
שימו לב: תוכן המיילים משתנה בהתאם לחוק המקומי. אם אתם לא בטוחים, פנו לייעוץ משפטי בעת יצירת המיילים.
- הקליקו על Activate (הפעלה) או על Save (שמירה) כדי להפעיל או לשמור את האוטומציה.
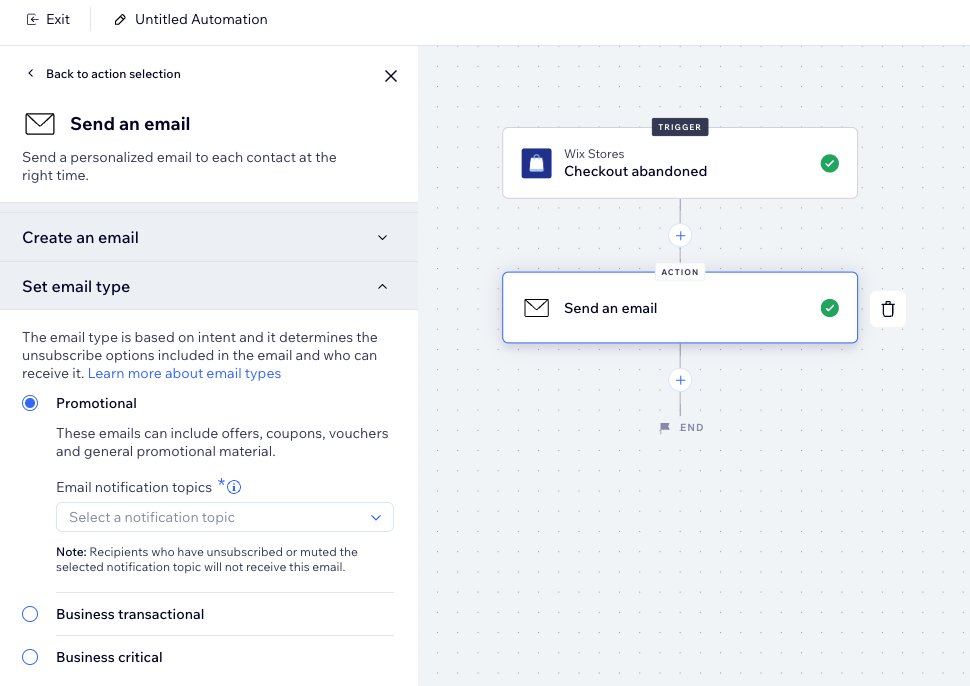
בחירת הנמענים עבור המייל
החליטו מי אתם רוצים שיקבלו את המייל האוטומטי שלכם. אתם יכולים לבחור שהמייל שלכם יישלח לנמענים שהפעילו את הטריגר של האוטומציה או להוסיף נמענים נוספים.
הסתכלו על האוטומציה וחשבו אם נמענים נוספים יוכלו להפיק תועלת מהמייל הזה (לדוגמה, אם אתם רוצים להודיע למורה ליוגה בכל פעם שמישהו נרשם לשיעור).
כדי להגדיר נמענים:
- היכנסו ל-Automations (אוטומציות) בדאשבורד של האתר.
- צרו אוטומציה חדשה או ערכו אוטומציה קיימת.
- ודאו שהאפשרות Send an email (שליחת מייל) מסומנת בתור ה-Action (פעולה).
- הקליקו על הפעולה Send an email (שליחת מייל) כדי לפתוח את החלונית.

- תחת Set recipients (הגדרת נמענים), הקליקו על + Add Recipients (הוספת נמענים).
- הקליקו על קבוצת נמענים שתקבלו את המייל האוטומטי כשהוא יופעל (למשל אנשי קשר, קבוצות אנשי קשר, תפקידים של שותפי עריכה וכו').
- בחרו את הנמענים הרלוונטיים.
- הקליקו כדי לאשר את הבחירה.
- הקליקו על Activate (הפעלה) או על Save (שמירה) כדי להפעיל או לשמור את האוטומציה.

שאלות נפוצות
הנה כמה שאלות נפוצות על העריכה של מיילים אוטומטיים:
איך אפשר לשלוח מייל אוטומטי חדש לעצמי או לאחד מבעלי התפקידים (collaborator) באתר?
האם אפשר לשלוח מיילים אוטומטיים מכתובות מייל שונות?
האם אפשר לראות אם אנשים קיבלו ופתחו את המיילים האוטומטיים שלי?
מהו תוכן פרסונלי?
מהם מצבים מרובים (multiple states) ואיך הם מופיעים?
למה האוטומציות שלי שולחות מיילים כפולים?
מה עליי לעשות אם המיילים של האוטומציה שלי לא נשלחים?




