Wix Bookings: יצירת שיעור
9 דקות
שיעורים הם שירותים קבועים שהלקוחות יכולים להזמין בלי להתחייב להגיע לכל מפגש, למשל שיעור זומבה שבועי או שיעור יוגה יומי למתחילים.
התחילו ביצירת השיעור ואז תזמנו אותו לפי רצונכם. אתם מחליטים מתי ובאיזו תדירות אתם מציעים שיעור וכמה זמן יימשך השיעור.
טיפ:
קיימים שלושה סוגי שירותים שונים ב-Wix Bookings - שיעורים, קורסים ופגישות. ודאו שאתם בוחרים בשירות המתאים ביותר לעסק שלכם.
צפו בקורס המלא ב-Wix Learn על הוספת שיעורים וקורסים לאתר שלכם כדי לבנות את העסק.
שלב 1 | יצירת שיעור
בשלב הראשון עליכם ליצור את השיעור ולהוסיף את המידע הדרוש. הקפידו לכלול את כל הפרטים שהלקוחות רוצים וצריכים לדעת לגבי השיעור. כדאי גם להוסיף תמונות שממחישות את חוויית השיעור.
לפני שתשמרו את השיעור, אתם יכולים לבדוק במקטע Overview (סקירה כללית) מה הלקוחות יראו לפני שהם מזמינים שיעור.

כדי ליצור שיעור:
- עברו אל Booking Services בדאשבורד של האתר.
- הקליקו על + Add a New Service (הוספת שירות חדש) מימין למעלה.
- תחת Class (שיעור), בחרו מה אתם רוצים לעשות:
- הקליקו על Edit (עריכה) מתחת לתבנית השיעור הרלוונטית.
- הקליקו על + Start from Scratch כדי להשתמש בתבנית ריקה.
- מלאו את פרטי השירות:
- Name: תנו שם לשיעור.
- Tagline (לא חובה): הכניסו שורת תיאור שתופיע מתחת לשם השירות.
- Description (לא חובה): הקלידו תיאור שיופיע בעמוד פרטי השירות של האתר שלכם. טיפ: הקליקו על Generate AI Description כדי שה-AI יעזור לכם ליצור תיאור.
- Image (לא חובה): הוסיפו תמונה שהלקוחות יוכלו לראות כשהם מסתכלים ברשימת השיעורים שלכם.
- Max participants: הכניסו את מספר המשתתפים המקסימלי בשיעור.
שלב 2 | הגדרת המחיר ואפשרויות התשלום לשיעור
אחרי שתוסיפו את הפרטים הבסיסיים על השיעור, תוכלו לבחור מבין כמה אפשרויות תמחור ותשלום. אם תציעו כמה אפשרויות זה עשוי לעזור לכם להגדיל את המכירות.
כדי להגדיר את המחיר ואפשרויות התשלום לשיעור:
- גללו מטה עד ל-Price & Payment (מחיר ותשלום).
- בחרו את האפשרות הרלוונטית תחת Choose how clients can pay for this service: (בחרו כיצד הלקוחות ישלמו עבור השירות)
- Per session (פר מפגש): הלקוחות משלמים על מפגשים לפי המחיר שקבעתם.
- With a plan (במסגרת תוכנית): הלקוחות משלמים באמצעות מינוי, חבילה או כרטיסייה.
- Per session or with a plan (פר מפגש או במסגרת תוכנית): הלקוחות משלמים לפי מפגש או באמצעות מינוי או חבילה.
- בהתאם לאמצעי התשלום שבחרתם, בצעו את השלבים להגדרה:
Per session (לפי מפגש)
With a plan (עם תוכנית)
Per session or with a plan (לפי מפגש או עם תוכנית)
שלב 3 | (לא חובה) יצירת הרחבות (add-ons)
ההרחבות מאפשרות ללקוחות שלכם לערוך את ההזמנות שלהם כרצונם באמצעות הוספת אפשרויות נוספות לשיעורים שלהם. אפשרויות אלו מוצגות בקבוצה לפי שירות, כך שהלקוחות רואים אפשרויות ברורות ומאורגנות כשהם עושים הזמנה. כל קבוצה ייחודית לשירות שלה, אך באפשרותכם להשתמש באותה הרחבה בכמה קבוצות או עבור שירותים שונים.
לדוגמה, עבור שיעור יוגה, תוכלו ליצור קבוצת 'תוספות' עם הרחבות כמו מזרן יוגה להשכרה, מגבת, או שייק בסוף השיעור.
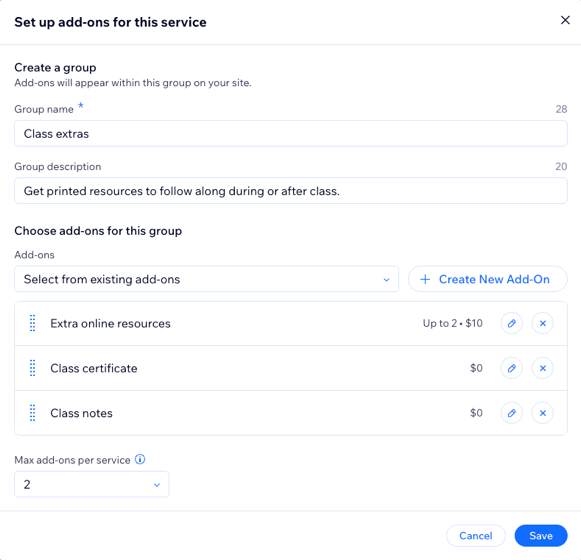
חשוב:
- אפשר לכלול בשיעורים קבוצה אחת בלבד של תוספות, ואין אפשרות להוסיף משך זמן נוסף להרחבות הללו.
- הרחבות לא זמינות בשירותים חינמיים או בשירותים שאפשר להזמין רק עם תוכנית מנויים.
כדי ליצור הרחבות:
- גללו למטה אל המקטע Add-ons (הרחבות).
- הקליקו על Get Started (מתחילים) או על Create New Group (יצירת קבוצה חדשה).
- הגדירו את הקבוצה וההרחבות עבור שירות הזה:
- שם הקבוצה: הוסיפו שם לקבוצה.
- תיאור הקבוצה: הוסיפו תיאור כדי לעזור ללקוחות להבין את ההרחבות הקיימות בקבוצה זו.
- תחת Choose add-ons for this group (בחירת הרחבות עבור קבוצה זו):
- הקליקו על + Create New Add-On (יצירת הרחבה חדשה) והכניסו את הפרטים:
- Add-on name (שם ההרחבה): תנו שם להרחבה שלכם (לדוגמה, 'הערות לשיעור').
- Price (מחיר): ציינו מחיר להרחבה, או השאירו את המחיר כ-0 אם ההרחבה ניתנת בחינם.
- Additional settings הגדרות נוספות: בחרו מגבלות להרחבה:
- Additional time (זמן נוסף): בחרו באפשרות הזו אם ההרחבה מוסיפה דקות נוספות לשירות (לדוגמה, 10 דקות נוספות עבור טיפול יוקרה).
- Quantity (כמות): בחרו באפשרות הזו אם אתם רוצים שהלקוחות יבחרו יותר מיחידה אחת (לדוגמה, עד 2 בקבוקי מים). הערה: אפשר להגדיר עוד זמן או כמות אבל לא את שניהם.
- הקליקו על Create Add-on (יצירת ההרחבה).
- הקליקו על + Create New Add-On (יצירת הרחבה חדשה) והכניסו את הפרטים:
- (לא חובה) חזרו על השלבים האלה כדי ליצור עוד הרחבות לקבוצה. אחר כך, הקליקו על התפריט הנפתח Max add-ons per service (הכמות המרבית של הרחבות לכל שירות) והגדירו את מספר ההרחבות שהלקוחות יכולים להזמין לכל קבוצה. בחרו באפשרות No limit (ללא הגבלה) או בחרו מספר ספציפי (לדוגמה 1).
- הקליקו על Save (שמירה).
שלב 4 | הגדרת מיקום השיעור
בחלק זה נסביר איך להגדיר את המקום או המקומות שבהם מתקיים השיעור כדי להציג זאת באתר. אתם יכולים גם להוסיף אפשרות למפגש אונליין עם לינק.
כדי להגדיר את מיקום השיעור:
- גללו מטה למקטע Location (מיקום).
- הקליקו על Edit (עריכה) כדי לבחור איפה ניתן השירות:
- Business location (מיקום העסק): הקליקו על תיבות הסימון שליד מיקומי העסק שבהם השירות זמין.
טיפ: לפרטים נוספים על הוספת מיקומים נוספים. - Custom location (מיקום אחר): בחרו מיקום אחר (לדוגמה, מפגש אונליין).
- Business location (מיקום העסק): הקליקו על תיבות הסימון שליד מיקומי העסק שבהם השירות זמין.
- הקליקו על Save (שמירה).
- (לא חובה) הפעילו את המתג Video Conferencing (מפגש וידאו) כדי להציע את השיעור אונליין.
הערה: אם זהו השירות המקוון הראשון שלכם, הקליקו על Add (הוספה). לאחר מכן, בחרו באפשרות זום (Zoom) או ב-custom link (לינק משלכם) והקליקו על Continue (המשך).
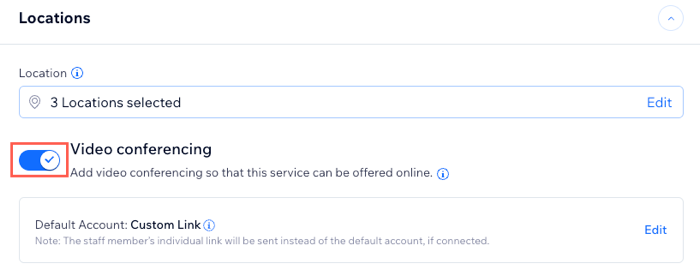
שלב 5 | הגדרת שעות השיעורים
עכשיו אתם יכולים להגדיר את שעות השיעורים ולהוסיף פרטים ספציפיים לימים שונים בשבוע. הוסיפו את המדריך, אורך השיעורים השונים במהלך השבוע, ואת תאריכי ההתחלה והסיום של תקופת השיעור.
טיפ:
אתם יכולים ליצור שירותים חד-פעמיים שמתחילים ביום מסוים ונמשכים כמה ימים ברציפות. האפשרות הזאת מתאימה במיוחד לסמינרים, סדנאות, סיורים מודרכים ושירותים נוספים שנמשכים כמה ימים.
כדי להגדיר את שעות השיעור:
- הקליקו על Add Sessions (הוספת מפגשים) תחת Schedule (תזמון) .
- ערכו את הפרטים הרלוונטיים:
- Location (מיקום): בחרו איפה יתקיים השיעור מתוך התפריט הנפתח.
שימו לב: זה מאוד חשוב אם השיעור הזה מתקיים במקומות שונים במהלך השבוע. - Staff: בחרו את איש הצוות הרלוונטי מהתפריט הנפתח.
- Start Time: בחרו את התאריך והשעה שבהם יחל המפגש הראשון.
- Duration (משך הזמן): בחרו את משך המפגש מהתפריט הנפתח Duration (משך זמן).
טיפ: כדי ליצור שירות הנמשך כמה ימים, בחרו באפשרות Custom (אחר) מהתפריט הנפתח והגדירו את משך המפגש כך שיכלול כמה ימים (מוגבל עד 99 שעות). - Repeat (חזרה): בחרו את תדירות השיעורים מהרשימה הנפתחת Repeat (חזרה).
טיפ: כדי ליצור מפגש חד-פעמי, קבעו שיעור דרך יומן ההזמנות שלכם. - (לא חובה) בחרו ב-Set an end date כדי לבחור מתי סדרת השיעורים תסתיים.
- Location (מיקום): בחרו איפה יתקיים השיעור מתוך התפריט הנפתח.
- הקליקו ובחרו אפשרות שמירה:
- Save & Add New: שמרו וקבעו את אותו השיעור בשעה, ביום או במיקום אחרים, או עם חבר צוות אחר.
- Save: שמרו את לוח הזמנים וחזרו לערוך את השיעור.

שלב 6 | הוספת תמונות לשיעור שלכם
הוסיפו תמונת נושא וגלריית תמונות כדי להציג את מהות השיעור ללקוחות. תמונת הנושא מופיעה בחלק העליון של עמוד השירות, והגלריה מופיעה ליד המידע על השיעור.
כדי להוסיף תמונות לשיעור:
- גללו למטה והקליקו על Images (תמונות).
- הוסיפו תמונות לשיעור:
- Add Cover image (הוספת תמונת נושא): בחרו תמונה שתשמש כרקע למקטע ראש העמוד של השירות.
- Add Service gallery (הוספת גלריית שירותים): הוסיפו תמונות איכותיות נוספות לגלריה של עמוד השירות. באפשרותכם לערוך את הפריסה והעיצוב של הגלריה ב-editor.
- (לא חובה) הקליקו על + Add alt text כדי להוסיף טקסט חלופי לתמונות שלכם, שמתאר אותן עבור מנועי החיפוש והקוראים באתר.

שלב 7 | עריכת השיעור עם העדפות הזמנה
המשיכו לעצב ולערוך את השיעור החדש במקטע Booking preferences (העדפות הזמנה). הוסיפו מדיניות הזמנות מותאמת לשיעור הספציפי או הורידו את אפשרות ההרשמה לשיעור כדי ליצור עניין בשירותים הקרובים שאתם עתידים להציע.
אם אתם צריכים מידע נוסף מהלקוחות לפני השיעור, צרו טופס הזמנה מיוחד עבור השיעור.תוכלו לאפשר לחברי האתר לדלג על טופס ההזמנה כדי לספק חוויית הזמנה מהירה יותר באפליקציות ללקוחות.
שימו לב:
הלקוחות לא יכולים לדלג על טופס ההזמנה אם לשירות הזמנת השיעור קיימות אפשרויות מחירים שונות, אם אפשר להזמין מקום בשיעור לכמה משתתפים בהזמנה אחת (הזמנות קבוצתיות) או אם חסרים פרטים אישיים שהגדרתם כפרטי חובה, כמו שם ומספר טלפון.
כדי להגדיר את העדפות ההזמנה עבור השיעור:
- גללו למטה והקליקו על Booking preferences (העדפות הזמנה).
- בחרו מדיניות הזמנות מהתפריט הנפתח או בחרו מה אתם רוצים לעשות:
- Add new policy (הוספת מדיניות חדשה): הקליקו על +Add New Policy כדי ליצור מדיניות הזמנות חדשה.
- עריכת מדיניות: הקליקו על Edit policy כדי לבצע שינויים במדיניות ההזמנות הקיימת.
- הפעילו את המתג Online bookings (הזמנות אונליין) כדי לאפשר ללקוחות להזמין שיעורים אונליין:
הערה: כבו את המתג Online bookings כדי להפוך את השיעור זמין לקריאה בלבד.- בחרו טופס הזמנה מתאים מהתפריט הנפתח Booking form:
- Custom form (טופס משלכם): הקליקו על Custom booking form כדי ליצור טופס הזמנה חדש לשירות הזה.
- עריכת טופס: הקליקו על Edit Form (עריכת טופס) כדי לבצע שינויים בטופס ההזמנה.
- (לא חובה) הקליקו על תיבת הסימון Skip this form when clients book on a Wix mobile members app (לדלג על טופס זה כשהלקוחות נרשמים לשיעור דרך אפליקציית המובייל של Wix ללקוחות) כדי להעניק ללקוחות חוויית הזמנה מהירה יותר באפליקציה.
- בחרו טופס הזמנה מתאים מהתפריט הנפתח Booking form:
- הקליקו על Save (שמירה).
רוצים לקרוא מידע נוסף?
צפו בקורס המלא ב-Wix Learn על הוספת שיעורים וקורסים לאתר.
שאלות נפוצות
הקליקו על השאלות למטה כדי לקרוא את התשובות בנושא יצירה וניהול של שיעורים.
איך אפשר לערוך את פרטי השיעור הקיימים?
איך הלקוחות יכולים להירשם לשיעור בלחיצה אחת באפליקציות ללקוחות?
מה הלקוחות רואים כשהשיעור מלא?
אילו גורמים משפיעים על תצוגת השיעורים הזמינים ביומן ההזמנות?
האם שירותים אחרים שנקבעו במקביל לשיעור משפיעים על השיעורים הזמינים ביומן ההזמנות?
איך אוכל ליצור שיעור המתפרס על פני כמה ימים?



