Wix Bookings: הסבר על הלשונית Orders (הזמנות)
19 דקות
בכל פעם שלקוח מזמין שירות, מופיעה הזמנה בלשונית Orders בדאשבורד. אתם יכולים לנהל את ההזמנות דרך הלשונית Orders בלי להסתכל בהן דרך היומן.
משתמשים גם ב-Wix Stores?
אם יש לכם חנות, גם ההזמנות ממנה יופיעו בלשונית Orders (הזמנות).
צפייה ועדכון פרטי לקוחות בטאב Orders (הזמנות).
כשאתם בוחרים הזמנה, פרטי הלקוח או הלקוחה מופיעים מימין. שם אתם יכולים לעדכן את כתובת המייל של לקוח שטעה בתהליך התשלום. בנוסף, אפשר לעבור לכרטיס איש הקשר של הלקוח כדי לראות פרטים נוספים ולבצע מגוון פעולות.
באפליקציית Wix Studio
באפליקציית Wix
דאשבורד
- עברו ל-Orders (הזמנות) בדאשבורד של האתר.
- הקליקו על ההזמנה הרלוונטית.
- בחרו מה אתם רוצים לעשות:
ערכו את כתובת המייל של הלקוח
הצגה או עריכה של פרטי הקשר של הלקוח

סימון ידני של הזמנה כ-Paid (שולמה)
כאשר הלקוח משלם על הזמנה באמצעי תשלום ידני (אופליין) או שהשירות מוגדר לתשלומים במקום עצמו, עליכם לסמן ידנית את ההזמנה בסטטוס Paid (שולמה). זה מבטיח שהרשומות שלכם יישארו מעודכנות.
שימו לב:
- הזמנות שסומנו כ-"Paid" (שולמו), אי אפשר לשנות בחזרה ל-"Unpaid" (לא שולמו).
- אם הלקוחות שלכם שילמו עבור ההזמנה באתר עצמו, ההזמנה תסומן אוטומטית כ-Paid (שולמה).
באפליקציית Wix Studio
באפליקציית Wix
דאשבורד
- עברו ל-Orders (הזמנות) בדאשבורד של האתר.
- בחרו את ההזמנה הרלוונטית.
- הקליקו על התפריט הנפתח Collect Payment (גביית תשלום).
- הקליקו על Mark as Paid (סימון הזמנה ששולמה).
- בחרו מה אתם רוצים לעשות:
- Mark [amount] as Paid: לגבות את הסכום המלא.
- Mark a custom amount as paid: גביית תשלום חלקי מהלקוח:
- הקליקו על תיבת הסימון והכניסו סכום.
- הקליקו על Mark [amount] as Paid (סימון סכום כשולם)כדי לאשר.
הערה:
בקטע Payment info (פרטי התשלום) תוכלו לראות אם לקוחות השתמשו בקופון או כרטיסי גיפט קארד כדי לשלם על ההזמנה.

בקשת תשלום באמצעות לינק לתשלום
אתם יכולים ליצור לינק לתשלום עבור הזמנה שלא שולמה ולשלוח אותו ללקוח או ללקוחה הרלוונטיים. ניתן לשתף את הלינק ישירות, לשלוח אותו במייל או לתת ללקוח קוד QR. דרך הלינק הלקוח יוכל לשלם אונליין בכל אחד מאמצעי התשלום שאתם מציעים.
באפליקציית Wix Studio
באפליקציית Wix
דאשבורד
- עברו ל-Orders (הזמנות) בדאשבורד של האתר.
- הקליקו על ההזמנה הרלוונטית כדי לערוך אותה.
- הקליקו למעלה על התפריט הנפתח Collect Payment (גביית תשלום).
- בחרו באפשרות Charge with pay link (חיוב באמצעות לינק לתשלום).
- צרו לינק משלכם לתשלום:
- Link name and price: הקלידו את שם הלינק ואת המחיר.
- (לא חובה) Description: הוסיפו תיאור לפריט שיופיע בעמוד סיום הקנייה.
- הקליקו על Open settings (פתיחת ההגדרות) והמשיכו לערוך את הלינק:
- Set an expiration date: הפעילו את המתג כדי להגדיר כמה זמן הלינק לתשלום יהיה פעיל ולבחור את התאריך הרלוונטי שאחריו הלינק לא יהיה יותר תקף. כשהתוקף שלו יפוג, לא תהיה אפשרות לשלם דרכו.
- הקליקו על Create Pay Link (יצירת לינק לתשלום).
- בחרו איך לשלוח את הלינק ללקוחות:
- Copy Link: להעתיק את הלינק ולשלוח אותו ישירות ללקוחות.
- Send Link: לשלוח את הלינק במייל ללקוחות. אם אתם רוצים להשתמש במייל אחר, הקליקו על שדה המייל ובחרו מייל חדש או הוסיפו איש קשר, ואז הקליקו על Send Link (שליחת הלינק).
- QR code: הקליקו ליצירת קוד QR שלקוחות יכולים לסרוק כדי להיכנס ללינק לתשלום.
- הקליקו על Done (סיום).
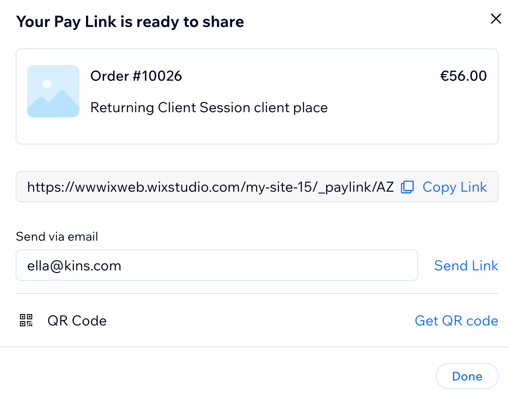
בקשת תשלום באמצעות חשבונית
אתם יכולים ליצור חשבונית על הזמנה שלא שולמה כדי לבקש תשלום מהלקוח. אחרי שתשלחו את החשבונית במייל או תשתפו את הלינק אליה, הלקוח יוכל להקליק על החשבונית ולשלם אונליין בכל אחד מאמצעי התשלום שבחרתם.
לפני שמתחילים:
הגדירו את החשבונית כך שכל פרטי החברה שלכם (למשל שם העסק והלוגו) יוצגו בצורה נכונה.
באפליקציית Wix Studio
באפליקציית Wix
דאשבורד
- עברו ל-Orders (הזמנות) בדאשבורד של האתר.
- בחרו את ההזמנה הרלוונטית.
- הקליקו למעלה על התפריט הנפתח Collect Payment (גביית תשלום).
- בחרו Charge with invoice) (חיוב באמצעות חשבונית).
- הקליקו על Create Invoice (יצירת חשבונית).
טיפ: הפעולה הזו יוצרת טיוטה שמורה של החשבונית. - בחרו איך אתם רוצים לשלוח את החשבונית ללקוח:
שיתוף לינק:
הדפסת עותק של החשבונית:
שליחה במייל:
יצירת הזמנה באופן ידני
צרו הזמנה ידנית לכל רכישה שאתם מבצעים. מדובר בשירות שימושי במיוחד אם אתם מקבלים הזמנות במקום או בטלפון. אתם יכולים להשתמש בו כדי להציע תשלום על שירות שלא כלול ברשימת השירותים שלכם, ולחייב אותו. לדוגמה, אם אתם מאמנים אישיים שרוצים להציע מפגש אישי.
לחלופין, אתם יכולים ליצור הזמנה ידנית כדי לקבוע פגישות רגילות ולחייב עבורן. אם אתם משתמשים גם ב-Wix Stores או באפליקציית Wix Online Ordering (החדשה), תוכלו למכור גם מוצרים או מנות מהתפריט.
שימו לב:
לא ניתן לקבוע שיעורים וקורסים בהזמנה ידנית.
כדי ליצור הזמנה ידנית:
- עברו לטאב Orders (הזמנות) בדאשבורד של האתר.
- הקליקו על + Add New Order (הוספת הזמנה חדשה).
- בחרו מה אתם רוצים לעשות:
הוספת פריט משלכם
הוספת פגישה
הוספת מוצר מהחנות
הוספת מנה מתפריט של Wix Restaurants Orders (החדשה)
הוספת הערה להזמנה
עקבו אחר בקשות והנחיות מיוחדות על ידי הוספת הערות להזמנה. ההערות האלה הן אישיות ורק אתם ובעלי התפקידים באתר שלכם יכולים לראות אותן.
באפליקציית Wix Studio
באפליקציית Wix
דאשבורד
- עברו ל-Orders (הזמנות) בדאשבורד של האתר.
- בחרו את ההזמנה הרלוונטית.
- גללו למטה אל Order activity (פעילות ההזמנות) .
- הקליקו על השדה Add a note (הוספת הערה) כדי להוסיף הערה פנימית שהלקוחות לא יראו.
- הקליקו על אייקון הווי כדי לשמור.

עריכה ושמירה של התצוגה
ערכו את הטבלה שאתם רואים ברשימת ההזמנות כך שתכלול רק מידע רלוונטי. בנוסף, אתם יכולים לסנן הזמנות כדי לראות רק את ההזמנות שמעניינות אתכם. לאחר מכן, שמרו את התצוגה כדי לגשת אליה במהירות בפעם הבאה שתזדקקו לה.
טיפים:
- העמודה "fulfillment" רלוונטית רק אם יש לכם חנות. אתם יכולים להסתיר אותה אם אתם משתמשים רק ב-Wix Bookings.
- באפשרותכם ליצור סינון כדי לצפות בפריטי חנות בלבד או בשירותי הזמנות רק באמצעות המסנן Item Type (סוג פריט).

עדכון מספר הזמנות ביחד
חסכו בזמן שלכם וערכו שינויים בכמה הזמנות ביחד.
כדי לעדכן מספר הזמנות יחד:
- עברו לטאב Orders (הזמנות) בדאשבורד של האתר.
- סמנו את התיבה שליד ההזמנות שאתם רוצים לעדכן.
- הקליקו על הפעולה הרלוונטית מהסרגל העליון:
- Fulfill (סופקה): רלוונטי רק להזמנות בחנות.
- Marked as Paid: מסמן את ההזמנות שנבחרו כ-"Paid" (שולמו).
- Create an Invoice: תופק חשבונית שתופיע בלשונית Invoices (חשבוניות).
- Manage Shipping Label: צרו תווית משלוח עם Wix Shipping.
- Export: הקליקו להורדת קובץ CSV.
- Print
 : הדפיסו את ההזמנות.
: הדפיסו את ההזמנות. - Archive
 : (ארכיון) העברת ההזמנות שנבחרו לארכיון.
: (ארכיון) העברת ההזמנות שנבחרו לארכיון. - פעולות נוספות:

שימו לב:
אתם יכולים ליצור חשבוניות עד לכמות של 100 הזמנות בבת אחת.
ייצוא ההזמנות שלכם
עקבו אחר ניהול העסק על ידי ייצוא ההזמנות בקובץ CSV. אתם יכולים לייצא את הנתונים שאתם צריכים ולהסיר את הנתונים שאתם לא צריכים באותו הרגע.
כדי לייצא את ההזמנות שלכם:
- עברו לטאב Orders (הזמנות) בדאשבורד של האתר.
- בחרו את ההזמנות שאתם רוצים לייצא:
- הזמנות ספציפיות: סמנו את התיבות שליד כל אחת מההזמנות הרלוונטיות.
- All orders (כל ההזמנות): בחרו את תיבת הסימון שליד העמודה Order (הזמנה) כדי לסמן את כולן.

- הקליקו על Export (ייצוא).
- בחרו איך להציג את ההזמנות שאתם מייצאים:
- Items purchased: (פריטים שנרכשו) כל פריט שנרכש מוצג בשורה נפרדת, גם אם הוא חלק מאותה ההזמנה.
- Orders (הזמנות): כל הזמנה, לא כולל פריטים שנרכשו, תופיע בשורה נפרדת.
- בטלו את הבחירה בעמודה שאתם לא רוצים לכלול (לדוגמה, בטלו את הבחירה בעמודות billing ו-payment אם הן לא רלוונטיות עבורכם בשלב זה).
- הקליקו על Export (ייצוא).

- שמרו את הקובץ במחשב:
- Chrome: קובץ ה-CSV ירד ויופיע בתחתית המסך.
- Firefox: בחרו ב-Open with (פתיחה באמצעות) כדי לפתוח את הקובץ או ב-Save File (שמירה) כדי לשמור אותו.
- Internet Explorer: הקליקו על Save (שמירה) בתחתית המסך.
- Safari: הקובץ ייפתח. לחצו על cmd + s כדי לשמור את הקובץ (בסיומת CSV ופורמט Page Source).
שימו לב:
זמן הרכישה המופיע בקובץ ה-CSV תמיד נמדד בזמן אוניברסלי מתואם (UTC). לדוגמה: 2 בינואר בשעה 17:00 (שעון ישראל) = 1 בינואר, 23:00 (UTC).
העברת הזמנות לארכיון וצפייה בארכיון
אם אתם רוצים להסיר הזמנה מטאב ההזמנות בלי שהיא תימחק מהנתונים שלכם, אתם יכולים להעביר אותה לארכיון. אתם יכולים שוב למצוא את ההזמנה על ידי צפייה בארכיון.
באפליקציית Wix Studio
באפליקציית Wix
דאשבורד
- עברו ל-Orders (הזמנות) בדאשבורד של האתר.
- בחרו את ההזמנה הרלוונטית.
- בחרו מה אתם רוצים לעשות:
העברת הזמנה לארכיון
צפייה בהזמנות שהועברו לארכיון
שליפת הזמנה מהארכיון
שאלות נפוצות
הקליקו למטה לתשובות לשאלות נפוצות בנוגע ל-Orders (הזמנות).
איפה אפשר למצוא הזמנות שנוספו ידנית עבור פריטים בהתאמה אישית?
איפה אפשר למצוא פגישות שנוספו ידנית?
איך מוסיפים קורס או שיעורים להזמנה?
איך אפשר לממש תוכנית של לקוח עבור פגישות שנוצרו ידנית?
איך אפשר לערוך או למחוק הערה שהוספתי להזמנה?


 ליד Order info(פרטי הזמנה).
ליד Order info(פרטי הזמנה).
