יצירת הזמנה באופן ידני
5 דקות
חשוב:
- המדריך הזה רלוונטי להזמנות של Wix Stores, של Wix Bookings ושל הגרסה החדשה של Wix Restaurants Orders (New).
- האפשרות ליצור הזמנה ידנית לא זמינה ב-Wix Donations ובתוכניות מנויים.
הקפידו לעדכן את הרשומות והמלאי שלכם באמצעות הוספת הזמנות ידניות עבור עסקאות שמבוצעות אופליין (למשל, הזמנות בטלפון או מכירה פנים אל פנים).
תוכלו גם להשתמש בהזמנות ידניות עבור מוצרים או שירותים משלכם. לדוגמה, תוכלו ליצור שרשרת על פי דרישות הלקוחה ולמכור אותה באמצעות יצירת הזמנה ידנית. אתם תקבעו את מחירו של המוצר הייחודי הזה.
חשוב:
יצירת הזמנה ידנית לא מייצרת בקשת תשלום באופן אוטומטי. עם זאת, תוכלו לבקש תשלום בכל אחת מהדרכים הבאות:
שלב 1 | הוספת פריטים להזמנה
אתם יכולים להוסיף כל אחד מהפריטים שאתם מציעים להזמנה הידנית. אלו יכולים להיות:
- מוצרים מהחנות (למעט מנויים)
- תיאום פגישות (לא שיעורים או קורסים)
- מנות מתוך תפריט המסעדה (זמין באפליקציה החדשה להזמנות אונליין)
כמו כן, אם אתם יוצרים פריט משלכם, תוכלו להוסיף אותו ולקבוע מחיר בהתאם.
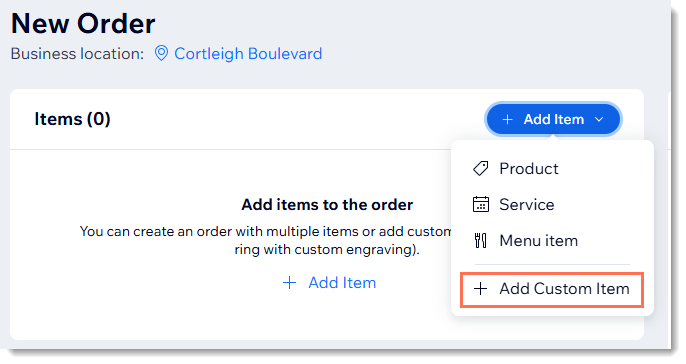
כדי להוסיף פריטים להזמנה:
- הקליקו על Orders בדאשבורד של האתר.
- הקליקו על +Add New Order (הוספת הזמנה חדשה).
- בחרו מה אתם רוצים להוסיף:
להוסיף מוצר מהחנות
להוסיף פגישה מ-Wix Bookings
להוסיף מנה לתפריט באפליקציית Wix Restaurants Orders החדשה
להוסיף פריט בהתאמה אישית
שלב 2 | (לא חובה) בחירת מיקום העסק או הסניף
אם לעסק שלכם יש יותר מסניף אחד, תוכלו לבחור את הסניף שמשויך להזמנה הידנית.
שימו לב:
אחרי שהוספתם את מיקום העסק והשלמתם את ההזמנה הידנית, לא תוכלו לערוך את המיקום. במידת הצורך, תוכלו לבטל את ההזמנה וליצור הזמנה חדשה.
כדי לבחור את הסניף הרלוונטי:
- הקליקו על Select location (בחירת מיקום).

- בחרו את המיקום הרלוונטי והקליקו על Save (שמירה).
שלב 2 | הוספת לקוח/ה להזמנה
עכשיו אתם יכולים להוסיף את פרטי הלקוח להזמנה. אם מדובר בלקוח או לקוחה חוזרים, אפשר פשוט לבחור אותם מרשימת הלקוחות. אם לא, אפשר להוסיף אותם כלקוחות חדשים.
הערות:
- אם אתם מתכננים לשלוח את ההזמנה, ודאו שהוספתם כתובת.
- כתובת הלקוח משמשת לחישוב המס עבור כל הזמנה. אם חסרה כתובת, החישוב ייעשה על פי הכתובת לחיוב. כששתיהן חסרות, שיעור המס יוגדר כ-0%.

כדי להוסיף לקוח או לקוחה להזמנה:
- הקליקו על התפריט הנפתח Add a customer to order (הוספת לקוח להזמנה).
- בחרו אפשרות:
- Existing customer (לקוח/ה קיימ/ת):
- בחרו לקוח או לקוחה.
- (לא חובה) הקליקו על אייקון העריכה
 כדי לצפות בפרטי הלקוח או לערוך אותם.
כדי לצפות בפרטי הלקוח או לערוך אותם.
- New customer (לקוח/ה חדש/ה):
- הקליקו על +Add new customer (הוספת לקוח/ה חדש/ה).
- הכניסו את פרטי הלקוח או הלקוחה.
- אם הלקוח ביקש להירשם לאתר שלכם (לדוגמה כדי לקבל עדכונים ופוסטים מהבלוג), הקליקו על התפריט הנפתח Never Subscribed (מעולם לא נרשם) ליד Primary email (מייל ראשי) ובחרו ב-Subscribed (נרשם).
- (לא חובה) הוסיפו כתובת.
- (לא חובה) הוסיפו תווית.
- (לא חובה) שייכו את הלקוח למישהו מהצוות שלכם.
- (לא חובה) הקליקו על Add New Field (הוספת שדה חדש) כדי להוסיף את פרטי הלקוח או הלקוחה ולמלא את השדה החדש.
- הקליקו על Save (שמירה).
- Existing customer (לקוח/ה קיימ/ת):
שלב 3 | (לא חובה) הוספת הנחה
עכשיו אתם יכולים לספק ללקוחות הנחה אם תרצו. שימו לב שהלקוחות לא יכולים לממש קופונים במכירה ידנית, אבל אתם יכולים להחליף אותו בהנחה באותו השווי.
להוספת הנחה:
- הקליקו על Add Discount (הוספת הנחה).
- הכניסו את סכום ההנחה.
- (לא חובה) הכניסו הערה על ההנחה (לא גלוי ללקוחות).
- הקליקו על Apply (הפעלה).
שלב 5 | הוספת שיטת משלוח
טיפ:
השלב הזה רלוונטי רק להזמנות מחנויות ומסעדות ולהזמנות בהתאמה אישית שמסומנות כמוצרים פיזיים.
לפני שאתם יוצרים את ההזמנה, אתם צריכים להגדיר איך היא תגיע ללקוח/ה. בחרו אפשרות משלוח, שליחות מקומית או איסוף עצמי שהגדרתם בחנות שלכם או צרו תעריף משלוח בהתאמה אישית.
כדי לבחור הגדרות משלוח:
- הקליקו על Add Delivery Method (הוספת שיטת משלוח).
- בחרו אפשרות:
- Don't charge for delivery – לא לגבות תשלום על המשלוח
- בחרו אפשרות קיימת של משלוח, מסירה לבית הלקוח או איסוף:
- הקליקו על Select from your shipping, delivery or pickup options.
- בחרו אפשרות מהרשימה הנפתחת והקליקו על Add (הוספה).
- צרו תעריף משלכם:
- הקליקו על Create a custom shipping rate.
- הכניסו את שם אפשרות המשלוח (לדוגמה, משלוח אקספרס).
- הכניסו את התעריף.
- (לא חובה) הוסיפו לוח זמנים:
- הקליקו על המתג Add scheduling (הוספת תזמון) כדי להפעיל אותו.
- הכניסו את התאריך והשעה.
- (לא חובה) סמנו את התיבה Is this a pickup order? (האם זו הזמנת איסוף?).
- הקליקו על Add (הוספה).
שלב 5 | יצירת ההזמנה
אחרי שבדקתם שכל הפרטים נכונים, אתם יכולים להתקדם ולהקליק על Create Order (יצירת הזמנה).

מה השלב הבא?
ההזמנה החדשה תופיע בטאב Orders (הזמנות) בדאשבורד של האתר. אל תשכחו ליצור קשר עם הלקוחות כדי להסדיר את התשלום.

