Wix Stores: יצירת חשבוניות עבור הזמנות מהחנות
5 דקות
אתם יכולים ליצור ולהפיק חשבונית בכל פעם שתרצו לדרוש תשלום על הזמנה בחנות.
לפני שאתם מתחילים לשלוח חשבוניות, ודאו שפרטי החברה או העסק מופיעים בחלק העליון של החשבונית.
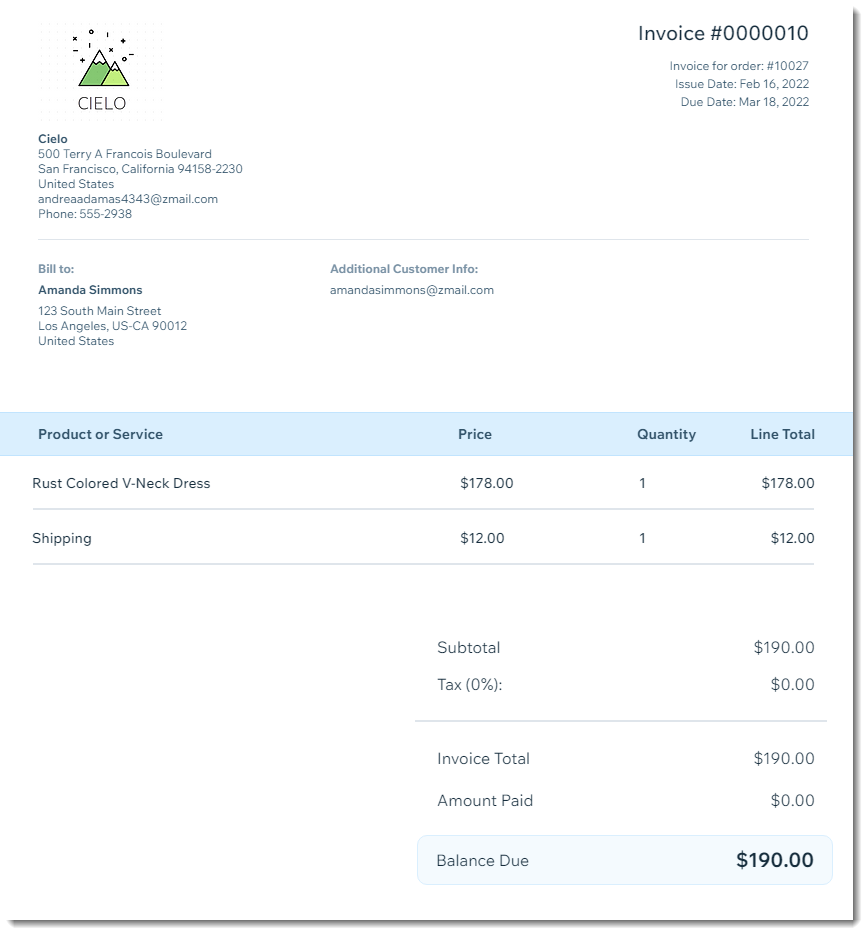
הגדרת החשבוניות
הוסיפו את לוגו החברה ואת פרטי העסק כדי שיופיעו בראש החשבוניות שלכם. אתם יכולים להוסיף גם אלמנטים אחרים כמו תאריך אחרון לתשלום או תנאים משפטיים.
למדו איך לערוך את החשבוניות שלכם בהתאמה אישית.

אין לכם עדיין לוגו לעסק?
השתמשו ב-Wix Logo Maker כדי ליצור לוגו לעסק שלכם.
יצירה ידנית של חשבוניות עבור הזמנות ששולמו
צרו חשבוניות על הזמנות מהחנות שנמצאות בסטטוס 'paid' (שולמו) כדי שלכם וללקוחות יהיה תיעוד רשמי של הרכישה. אתם יכולים ליצור חשבונית על הזמנה בודדת, או לבחור כמה הזמנות וליצור חשבוניות לכולן בבת אחת.
הידעתם?
אתם יכולים ליצור קבלה על הזמנה ששולמה במקום חשבונית. קראו מידע נוסף על הנפקת קבלות.
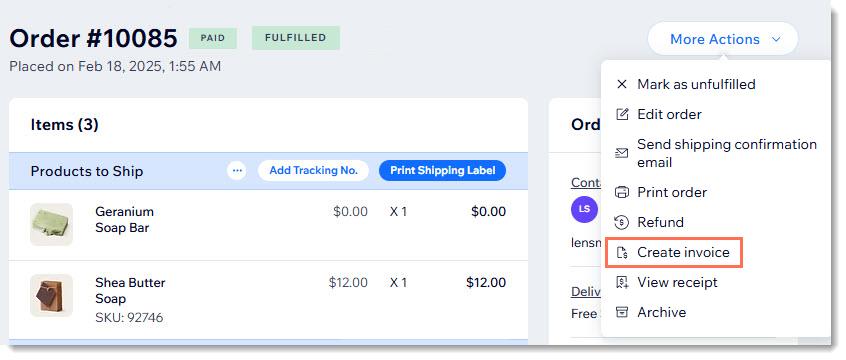
כדי ליצור ידנית חשבונית על הזמנות ששולמו:
- עברו לטאב ה-Orders בדאשבורד של האתר.
- הקליקו על ההזמנה הרלוונטית ששולמה.
- יש להקליק על התפריט הנפתח Site Actions (פעולות באתר).
- בחרו באפשרות Create Invoice (יצירת חשבונית).
- הקליקו על Create Invoice (יצירת חשבונית) לאישור.
- (לא חובה) שתפו, הדפיסו או שלחו במייל את החשבונית באמצעות הלינקים שלמעלה.
חשבוניות עבור כמה הזמנות:
אתם יכולים גם ליצור חשבוניות לכמה הזמנות בבת אחת:
- סמנו את התיבות ליד ההזמנות הרלוונטיות או הקליקו על התיבה שלמעלה כדי לבחור את כולן.
- הקליקו על More Actions (פעולות נוספות).
- הקליקו על Create Invoice (יצירת חשבונית).
יצירה אוטומטית של חשבוניות עבור כל הזמנה
אתם יכולים להגדיר לחנות שלכם חשבונית שתיצור אוטומטית בכל פעם על הזמנה שמתקבל תשלום אונליין. המתג הזה כבוי כברירת מחדל, ולכן אתם צריכים להפעיל אותו ידנית.
כדי שהמערכת תיצור חשבונית אוטומטית לכל הזמנה:
- היכנסו להגדרות של Checkout בדאשבורד של האתר.
- הקליקו על המתג Invoices (חשבוניות) כדי להפעיל הפקת חשבוניות אוטומטית.
הערה:
אם תוציאו החזר חלקי או מלא על הזמנה מהחנות, החשבונית לא תתעדכן ולא תשקף את סכום ההחזר.

בקשת תשלום באמצעות חשבונית על הזמנה שלא שולמה
אתם יכולים ליצור חשבונית על הזמנה שלא שולמה כדי לבקש תשלום מהלקוח/ה.
אם אתם שולחים את החשבונית ללקוח/ה במייל או כלינק, הלקוח/ה יכול/ה להקליק כדי לשלם אותה אונליין בכל אחד מאמצעי התשלום שאתם מקבלים.
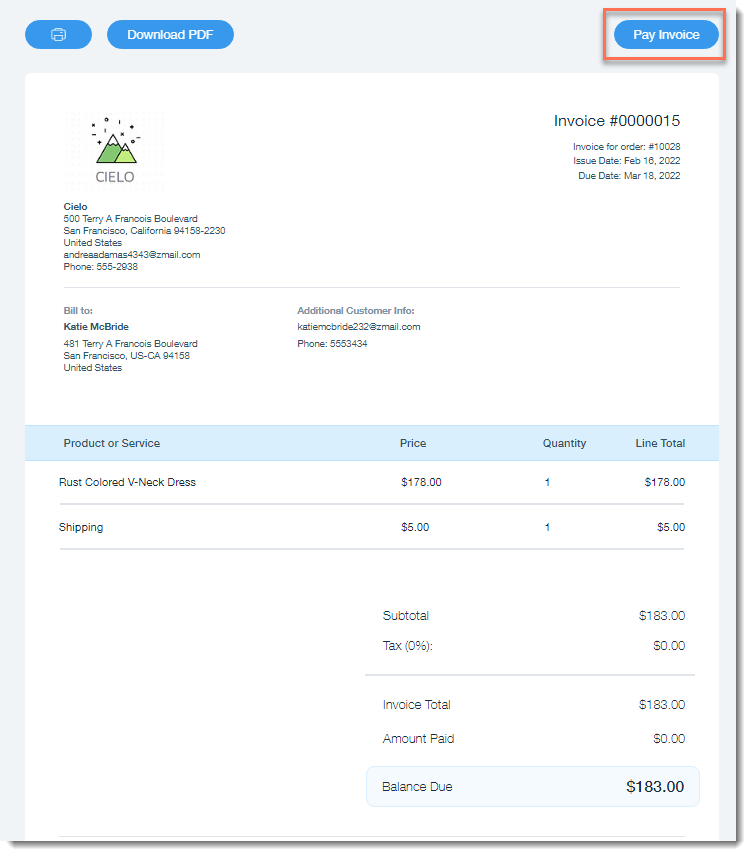
כדי ליצור ידנית חשבונית על הזמנה שלא שולמה:
- עברו לטאב ה-Orders בדאשבורד של האתר.
- בחרו את ההזמנה הרלוונטית שלא שולמה.
- הקליקו על התפריט הנפתח Collect Payment (גביית תשלום) ובחרו באפשרות Charge with invoice (חיוב באמצעות חשבונית).
- הקליקו על Create Invoice (יצירת חשבונית).
טיפ: הפעולה הזו יוצרת טיוטה שמורה של החשבונית. - בחרו מה תרצו לעשות עכשיו:
טיפ: אתם יכולים לשלוח את החשבונית ללקוח, לגבות תשלום ועוד. למדו איך עושים את זה?
עדכון סטטוס התשלום:
- אם אתם מקבלים מהלקוח/ה תשלום אונליין, הסטטוס מתעדכן אוטומטית.
- אם קיבלתם תשלום אופליין, אתם יכולים לעבור ללשונית Orders (הזמנות) ולסמן את ההזמנה כ-Paid (שולמה).
- תוכלו לבקש תשלום חלקי כמקדמה.
יצירת חשבונית מאפס
עם Wix Invoices, אתם יכולים ליצור חשבונית והזמנה חדשה בחנות בבת-אחת.
האפשרות הזאת יכולה להיות שימושית כשאתם רוצים להוסיף לחשבונית חיובים אחרים (למשל, חיוב לפי שעות) יחד עם מוצרים מ-Wix Stores.

טיפים:
- אפשר להוסיף לחשבונית פריטים שחסרים במלאי.
- אי אפשר ליצור הזמנה באופן ידני עבור מינוי למוצר.
- אתם יכולים להוסיף לחשבונית מוצרים מהחנות — בלי ליצור הזמנה מהחנות — לפי ההוראות שלמטה, אבל בשלב 3 תצטרכו לבחור באפשרות Invoice (חשבונית).
כדי ליצור הזמנה ידנית דרך Wix Invoices:
- עברו אל הטאב Invoices (חשבוניות) בדאשבורד של האתר.
- הקליקו על Create New (יצירת חדש).
- בחרו באפשרות Invoice & Order (חשבונית והזמנה).
- (Optional) ערכו את ה-Issue Date (תאריך הפקה) של החשבונית.
- (Optional) ערכו את ה-Due Date (תאריך אחרון לתשלום).
- הכניסו את פרטי הלקוח/ה:
הערה: הפרטים חייבים לכלול את מספר טלפון, הכתובת למשלוח ולחיוב.- הקליקו על Customer (לקוח).
- בחרו איש קשר קיים מהתפריט הנפתח או הקליקו על + New Customer (לקוח חדש) כדי להוסיף איש קשר חדש.
- תנו כותרת לחשבונית.
- הוסיפו לחשבונית מוצר מהחנות:
- הקליקו על התפריט הנפתח Product or Service (מוצר או שירות) ובחרו מוצר מהחנות.
- אם למוצר יש וריאציות, בחרו וריאציה והקליקו על Add to Invoice (הוספה לחשבונית).
הערה: המחיר והתיאור של המוצר נוספים אוטומטית וניתן לערוך אותם. - (לא חובה) בחרו מס קיים מהתפריט הנפתח או צרו מס חדש.
- (לא חובה) הוסיפו פריט שורה נוסף לחשבונית (למשל שעות לחיוב):
טיפ: תוכלו לבחור בפריט הזה בפעם הבאה שתשלחו חשבונית.- בחרו אפשרות:
- Add a new invoice item (הוספת פריט חדש לחשבונית):
- הקליקו על +Add Line Item (הוספת פריט).
- הכניסו שם (למשל, שירותי תפירה).
- הוסיפו תיאור (למשל, שינויים בג'קט כחול).
- הוסיפו מחיר.
- בחרו פריט חשבונית קיים: בחרו את הפריט מהתפריט הנפתח.
- Add a new invoice item (הוספת פריט חדש לחשבונית):
- (לא חובה) בחרו שיעור מס קיים מהתפריט הנפתח או צרו שיעור מס חדש.
- בחרו אפשרות:
- (לא חובה) הקליקו על Add Discount (הוספת הנחה) והכניסו הנחה.
- (לא חובה) גללו למטה והכניסו או ערכו את הטקסט בשדות Notes (הערות) ו-Terms (תנאים).
- הקליקו על אייקון התצוגה המקדימה
 כדי לצפות בחשבונית שלכם.
כדי לצפות בחשבונית שלכם. - הקליקו על Send Invoice (שליחת חשבונית).

מה הלאה?
אחרי שתקבלו את התשלום מהלקוח/ה אונליין, ההזמנה תופיע בטאב Orders (הזמנות).
צפייה בחשבוניות שיצרתם
כדי לצפות בחשבונית ספציפית, עברו אל ההזמנה הרלוונטית בטאב Orders (הזמנות) והקליקו על View Invoice (צפייה בחשבונית). אתם יכולים גם להדפיס את החשבונית, לשלוח אותה שוב במייל או לשתף אותה כלינק.
טיפ:
כדי לצפות ברשימה של כל החשבוניות שיצרתם, עברו אל הטאב Invoices (הזמנות) בדאשבורד של האתר.
כדי לצפות בחשבוניות שלכם:
- עברו לטאב ה-Orders בדאשבורד של האתר.
- הקליקו על ההזמנה הרלוונטית.
- הקליקו על More Actions (פעולות נוספות).
- בחרו באפשרות View Invoice (צפייה בחשבונית).
- (לא חובה) שתפו, הדפיסו או שלחו במייל את החשבונית באמצעות הלינקים שלמעלה.

