Studio Editor: הוספה והתאמה של Wix Chat
2 דקות
עם Wix Chat באתר שלהם, הלקוחות שלכם יוכלו לתקשר ישירות עם הגולשים באתר. אתם יכולים לברך כל גולש וגולשת שמגיעים לאתר בעזרת הודעה אוטומטית, ולהגדיר את שעות הזמינות של הצ'אט כדי שהלקוחות שלכם לא יפספסו אף הודעה מהגולשים.
הוספת Wix Chat
הוסיפו את אפליקציית Wix Chat לאתר שלכם מחנות האפליקציות. אחרי ההוספה, תופיע תיבת צ'אט ממוזערת בפינה הימנית התחתונה של ה-Studio Editor.
כדי להוסיף את Wix Chat:
- הקליקו על App Market
 בצד שמאל של ה-editor.
בצד שמאל של ה-editor. - הקליקו על App Market.
- כתבו "Wix Chat" בסרגל החיפוש ולחצו Enter במקלדת.
- הקליקו על Wix Chat.
- הקליקו על Add to Site (הוספה לאתר).
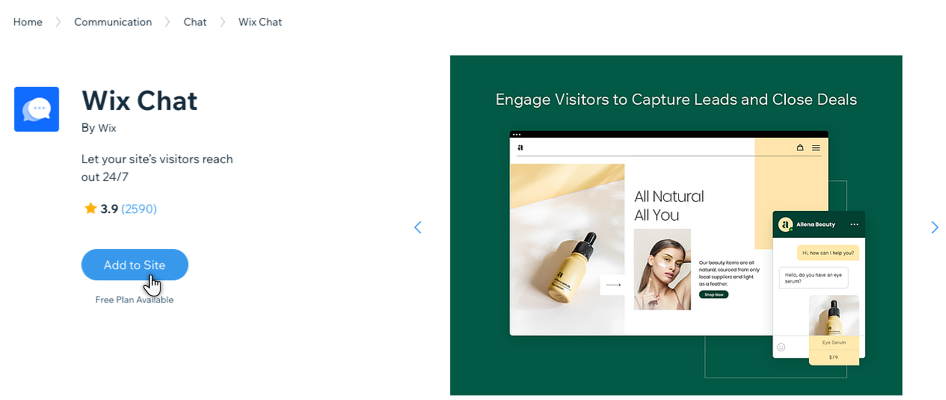
עריכת תיבת הצ'אט
שנו את תיבת הצ'אט כך שתתאים למותג ולצרכים של האתר. ערכו את העיצוב, שנו את הטקסט ובחרו את העמודים שבהם תופיע תיבת הצ'אט כדי שהלקוחות שלכם לא יפספסו אף הודעה.
כדי לערוך את תיבת הצ'אט:
- הקליקו על תיבת הצ'אט הממוזערת בפינה הימנית התחתונה של ה-editor.
- הקליקו על Settings (הגדרות).
- בחרו מה אתם רוצים לשנות:
- Display: בחרו את המיקום של תיבת הצ'אט בעמוד, את העמודים שמציגים אותה, ואת האופן בו הודעות חדשות מופיעות לגולשים.
- Design: ערכו את המראה של תיבת הצ'אט (לדוגמה לוגו העסק, רקע תיבת צ'אט, הפונט).
- Texts: כתבו את הטקסט שמופיע בתוך ועל גבי תיבת הצ'אט.
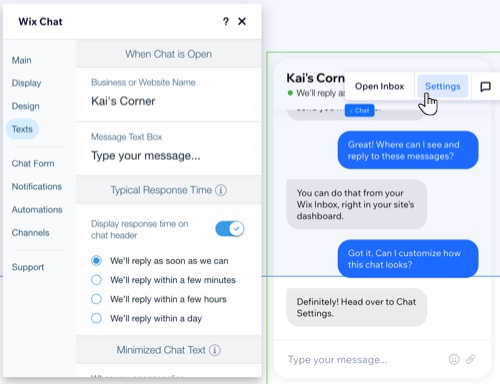
מה השלב הבא?
- ערכו הגדרות נוספות של הצ'אט, כמו שעות הזמינות של הצ'אט, ההטופס מקדים ועוד.
- אפשר לפנות לגולשים דרך הצ'אט באתר.
- להיכנס לתיבת ההודעות שלכם (ה-Inbox) כדי לקרוא את כל ההודעות שהתקבלו בצ'אט ולהשיב להן.

