CMS: ניהול תוכן של אוסף ישירות מהאתר שלכם
20 דקות
אתם יכולים לנהל את התוכן באוסף ישירות מהאתר הפעיל על ידי יצירת טפסים בהתאמה אישית עם אלמנטים של קלט. אלה יאפשרו לכם לאסוף ולעדכן מידע מהגולשים באתר בזמן אמת, ולשמור על עדכניות התוכן באתר ללא גישה לבקאנד (backend). לדוגמה, אם אתם מנהלים אתר נדל"ן, הסוכנים יכולים להגיש ולערוך רישום של נכסים למכירה ישירות באתר, תוך הקפדה שהמידע מדויק ועדכני.
בשלב הראשון יש ליצור טופס עם אלמנטים של קלט כדי לאסוף תוכן מהגולשים, ואז לחבר את האלמנטים האלה לאוסף שלכם ולהגדיר כפתורים אינטראקטיביים לפעולות כמו שליחה או מחיקה של נתונים. בנוסף, תוכלו גם לבחור להוסיף טבלאות או מסננים לשיפור חוויית המשתמש.
משתמשים ב-Studio Editor?
- פישטנו את התהליך הזה ב-Studio Editor, שבו אפשר להוסיף עמוד דינמי לניהול פריטים. העמוד הדינמי לניהול פריטים כולל עמוד בנוי מראש שמאפשר לגולשים המורשים באתר לנהל תוכן באוסף דרך האתר הפעיל.
- אפשר גם להשתמש ב-Velo by Wix כדי לייעל את תהליך יצירת התוכן באוסף שלכם. למדו איך לבנות אזור אישי לחברי האתר שבו הגולשים יכולים לראות ולעדכן בקלות את הפרופילים האישיים שלהם בכל עת.

לפני שמתחילים:
- אם עדיין לא עשיתם זאת, הוסיפו את מערכת ניהול התוכן CMS לאתר שלכם.
- צרו אוסף שאתם רוצים שאנשים ינהלו מהאתר הפעיל.
שלב 1 | יצירת טופס עם אלמנטים של קלט
הוספת אלמנטים של קלט לאתר תאפשר לכם לבנות טפסים המותאמים לצרכים הספציפיים שלו. האלמנטים שמרכיבים את הטופס מקבלים תוכן שהגולשים מעלים, כמו טקסטים וקבצים. התוכן שנשלח באמצעות הטופס נשמר באוסף. קראו פרטים נוספים על יצירת טופס עם אלמנטים לקלט משתמשים.
Studio Editor
Wix Editor
- היכנסו ל-editor.
- עברו אל העמוד או המקטע שבהם אתם רוצים ליצור טופס בהתאמה אישית.
- הקליקו על Add Elements
 (הוספת אלמנטים) משמאל ב-editor.
(הוספת אלמנטים) משמאל ב-editor. - הקליקו על Input (קלט).
- הקליקו על סוג אלמנט הקלט שאתם רוצים להוסיף.
- הקליקו על אלמנט הקלט הרלוונטי וגררו אותו אל העמוד.

- הקליקו על אלמנט הקלט שהוספתם ובחרו באפשרות Settings (הגדרות).
- מלאו את ההגדרות. האפשרויות משתנות בהתאם לאלמנט הקלט שבחרתם.
- (לא חובה) כדי לערוך את הפריסה או העיצוב, הקליקו על האייקונים של הפריסה
 והעיצוב
והעיצוב  .
. - חזרו על שלבים 3-9 למעלה כדי להוסיף את כל האלמנטים של הקלט הדרושים לטופס.
שלב 2 | חיבור האלמנטים של הקלט לאוסף
בשלב הזה תחברו את האלמנטים של הקלט למערך נתונים שמתחבר לאוסף שאתם רוצים שהגולשים יערכו מהאתר הפעיל. עליכם להגדיר את מצב מערך הנתונים, שקובע אם מערך הנתונים יוכל לקרוא תוכן מהאוסף, לכתוב תוכן לאוסף, או לעשות את שתי הפעולות. לאחר מכן, אתם תגדירו גם את הרשאות האוסף, שקובעות אילו תפקידים יכולים לראות, להוסיף, לעדכן ולמחוק תוכן באוסף.
Studio Editor
Wix Editor
- ב-editor, הקליקו על אחד מהאלמנטים של הקלט שהוספתם עכשיו.
- הקליקו על אייקון החיבור ל-CMS
 .
. - חברו את האלמנט למערך נתונים שמחובר לאוסף שאתם רוצים לנהל באתר הפעיל:
- (במידת הצורך) בחרו באפשרות Collect content (איסוף תוכן) בחלונית מימין.
טיפ: אם עדיין לא הוספתם מערך נתונים לעמוד, הוסיפו קודם מערך נתונים (ראו בשלב הבא), ואז בחרו באפשרות Collect content (איסוף תוכן). - הקליקו על התפריט הנפתח Choose a dataset (בחירת מערך נתונים) ובחרו מערך נתונים שמחובר לאוסף שאתם רוצים לנהל מהאתר הפעיל.
שימו לב: אם לעמוד עדיין אין מערך נתונים, הקליקו על + Add a Dataset (הוספת מערך נתונים) כדי להוסיף מערך נתונים. - הקליקו על התפריט הנפתח Value connects to (הערך יקושר אל) ובחרו את השדה שאליו אתם רוצים שהקלט יישלח. סוג השדה קובע איזה סוג נתונים תוכלו לאחסן בשדה.
טיפ: כדי להוסיף ולחבר שדה אוסף חדש, בחרו באפשרות + Add (הוספה), תנו שם לשדה, בחרו את סוג השדה והקליקו על Add (הוספה).
- (במידת הצורך) בחרו באפשרות Collect content (איסוף תוכן) בחלונית מימין.
- הגדירו את מצב מערך הנתונים:
- הקליקו על Dataset Settings (הגדרות מערך נתונים).
- הקליקו על התפריט הנפתח Dataset mode (מצב מערך נתונים) ובחרו באחת האפשרויות:
- Write: (כתיבה) מערך הנתונים יכול לשנות תוכן באוסף, אבל לא יכול לקרוא תוכן ממנו כדי להציג את התוכן באלמנטים המחוברים.
- Read & Write: (קריאה וכתיבה) מערך הנתונים יכול לשנות את תוכן האוסף ולקרוא אותו כדי להציג אותו באלמנטים המחוברים.
- הגדירו את הרשאות האוסף:
- הקליקו על סוג ההרשאות ליד Permissions (הרשאות).
- הקליקו על Advanced (מתקדמות).
- (לא חובה) הקליקו על + Set permissions for specific roles (הגדרת הרשאות לתפקידים ספציפיים) כדי לבחור איזו הרשאת גישה תהיה לכל תפקיד של שותפי עריכה.
- הקליקו על תיבות הסימון הרלוונטיות שליד כל תפקיד כדי לבחור אם גולשים המחזיקים בתפקיד הזה יוכלו לצפות בפריטים, להוסיף פריטים חדשים, לעדכן פריטים קיימים או למחוק פריטים:
- Everyone (כולם): תפקיד זה רלוונטי לכל מי שיכול להיכנס לאתר הפעיל שלכם. אם תבחרו הרשאה לתפקיד הזה, היא תחול גם על שאר התפקידים בטבלה.
- Members only (חברי האתר): התפקיד הזה רלוונטי לחברי האתר בלבד. אם תבחרו הרשאה לתפקיד הזה, היא תחול גם על התפקיד Item's creator (יוצר/ת הפריט), התפקיד Collaborators (שותפי עריכה) וכל תפקיד ספציפי שתוסיפו לטבלה.
- Item's creator (יוצר/ת הפריט): ההרשאות לבעלי תפקיד זה חלות רק על הפריטים הספציפיים שהם יצרו בעצמם. לדוגמה, ניתן להגדיר הרשאות כדי לאפשר ליוצר או יוצרת הפריט לעדכן או למחוק רק את הפריטים שהם יוצרים. בחירה בהרשאה לתפקיד זה תחול גם על התפקיד Collaborators (שותפי עריכה) וכל תפקיד ספציפי שתוסיפו לטבלה.
- Collaborators (שותפי עריכה): תפקיד זה חל על כל המשתמשים בתפקיד שותפי עריכה עם גישה ל-CMS. בחירה בהרשאה לתפקיד זה תבחר אותה גם לתפקידים ספציפיים שהגדרתם עבורם הרשאות.
- Admin (אדמין): תפקיד זה חל על התפקידים של בעלי האתר ושותפי עריכה בעלי הרשאות אדמין ב-CMS. לא ניתן לשנות את ההרשאות של תפקיד האדמין הזה.
- Specific roles (תפקידים ספציפיים): אם תוסיפו תפקידים לטבלה, הם יחולו על שותפי עריכה בעלי תפקידים ספציפיים עם גישה ל-CMS. אם הגדרתם הרשאות לתפקיד ספציפי, עליכם לבטל את הבחירה בהרשאה בתפקיד הזה, וההרשאה תבוטל גם בתפקיד 'שותפי עריכה' הראשי.
- הקליקו על Save (שמירה).
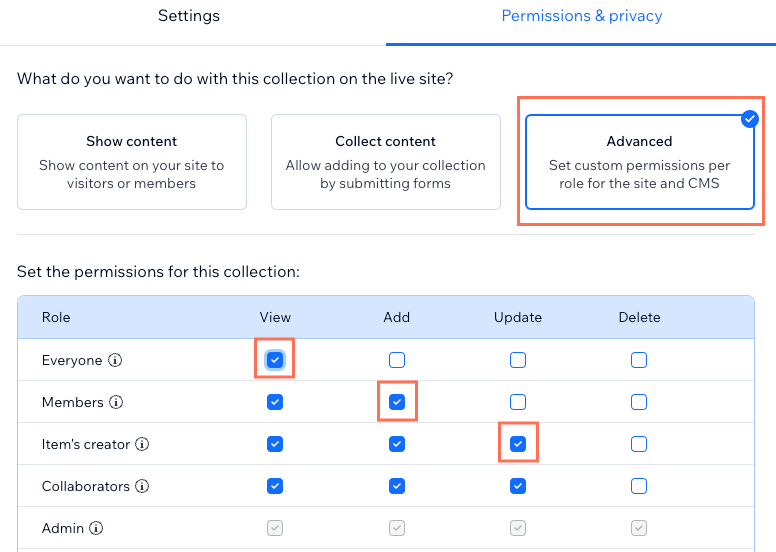
- הקליקו על Back to element (חזרה לאלמנט) למעלה בחלונית הגדרות מערך הנתונים כדי לחזור לאפשרויות החיבור של האלמנט.
- (לאלמנטים של רשימה נפתחת ותגי בחירה בלבד) בחרו איך אתם רוצים לנהל את אפשרויות הבחירה שיש לגולשים באלמנט:
- הקליקו על המתג Show options from a collection (הצגת אפשרויות מאוסף) כדי לבחור איפה לנהל את אפשרויות הבחירה של האלמנט:
- במצב מופעל: השתמשו בשדה אוסף CMS אחר עבור אפשרויות הבחירה. חברו את מערך הנתונים הרלוונטי ובחרו את השדות שבהם ייעשה שימוש מהתפריט הנפתח Labels and values connect to (תוויות וערכים מתחברים אל).
- במצב מושבת: הקליקו על Manage Choices (ניהול אפשרויות הבחירה) באלמנט הקלט כדי להגדיר את אפשרויות הבחירה שישה לגולשים. קראו פרטים נוספים על חיבור אלמנטים של קלט מסוג תפריט נפתח או תגי בחירה.
- (אם האפשרות מופעלת) הגדירו את מצב מערך הנתונים ואת הרשאות האוסף עבור האוסף שבו אתם משתמשים להצגת האפשרויות:
- הקליקו על Dataset Settings (הגדרות מערך נתונים) מתחת למערך הנתונים שמחבר את האפשרויות של הרשימה.
- הקליקו על התפריט הנפתח Dataset mode (מצב מערך נתונים) ובחרו באחת האפשרויות:
- Read: (קריאה) מערך הנתונים יכול לקרוא את תוכן האוסף כדי להציג אותו באלמנטים המחוברים.
- Read & Write: (קריאה וכתיבה) מערך הנתונים יכול לשנות את תוכן האוסף ולקרוא אותו כדי להציג אותו באלמנטים המחוברים.
- (לא חובה) הקליקו על סוג ההרשאה שליד Permissions (הרשאות) כדי לערוך את ההרשאות והגדרות הפרטיות של האוסף. בסיום התאמת ההרשאות הקליקו על Save (שמירה).
- הקליקו על המתג Show options from a collection (הצגת אפשרויות מאוסף) כדי לבחור איפה לנהל את אפשרויות הבחירה של האלמנט:

- חזרו על השלבים האלה עבור כל אחד מהאלמנטים של הקלט הכלולים בטופס המותאם אישית.
שלב 3 | הוספה והגדה של כפתורים אינטראקטיביים
אחרי שהגולשים בוחרים אפשרויות באלמנטים של הקלט, הם צריכים ללחוץ על כפתור נפרד כדי לשלוח את הנתונים. כדי ליצור כפתור Submit (שליחה), צריך קודם לחבר אותו למערך הנתונים שמתחבר אל האוסף שבו מתבצעת העריכה, ואז להגדיר את פעולת ההקלקה על הכפתור כפעולת שליחה.
אתם יכולים להוסיף כפתורים אחרים לפעולות עריכה ספציפיות, כמו יצירת פריטים חדשים, ביטול בחירות או מחיקת פריטים. כדי לאפשר לגולשים לעבור על הפריטים המוצגים, אתם יכולים להוסיף כפתורי ניווט מסוג Next / Previous item (הפריט הבא / הקודם). קראו פרטים נוספים על פעולות ההקלקה השונות של מערך הנתונים שאתם יכולים להגדיר עבור כפתורים ותמונות.
Studio Editor
Wix Editor
- הקליקו על Add Elements
 (הוספת אלמנטים) משמאל ב-editor.
(הוספת אלמנטים) משמאל ב-editor. - הקליקו על Button (כפתור).
- הקליקו על הכפתור שישמש ככפתור השליחה וגררו אותו אל העמוד. אתם יכולים להשתמש בכל אחד מסוגי הכפתורים הבאים: Themed Buttons (כפתורי ערכת עיצוב), Text & Icon Buttons (כפתורי טקסט ואייקון), Icon Buttons (כפתורי אייקון) או Image Buttons (כפתורי תמונה).
טיפ: לחלופין, אתם יכולים להוסיף תמונה ולהשתמש בה בתור כפתור השליחה.

- הקליקו על Change Text & Icon (שינוי טקסט ואייקון) והזינו את הטקסט שאתם רוצים להציג בכפתור (למשל, Submit – שליחה).
- הקליקו על אייקון החיבור ל-CMS
 .
. - הקליקו על התפריט הנפתח Choose a dataset (בחירת מערך נתונים) ובחרו את מערך הנתונים שמחובר לאוסף שליחת החומרים.
- הקליקו על התפריט הנפתח Click action connects to (פעולת קליק מתחברת אל) ובחרו באפשרות Submit (שליחה).
- (לא חובה) הוסיפו הודעות הצלחה וכשל שיופיעו כאשר השליחה של חומרים מתבצעת בהצלחה או מסתיימת בכשל:
- הקליקו על + Add success message (הוספת הודעת הצלחה) ואז הקליקו על + Add failure message (הוספת הודעת כשל).
- הקליקו על שתי ההודעות וגררו אותן אל המקום שבו אתם רוצים שיופיעו. אין בעיה שתהיה חפיפה בין ההודעות, כי הן לא מוצגות באותו הזמן.
- הקליקו על Edit Text (עריכת טקסט) בכל הודעה כדי לערוך את ההודעות.
- בחרו את הכפתור והקליקו על אייקון החיבור ל-CMS
 . אחר כך, הקליקו על התפריט הנפתח When successful, navigate to (אם הפעולה בוצעה בהצלחה יש לנווט אל) ובחרו אפשרות:
. אחר כך, הקליקו על התפריט הנפתח When successful, navigate to (אם הפעולה בוצעה בהצלחה יש לנווט אל) ובחרו אפשרות:
- Stay on this page: הגולשים נשארים באותו עמוד אחרי שליחת הטופס.
- A link: הגולשים מועברים לעמוד אחר לאחר שליחת הטופס. הקליקו על Choose (בחירה) תחת Choose a link (בחירת לינק) והגדירו את הלינק.

- הקליקו על הכפתור ובחרו באייקון העיצוב
 כדי לערוך את המראה של כפתור השליחה.
כדי לערוך את המראה של כפתור השליחה. - הוסיפו עוד כפתורים אינטראקטיבייים או כפתורי ניווט:
- חזרו על שלבים 1-3 למעלה כדי להוסיף עוד כפתורים.
- בחרו את הכפתור הרלוונטי והקליקו על אייקון החיבור ל-CMS
 .
. - הקליקו על התפריט הנפתח Choose a dataset (בחירת מערך נתונים) ובחרו את מערך הנתונים שמתחבר לאוסף שאתם רוצים שהגולשים יוכלו לערוך.
- הקליקו על התפריט הנפתח Click action connects to (פעולת קליק מתחברת אל) ובחרו את פעולת הקליק לכפתור (למשל New – חדש, Revert – ביטול שינויים, Delete – מחיקה). קראו פרטים נוספים על כל פעולות ההקלקה הזמינות במערכי נתונים.
- חזרו על השלבים האלה עבור כל כפתור אינטראקטיבי שאתם צריכים.
- ערכו את העיצוב, הפריסה וההגדרות של כל כפתור.

שלב 4 | (לא חובה) הוספת טבלה כדי לאפשר בחירה ועריכה של פריטים ספציפיים
אתם יכולים להוסיף טבלה להצגת התוכן של האוסף שהגולשים יערכו. הגולשים יכולים להקליק בטבלה כדי לבחור את הפריט שהם רוצים לערוך, ואז להשתמש באלמנטים של הקלט ובכפתורים האינטראקטיביים כדי להוסיף או לעדכן את התוכן.
לחלופין, אתם יכולים להוסיף טקסט ותמונות ולחבר אותם לאותו מערך נתונים כמו פריטי הקלט. כשהגולשים יקליקו על כפתורי הניווט כדי לעבור בין הפריטים, הטקסט והתמונות המחוברים יותאמו באופן דינמי כדי להציג את התוכן שהגולשים עורכים.

Studio Editor
Wix Editor
- היכנסו ל-editor.
- הקליקו על Add Elements
 (הוספת אלמנטים) בצד שמאל של ה-editor.
(הוספת אלמנטים) בצד שמאל של ה-editor. - הקליקו על List (רשימה).
- הקליקו על Tables (טבלאות).
- הקליקו על הטבלה הרצויה וגררו אותה אל העמוד.

- הקליקו על אייקון החיבור ל-CMS
 .
. - הקליקו על התפריט הנפתח Choose a dataset (בחירת מערך נתונים) ובחרו את מערך הנתונים שאליו גם מתחברים האלמנטים של הקלט.
- הקליקו על התפריטים הנפתחים הרלוונטיים תחת Connections (חיבורים) כדי לבחור אילו שדות אוסף יתחברו לכל עמודה.
- ערכו את הטבלה כרצונכם.
- אם הכל מוכן, פרסמו את האתר (publish) כדי שהשינויים יופיעו באתר הפעיל.
שלב 5 | (לא חובה) הוספת מסנן שיאפשר להציג לחברי האתר רק את הפריטים שהם יצרו
אתם יכולים להגדיר את העמוד כך שכולם יוכלו לראות את פריטי האוסף, אבל כשחברי האתר מתחברים, הם יוכלו לראות ולעדכן רק פריטים שהם יצרו בעצמם. כך, כשחברי אתר ייכנסו כדי לעדכן את הנתונים שלהם, הם לא יצטרכו לגלול בכל הפריטים שחברים אחרים יצרו.
כדי לעשות זאת, עליכם להוסיף מסנן מערכי נתונים עבור השדה Owner (Text) (בעלים – טקסט) שמוגדר בתור is logged in (מחובר). כדאי להגדיר גם את הרשאות האוסף המתקדמות הבאות:
- View (צפייה): Everyone (כולם)
- Add (הוספה): Members (חברי האתר)
- Update (עדכון): Item's creator (יוצר/ת הפריט)
- Delete (מחיקה): Item's creator (יוצר/ת הפריט) או Collaborators (שותפי עריכה – תלוי למי אתם רוצים לאפשר למחוק את הפריטים)
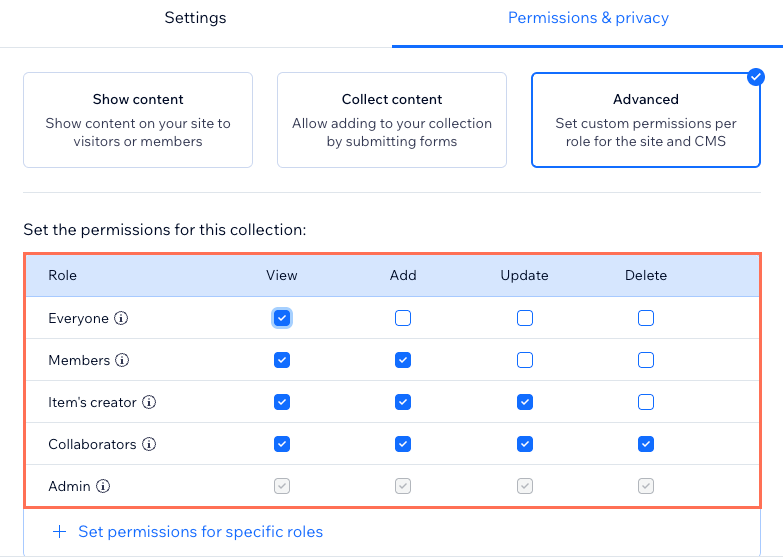
חשוב:
השדה Owner (Text) זמין רק כמסנן מערכי נתונים במערכי נתונים רגילים. האפשרות הזאת לא קיימת במערכי נתונים של עמודים דינמיים. אם אתם רוצים להשתמש באפשרות הזו בעמוד דינמי, עליכם להוסיף לעמוד מערך נתונים רגיל ולחבר אותו לאלמנטים הרלוונטיים. לאחר מכן, צריך להוסיף את מסנן מערך הנתונים של שדה Owner (Text) למערך הנתונים הרגיל הזה.
Studio Editor
Wix Editor
- עברו לעמוד הרלוונטי ב-editor.
- היכנסו להגדרות של מערך הנתונים הרלוונטי:
- הקליקו על CMS
 משמאל.
משמאל. - הקליקו על Manage Page Connections (ניהול חיבורי העמוד).
- הקליקו על אייקון הפעולות הנוספות
 ליד מערך הנתונים הרלוונטי ובחרו באפשרות Dataset settings (הגדרות מערך נתונים).
ליד מערך הנתונים הרלוונטי ובחרו באפשרות Dataset settings (הגדרות מערך נתונים).
- הקליקו על CMS
- הקליקו על + Add Filter (הוספת מסנן) תחת Filter (מסנן).
- הקליקו על התפריט הנפתח Field (שדה) ובחרו בשדה Owner (Text) (בעלים – טקסט) בתחתית הרשימה.
- השאירו את ה-Condition (תנאי) מוגדר ל-is (כן) ואת ה-Status (סטטוס) מוגדר למצב logged in (מחובר) והקליקו על Add Filter (הוספת מסנן).

- במידת הצורך, ערכו את הרשאות האוסף.
- אם הכל מוכן, פרסמו את האתר (publish) כדי שהשינויים יופיעו באתר הפעיל.

