CMS: הצגת תוכן מהאוסף בטבלה
14 דקות
במדריך זה נסביר איך להציג את התוכן של אוסף CMS (מערכת ניהול התוכן) בטבלה באתר.
כשאתם מחברים את הטבלה למערך נתונים שנקשר לאוסף, השדות מופיעים כעמודות והפריטים מופיעים כשורות. כברירת מחדל, סוגי השדות הנתמכים שהוגדרו להופיע יופיעו באופן אוטומטי ב-editor כשאתם מתחברים ל-CMS. אז תוכלו לנהל את סדר העמודות ולבחור אפשרויות מכמה חלוניות של הגדרות כדי לעצב ולהגדיר את "התנהגות" הטבלה.

שלב 1 | יצירת אוסף
תחילה, עליכם ליצור אוסף מרובה פריטים לאחסון התוכן שיופיע בטבלה. אפשר להוסיף את השדות והפריטים באופן ידני או לייבא אותם מקובץ CSV.
כדי ליצור אוסף:
- היכנסו ל-CMS בדאשבורד של האתר. לחלופין, אתם יכולים להקליק על CMS
 ב-editor.
ב-editor. - הקליקו על Create Collection (יצירת אוסף).
- הקליקו על Start from Scratch (התחלה מאפס).
טיפ: תוכלו גם להקליק על Create with AI כדי לאפשר ל-AI (בינה מלאכותית) ליצור עבורכם אוסף. - הקליקו על Next (הבא).
- תנו שם לאוסף.
- (למשתמשי קוד בלבד) הכניסו מזהה אוסף שישמש בקוד.
- השאירו את האפשרות Multiple item collection (Default) (אוסף מרובה פריטים – ברירת מחדל) מסומנת והקליקו על Create (יצירה).
- הוסיפו שדות לאוסף באופן ידני או באמצעות ייבוא קובץ CSV:
- הוספת שדות באופן ידני: הקליקו על + Add Field (הוספת שדה) כדי להתחיל להוסיף שדות לאוסף באופן ידני.
- ייבוא קובץ CSV: הקליקו על Import CSV (ייבוא קובץ CSV) כדי להעלות קובץ CSV לאוסף.
- הגדירו את הרשאות האוסף:
- הקליקו על More Actions (פעולות נוספות) ובחרו ב-Permissions & Privacy (הרשאות ופרטיות).
- בחרו אילו הרשאות יהיו לאוסף:
- Show content: אפשרו לכולם או רק לחברי האתר לצפות בתוכן של האוסף באתר הפעיל. לאדמינים ולבעלי תפקידים עם גישת CMS תמיד יש גישה מלאה לצפות, להוסיף, לעדכן או למחוק פריטים באוסף.
- Collect content: אפשרו לכולם או רק לחברי האתר להוסיף פריטים חדשים לאוסף מהאתר הפעיל עם אלמנטים של קלט או API. כמו כן, ציינו מי יוכל לראות את התוכן. לאדמינים ולבעלי תפקידים עם גישת CMS תמיד יש גישה מלאה לצפות, להוסיף, לעדכן או למחוק פריטים באוסף.
- Advanced: הגדירו הרשאות בהתאמה אישית לכל תפקיד משתמש כדי לקבוע מי יוכל לראות, להוסיף, לעדכן או למחוק תוכן באוסף. לאדמינים ולבעלי תפקידים עם גישת CMS יש גישה מלאה. עם זאת, אתם יכולים להגדיר הרשאות לתפקידים ספציפיים של שותפי עריכה כדי להגביל את הגישה לאוסף.
- הקליקו על Save (שמירה).

שלב 2 | הוספת טבלה לעמוד
ב-editor יש מבחר של כמה טבלאות מעוצבות ומוכנות שניתן להוסיף. תוכלו לחבר את הטבלה ולהמשיך לעצב ולערוך אותה לפי הצורך בהמשך.
Studio Editor
Wix Editor
- עברו ל-editor.
- הקליקו על Add Elements
 (הוספת אלמנטים) בצד שמאל של ה-editor.
(הוספת אלמנטים) בצד שמאל של ה-editor. - הקליקו על List (רשימה).
- הקליקו על Tables (טבלאות).
- הקליקו על הטבלה הרצויה וגררו אותה אל העמוד.

שלב 3 | חיבור הטבלה לאוסף ה-CMS
סוגי השדות הנתמכים מהאוסף שלכם יופיעו באופן אוטומטי בטבלה אחרי שתחברו אותה למערך נתונים שמקושר לאוסף שלכם. אחר כך, תוכלו להוסיף לינקים לעמודות, כמו לינקים לעמודי פריטים דינמיים, כדי שהגולשים יוכלו לעבור ללינקים על ידי לחיצה על פריטים בעמודות.
Studio Editor
Wix Editor
- הקליקו על אלמנט הטבלה בעמוד.
- הקליקו על אייקון החיבור ל-CMS
 .
. - הקליקו על התפריט הנפתח Choose a dataset (בחירת מערך נתונים) ובחרו מערך נתונים קיים שיחובר לאוסף שלכם. לחלופין, בחרו באפשרות Add a Dataset (הוספת מערך נתונים), ואז בחרו את האוסף שאתם רוצים לחבר, תנו לו שם והקליקו על Create (יצירה).

- הקליקו על התפריטים הנפתחים הרלוונטיים תחת Connections (חיבורים) כדי לבחור אילו שדות אוסף יתחברו לכל עמודה.
טיפ: אם יש לכם תמונות בטבלה, הקפידו לחבר את התפריט הנפתח Image column alt text connects to (הטקסט החלופי של עמודת התמונה מתחבר אל) לשדה שמייצג את הטקסט החלופי. קראו מידע נוסף על שיטות מומלצות להנגשה.
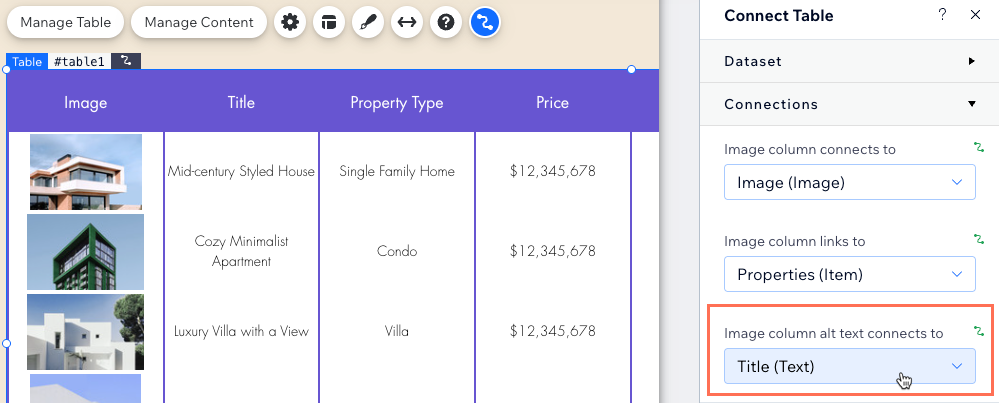
- (לא חובה) קשרו את פריטי העמודה לעמודי הפריטים הדינמיים שלהם או למיקומים אחרים:
- הקליקו על התפריט הנפתח הרלוונטי עבור [Field Name] column links to (עמודת [שם שדה] מקושרת אל).
- בחרו את עמוד הפריט הדינמי הרשום כ-[Collection Name] (Item) ([שם האוסף] (פריט)) או בחרו אפשרות אחרת לקישור.
- חזרו על השלב הזה עבור כל פריט בעמודה שאתם רוצים לקשר.

- (לא חובה) הוסיפו עמודה נוספת לטבלה:
- הקליקו על Add column (הוספת עמודה) בתחתית החלונית Connect Table (חיבור טבלה) מימין.
- הקליקו על התפריט הנפתח Choose column (בחירת עמודה) ובחרו את שדה האוסף שאתם רוצים לחבר.
- הקליקו על Add Column (הוספת עמודה).
שלב 4 | עריכת הטבלה
עכשיו תוכלו לערוך את הטבלה כך שתראה בדיוק כמו שאתם רוצים: לשנות את הסדר, לשנות את השם או להסיר עמודות, ואז לבחור מבין האפשרויות הזמינות בחלוניות Settings (הגדרות), Layout (פריסה) ו-Design (עיצוב). תוכלו גם לגרור את שולי הטבלה כדי לשנות את הגודל והמיקום שלה.
Studio Editor
Wix Editor
- הקליקו על אלמנט הטבלה בעמוד.
- הקליקו על Manage Table (ניהול הטבלה) ובחרו באפשרות הרצויה:
- Reorder: הקליקו על אייקון שינוי הסדר
 שליד העמודה הרלוונטית וגררו אותה למעלה או למטה למקום הרצוי.
שליד העמודה הרלוונטית וגררו אותה למעלה או למטה למקום הרצוי. - Change column name: עברו עם העכבר מעל העמודה הרלוונטית, הקליקו על סמל הפעולות הנוספות
 , ובחרו באפשרות Edit label (עריכת התווית). הזינו את השם החדש והקליקו על Done (סיום).
, ובחרו באפשרות Edit label (עריכת התווית). הזינו את השם החדש והקליקו על Done (סיום). - Delete column: עברו עם העכבר מעל העמודה הרלוונטית, הקליקו על סמל הפעולות הנוספות
 , ובחרו באפשרות Delete (מחיקה).
, ובחרו באפשרות Delete (מחיקה). - Manage Connections: הקליקו על Manage Connections (ניהול חיבורים) כדי לשנות כל אחד מחיבורי ה-CMS. אחר כך, הקליקו על התפריטים הנפתחים הרלוונטיים מימין כדי לבחור את שדות האוסף שיתחברו לכל עמודה ולהגדיר לינקים לפריטים.
- Reorder: הקליקו על אייקון שינוי הסדר

- הקליקו על אייקון ההגדרות
 ובחרו מבין האפשרויות הבאות:
ובחרו מבין האפשרויות הבאות:
- Clicking selects: החליטו מה ייבחר בטבלה כשהגולשים יקליקו על תא: Nothing (שום דבר), Rows (שורות) או Cells (תאים).
- Links open in: אם קישרתם פריטים, בחרו אם הם ייפתחו בחלון חדש או בחלון הנוכחי.
- Date format: אם חיברתם שדה Date (תאריך), בחרו את פורמט התאריכים.
- הקליקו על אייקון הפריסה
 כדי לבחור את גובה הטבלה, אפשרויות התצוגה של ה-header, גודל השורות והעמודות, יישור התוכן והמספור.
כדי לבחור את גובה הטבלה, אפשרויות התצוגה של ה-header, גודל השורות והעמודות, יישור התוכן והמספור. - הקליקו על אייקון העיצוב
 כדי לבחור עיצוב מוכן מראש, ואז הקליקו על Customize Design (עריכת עיצוב) כדי לשפר את מראה הטבלה.
כדי לבחור עיצוב מוכן מראש, ואז הקליקו על Customize Design (עריכת עיצוב) כדי לשפר את מראה הטבלה. - הקליקו על אייקון המתיחה
 אם אתם רוצים להתאים את הטבלה לרוחב האתר.
אם אתם רוצים להתאים את הטבלה לרוחב האתר. - גררו את שולי הטבלה כדי לשנות את הגודל שלה.
הערה:
כדי לשנות את השם של שדה אוסף, הפעילו את Dev Mode ב-editor. אחר כך, היכנסו לאוסף וערכו את השדה הרלוונטי כדי לשנות את שם השדה.
שלב 5 | ניהול הגדרות מערך הנתונים
בשלב הזה תוכלו להגדיר את מצב מערך הנתונים, להוסיף מסננים שמגבילים את הופעתם של פריטים מסוימים ולהוסיף כללי מיון כדי לקבוע את סדר תצוגת הפריטים בטבלה. בטבלה מוצגים כל פריטי האוסף שהיא יכולה לקרוא ממערך הנתונים, כך שהשדה Items per load (מספר פריטים לכל טעינה) לא רלוונטי לטבלאות.
Studio Editor
Wix Editor
- בחלונית מימין ב-editor, הקליקו על Dataset Settings (הגדרות מערך הנתונים).
- הקליקו על התפריט הנפתח Dataset mode (מצב מערך נתונים) ובחרו ואפשרות:
- Read (קריאה): אפשרו למערך הנתונים להציג את התוכן מהאוסף בטבלה.
- Read & Write (קריאה וכתיבה): אפשרו למערך הנתונים להציג את התוכן של האוסף שלכם בטבלה ואפשרו לגולשים להוסיף או לערוך תוכן באוסף באמצעות אלמנטים של קלט.
הערה:
השדה Items per load (מספר פריטים לכל טעינה) לא רלוונטי לטבלאות. כדי להגביל את מספר הפריטים המוצגים, אתם יכולים להקליק על אייקון הפריסה  ולהגדיר את גובה הטבלה ולהפעיל מספור עמודים.
ולהגדיר את גובה הטבלה ולהפעיל מספור עמודים.
 ולהגדיר את גובה הטבלה ולהפעיל מספור עמודים.
ולהגדיר את גובה הטבלה ולהפעיל מספור עמודים. - (לא חובה) הקליקו על + Add Filter (הוספת מסנן) כדי להציג רק פריטים ספציפיים בטבלה.
- (לא חובה) הקליקו על + Add Sort כדי לבחור את סדר ההופעה של פריטי האוסף בטבלה.

שאלות נפוצות
הקליקו למטה לקבלת תשובות לשאלות נפוצות על הצגת תוכן מה-CMS בטבלאות.
איך הגולשים יכולים לסנן את המידע שמוצג בטבלה?
האם אפשר לחבר כפתור Load More (טעינת פריטים נוספים) לטבלה?
איך אפשר להפעיל ולערוך את המספור?
מהם סוגי השדות הנתמכים שיכולים להתחבר לטבלאות?


 .
.