CMS: לאפשר לגולשים לסנן תוכן באמצעות אלמנטים של קלט
14 דקות
אלמנטים של קלט כמו תפריטים נפתחים או כפתורי רדיו (Radio Buttons) יכולים לשמש את הגולשים לצורך סינון התוכן שמופיע ברפיטרים, בגלריות ובטבלאות.בעמוד הזה נסביר איך לחבר אלמנטים של קלט למערך נתונים שמחבר אוסף מה-CMS (מערכת ניהול התוכן) לתכנים באתר הפעיל.
כל אלמנט קלט מתחבר לשדה ספציפי באוסף כדי להציג את הערכים הייחודיים של השדה כאפשרויות סינון. כשהגולשים בוחרים באפשרות סינון, רק פריטים עם ערך שדה תואם יופיעו ברפיטר, בגלריה או בטבלה המחוברים.אפשרות אחרת היא להוסיף מסנן מותנה שמשנה את התנהגות המסנן. לדוגמה, אתם יכולים להוסיף את התנאי Is not כדי ליצור מסנן שמציג פריטים שלא תואמים לבחירת הגולשים.
כברירת מחדל, כשהגולשים בוחרים מסנן, התוכן משתנה באופן מיידי. עם זאת, אתם יכולים להוסיף כפתור apply filter (הפעלת סינון) אם אתם רוצים שהמסננים של הגולשים יופעלו רק אחרי הקלקה על כפתור נפרד. אתם יכולים גם להוסיף כפתור איפוס, שיאפשר לגולשים למחוק בבת-אחת ומיד את כל המסננים שהם הגדירו.

שלב 1 | הוספת אלמנטים של קלט לצורך סינון תוכן
עברו ב-editor לעמוד שבו אתם רוצים שהגולשים יסננו את התוכן שמופיע ברפיטר, בגלריה או בטבלה, והוסיפו את האלמנטים שישמשו את הגולשים לסינון התוכן. אם תוסיפו כמה אלמנטים של קלט, תוכלו להגדיר שכל אחד מהם יסנן שדה אוסף אחר.
אלה האלמנטים שמאפשרים סינון: Radio Buttons (כפתורי רדיו), Checkboxes (תיבות סימון), Dropdown (תפריט נפתח), Selection Tags (תגי בחירה) ו-Slider (סליידר טווח בלבד).חשוב לזכור שלכל אלמנט קלט יש מגבלות מבחינת סוגי השדות שהוא יכול לסנן.
Studio Editor
Wix Editor
- היכנסו ל-editor.
- עברו לעמוד שכולל את הרפיטר, הגלריה או הטבלה שאתם רוצים שהגולשים יסננו.
- הקליקו על Add Elements
 (הוספת אלמנטים) משמאל ב-editor.
(הוספת אלמנטים) משמאל ב-editor. - הקליקו על Input (קלט).
- תחת Selection (בחירה), הקליקו על סוג אלמנט הקלט הרצוי. בחרו מבין האלמנטים הבאים שמאפשרים סינון: Radio Buttons (כפתורי רדיו), Checkboxes (תיבות סימון), Dropdown (תפריט נפתח), Selection Tags (תגי בחירה) או Slider (סליידר טווח בלבד).
- הקליקו על אלמנט הקלט הרלוונטי וגררו אותו אל העמוד.

- (לא חובה) חזרו על שלבים 3-6 כדי להוסיף עוד אלמנטים של קלט שישמשו לסינון התוכן.
שלב 2 | חיבור אלמנטים של קלט ל-CMS
חברו כל אלמנט קלט לאותו מערך נתונים שמתחבר לרפיטר, לגלריה או לטבלה. אחר כך, בחרו איזה שדה באוסף כל אחד מהאלמנטים יסנן. אלמנטים של קלט יציגו כל ערך ייחודי משדה האוסף המחובר. כשגולשים בוחרים אפשרות באלמנט הקלט, מוצגים ברפיטר, בגלריה או בטבלה רק פריטים שתואמים לשדה שנבחר.
אתם יכולים גם להוסיף סינון מותנה שיחול על המסנן. לדוגמה, הוסיפו את התנאים Is not (אינו), Is not equal (לא שווה) או Does not include (לא כולל) כדי ליצור מסנן שמציג פריטים שלא תואמים לשדה שהגולשים יבחרו. כשאתם מוסיפים תנאי לסינון, כותרת השדה והטקסט הזמני באלמנט הקלט משתנים באופן אוטומטי, כדי שהגולשים יידעו מה המסנן עושה (למשל, Exclude by field – פריטים שיהיו תואמים לשדה לא ייכללו).
הוספת הגדרות סינון ומיון למערך הנתונים משפיעה גם על האלמנטים של קלט:
אלמנטים של קלט מתחברים למערך נתונים שמאחזר תוכן משדות האוסף המחוברים אליו. אם הוספתם מסננים למערך הנתונים כדי לגרום לכך שפריטים מסוימים לא יופיעו, הפריטים שלא נכללים ותוכן השדות שלהם לא יועברו לאלמנטים של הקלט. המשמעות היא שהאלמנטים של הקלט יציגו רק ערכי שדות ייחודיים מפריטים שמערך הנתונים כולל. תנאי המיון של מערך הנתונים משפיעים גם על סדר הופעת השדות האפשריים באלמנטים של הקלט.
Studio Editor
Wix Editor
- ב-editor, הקליקו על אלמנט הקלט שהוספתם עכשיו.
- הקליקו על אייקון החיבור ל-CMS
 .
. - הקליקו על Filter content (סינון תוכן).
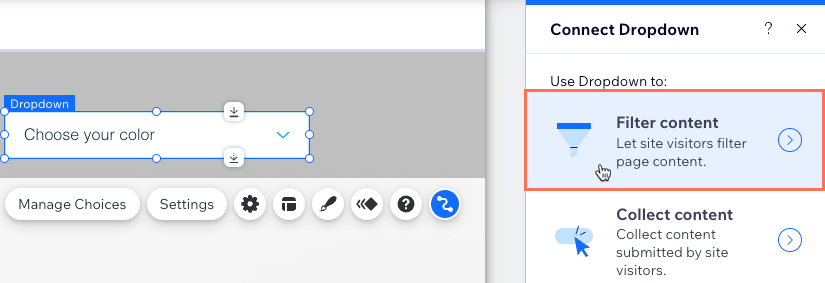
- הקליקו על התפריט הנפתח Choose a dataset (בחירת מערך נתונים) ובחרו את אותו מערך הנתונים שמחובר לרפיטר, לגלריה או לטבלה שאתם רוצים שהגולשים יסננו.
- הקליקו על התפריט הנפתח Filter content by (סינון תוכן לפי) ובחרו באיזה שדה אוסף ישתמשו הגולשים לסינון התוכן שמוצג.
- (לא חובה) הוסיפו תנאי שמשפיע על אופן הפעולה של המסנן:
- הקליקו על Advanced Filtering (סינון מתקדם).
- הקליקו על התפריט הנפתח Condition (תנאי) ובחרו אופרטור שקובע את אופן הפעלת המסנן (למשל, Is not – אינו, Does not equal – לא שווה, Does not include – לא כולל).
שימו לב: התנאים משתנים בהתאם לסוג אלמנט הקלט ולסוג השדה המחובר. בחלק אפשרויות סינון מתקדמות יש פרטים נוספים על כל אלמנט קלט.
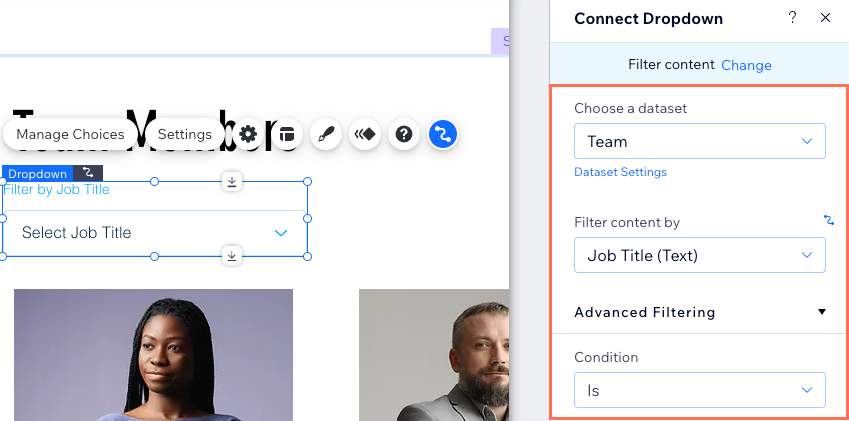
- חזרו על השלבים האלה עבור כל אלמנט קלט שבו אתם רוצים שהגולשים ישתמשו לסינון תוכן.
- הקליקו על Preview (תצוגה מקדימה) כדי לבדוק את השימוש באלמנטים של הקלט בתור מסננים.
- הקליקו על Publish (פרסום) אם השינויים מוכנים לעלות לאוויר.
תנאי סינון מתקדמים
הקליקו למטה כדי לראות את תנאי הסינון המתקדמים הזמינים לכל אלמנט קלט:
תפריט נפתח וכפתורי רדיו
תגי בחירה
תיבות סימון מרובות
תיבת סימון
סליידר טווח
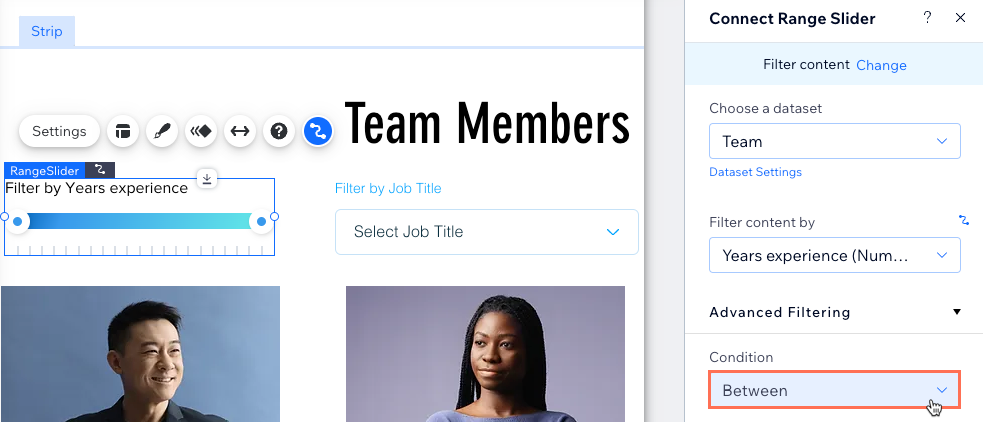
(לא חובה) שלב 3 | הוספת כפתור להפעלת המסננים
אם אתם רוצים שהמסננים שהגולשים בוחרים יופעלו רק אחרי הקלקה על כפתור נפרד, אתם יכולים ליצור כפתור apply filters (הפעלת מסננים). כשהגולשים יקליקו על הכפתור הזה, כל מסנני האלמנטים שהם בחרו יופעלו. בלי הכפתור הזה, המסננים יופעלו ברגע שהגולשים יבחרו אותם מכל אלמנט קלט.
Studio Editor
Wix Editor
- הקליקו על Add Elements
 (הוספת אלמנטים) משמאל ב-Editor.
(הוספת אלמנטים) משמאל ב-Editor. - הקליקו על Button (כפתור).
- הקליקו על הכפתור שבו אתם רוצים להשתמש כדי להפעיל את המסננים וגררו אותו לעמוד. אתם יכולים להשתמש בכל אחד מסוגי הכפתורים הבאים: Themed Buttons (כפתורים עם ערכת עיצוב), Text & Icon Buttons (כפתורי טקסט ואייקון), Icon Buttons (כפתורי אייקון) או Image Buttons (כפתורי תמונה).
טיפ: לחלופין, אתם יכולים להוסיף תמונה ולהשתמש בה בתור כפתור הפעלת המסננים. - הקליקו על Change Text (שינוי הטקסט) והזינו את הטקסט שאתם רוצים להציג בכפתור (למשל, Apply Filters – הפעלת מסננים).
- הקליקו על אייקון החיבור ל-CMS
 .
. - הקליקו על התפריט הנפתח Choose a dataset (בחירת מערך נתונים) ובחרו את אותו מערך הנתונים שמתחבר לרפיטר, לגלריה או לטבלה.
- הקליקו על התפריט הנפתח Click action connects to (פעולת קליק מתחברת אל) ובחרו באפשרות Apply filters (הפעלת מסננים).

- הקליקו על הכפתור ובחרו באייקון העיצוב
 כדי לערוך את המראה של כפתור הפעלת המסננים.
כדי לערוך את המראה של כפתור הפעלת המסננים. - הקליקו על Preview (תצוגה מקדימה) כדי לבדוק את כפתור הפעלת המסננים.
- הקליקו על Publish (פרסום) אם השינויים מוכנים לעלות לאוויר.
(לא חובה) שלב 4 | הוספת כפתור איפוס
אתם יכולים ליצור כפתור איפוס שעליו הגולשים יקליקו כדי לאפס את כל המסננים שהם בחרו לאלמנטים של הקלט, כדי לאפשר להם להתחיל מחדש בקלות ולסנן את התוכן בלי שיצטרכו לרענן את העמוד.
Studio Editor
Wix Editor
- הקליקו על Add Elements
 (הוספת אלמנטים) משמאל ב-Editor.
(הוספת אלמנטים) משמאל ב-Editor. - הקליקו על Button (כפתור).
- הקליקו על הכפתור שישמש ככפתור האיפוס וגררו אותו אל העמוד. אתם יכולים להשתמש בכל אחד מסוגי הכפתורים הבאים: Themed Buttons (כפתורי עם ערכת עיצוב), Text & Icon Buttons (כפתורי טקסט ואייקון), Icon Buttons (כפתורי אייקון) או Image Buttons (כפתורי תמונה).
טיפ: לחלופין, אתם יכולים להוסיף תמונה ולהשתמש בה בתור כפתור האיפוס. - הקליקו על Change Text (שינוי הטקסט) והזינו את הטקסט שאתם רוצים להציג בכפתור (למשל, Reset Filters – איפוס מסננים).
- הקליקו על אייקון החיבור ל-CMS
 .
. - הקליקו על התפריט הנפתח Choose a dataset (בחירת מערך נתונים) ובחרו את אותו מערך הנתונים שמתחבר לרפיטר, לגלריה או לטבלה.
- הקליקו על התפריט הנפתח Click action connects to (פעולת קליק מתחברת אל) ובחרו באפשרות Reset input values (איפוס ערכי קלט).

- הקליקו על הכפתור ובחרו באייקון העיצוב
 כדי לערוך את המראה של כפתור האיפוס.
כדי לערוך את המראה של כפתור האיפוס. - הקליקו על Preview (תצוגה מקדימה) כדי לבדוק את כפתור האיפוס.
- הקליקו על Publish (פרסום) אם השינויים מוכנים לעלות לאוויר.
שאלות נפוצות
הקליקו למטה לקבלת תשובות לשאלות נפוצות על שימוש באלמנטים של קלט לסינון תוכן.
איזה מצב של מערכי נתונים והרשאות אוסף צריך להגדיר כשמאפשרים לגולשים לסנן תוכן?
האם יש דרך לאפשר לגולשים לסנן תוכן באוספים של אפליקציות לאתרים (Wix App Collections)?
האם הגולשים יכולים להשתמש באלמנטים של קלט כדי לשלוח תוכן לאוסף שלי?
איך אפשר לתקן בעיות אם המסננים לא עבדו כצפוי?

