Wix Mobile Apps: טיפים להתאמת אפליקציית המובייל הייחודית שלכם לעסק שלכם
5 דקות
אתם יכולים לבנות אפליקציית מובייל משלכם שמותאמת לעסק שלכם. בין אם אתם מנהלים חנות, מסעדה, שירות, אירוע או קהילה, אתם יכולים לערוך את התוכן והעיצוב כדי ליצור חוויה חלקה וממותגת למשתמשים.

טיפ:
כדאי לעצב את מסך ההפעלה, מסך ההתחברות, אייקון האפליקציה וערכת הצבעים כך שישקפו את המותג שלכם.
למדו איך להתחיל לעבוד עם האפליקציה שלכם.
למדו איך להתחיל לעבוד עם האפליקציה שלכם.
עריכת האפליקציה עבור:
חנות אונליין
אתם יכולים להפוך את האפליקציה שלכם ליעד ממותג לקניות, שבו תציגו לראווה את המוצרים באמצעות גלריות וקרוסלות, כדי שהלקוחות יוכלו לגלוש ולרכוש ישירות מהטלפונים שלהם. תוכלו להגדיר קטגוריות ומסננים שיעזרו בארגון המוצרים ויאפשרו לבחון אותם לפי תחומי עניין, ואם תוסיפו גם סרגל חיפוש, הלקוחות יוכלו לקפוץ ישר לפריט שהם מחפשים. כדי להקל על הקונים עוד יותר, תוכלו לאפשר להם לשמור את הפריטים המועדפים שלהם ברשימת המשאלות, ולבצע רכישות בעזרת כפתור להוספה מהירה של פריטים לעגלת הקניות ישירות מגלריית המוצרים.
חוויית קנייה חלקה מהנייד תעזור לשמור על מעורבות הלקוחות ותגדיל את נפח המכירות, כשהכול מוכן למובייל ומותאם למותג שלכם.
טיפים עבור אפליקציות של חנות:
🛍 השתמשו בגלריית מוצרים או בקרוסלת מוצרים כדי להציג לראווה מוצרים רבי מכר או מבצעים.
🛍 הוסיפו אלמנט סרטון והעלו סרטון שמציג את המוצרים שלכם.
🛍הוסיפו כפתור Add to Cart (הוספה לעגלה) כדי שהלקוחות יוכלו לקנות ישירות מהגלריה.
🛍 הוסיפו סרגל חיפוש מוצרים כדי שלקוחות יוכלו לחפש מוצרים ספציפיים.
🛍 הוסיפו אלמנט רשימת משאלות כדי שהלקוחות יוכלו לשמור מוצרים ולחזור אליהם בשלב מאוחר יותר.
🛍 הוסיפו בורר כמויות כדי שלקוחות יוכלו להוסיף כמה פריטים לעגלת הקניות בבת-אחת.
🛍 הוסיפו אייקון של עגלת הקניות שלי בראש העמוד לתהליך סיום קנייה מהיר.
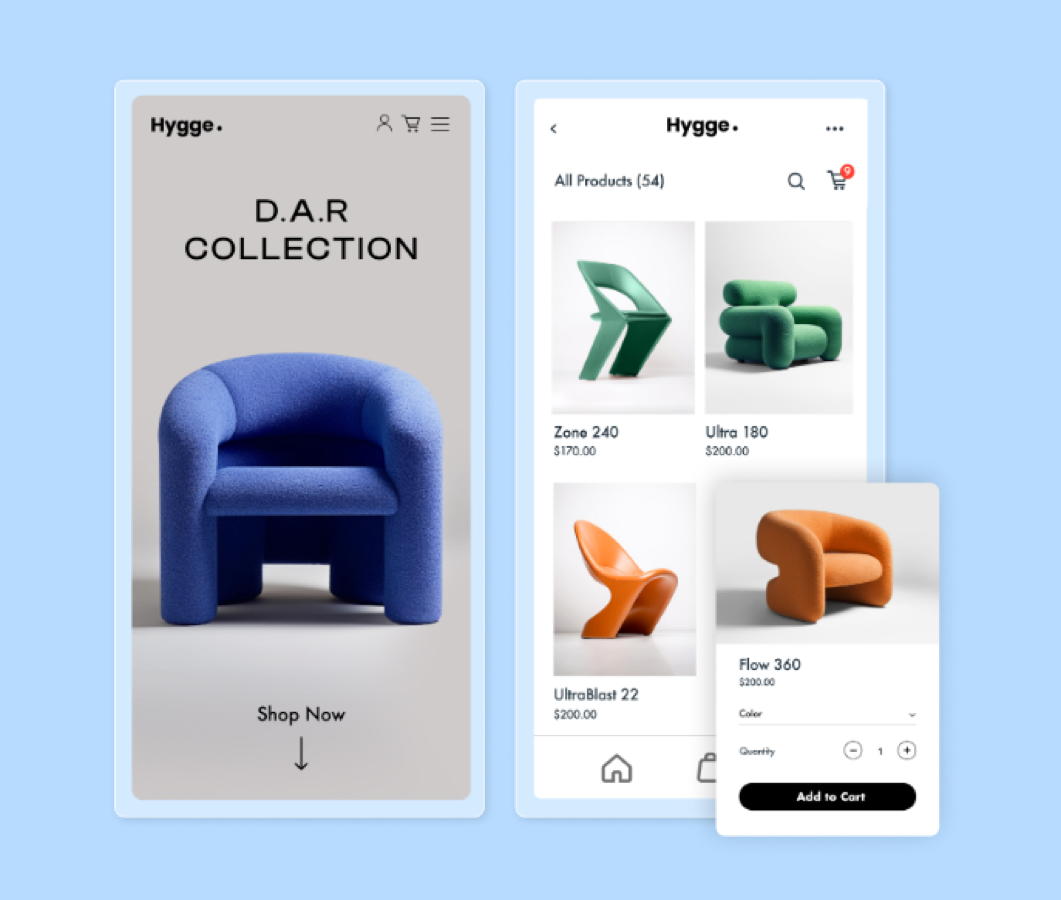
לפרטים נוספים על התאמת האפליקציה לחנות אונליין.
הזמנות מפגשים ושירותים
בעזרת האפליקציה שלכם תוכלו לאפשר ללקוחות לקבוע מפגשים, לנהל את המינויים שלהם ולהישאר מחוברים לשירותים שלכם – ישר מהנייד. עם כלים מובנים להזמנות מפגשים, תוכניות למנויים ומעקב ביצועים, האפליקציה שלכם יכולה להפוך למקום הראשון שלקוחות פונים אליו בשביל כל השירותים שאתם מציעים. האפשרות הזאת מושלמת עבור מכוני כושר, מאמנים אישיים, שירותי ספא, מכוני יופי ועוד.
טיפים לאפליקציות שירות:
📆 הוסיפו אלמנטים של שירותים וסדר יום כדי שהלקוחות יוכלו להזמין שירותים או לבחון את ההיצע בקלות.
📆 הוסיפו לשונית תוכניות למנויים כדי להציע גישה מהירה לתוכניות מנויים אפשריות.
📆 הוסיפו כלי למעקב ביצועים כדי שהלקוחות יוכלו לעקוב אחר ההתקדמות שלהם.
📆 השתמשו בהזמנות קרובות כדי להזכיר ללקוחות את ההזמנות הקרובות שלהם.
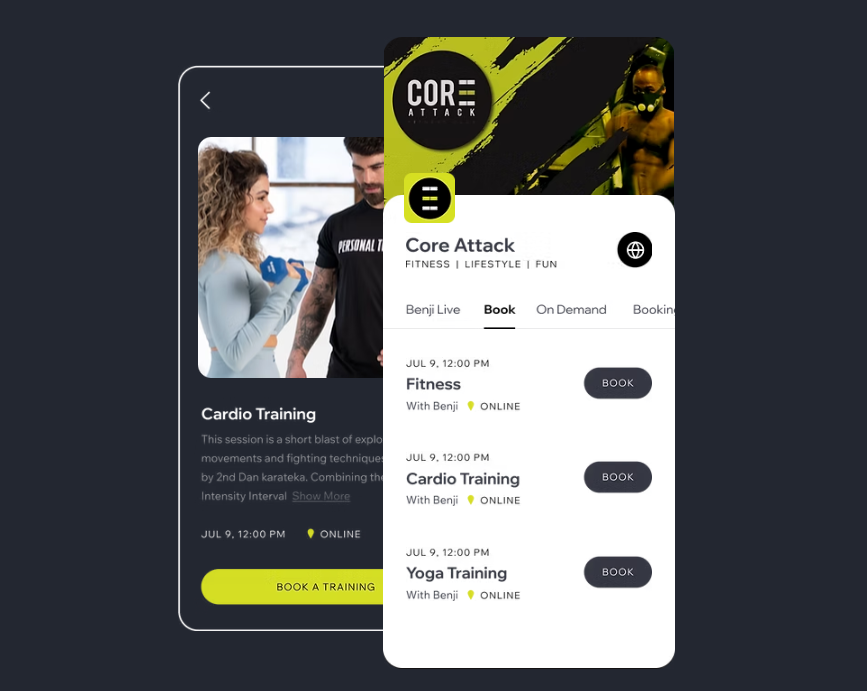
לפרטים נוספים על הוספת אלמנטים לשירותים שלכם.
מסעדה
בין אם אתם מנהלים מסעדה מקומית קטנה, מציעים אפשרויות ארוחה במקום וקייטרינג בכמה מיקומים, או מנהלים מסעדה יוקרתית עם כוכבי מישלן, אתם יכולים ליצור חוויה במובייל שתתפוס את מהות העסק שלכם. תוכלו למשל לאפשר ללקוחות לצפות בתפריט שלכם, להזמין שולחנות ולהיכנס למועדון לקוחות – והכול מהאפליקציה שלכם. תוכלו גם להציג לראווה מנות ייחודיות בגלריות תמונות, ליצור ציפיות באמצעות הצגת פריטים נבחרים ולעודד ביקורים חוזרים באמצעות הטבות או הצעות מיוחדות לחברי האתר בלבד.
טיפים לאפליקציות למסעדה:
🍽 השתמשו בגלריות כדי להציג את המנות הפופולריות ביותר שלכם
📅הוסיפו אלמנט להזמנת שולחן כדי לייעל את ההזמנות
🎁 הקימו מועדון לקוחות כדי לתגמל לקוחות חוזרים ולבנות קהילה
📅הוסיפו אלמנט להזמנת שולחן כדי לייעל את ההזמנות
🎁 הקימו מועדון לקוחות כדי לתגמל לקוחות חוזרים ולבנות קהילה
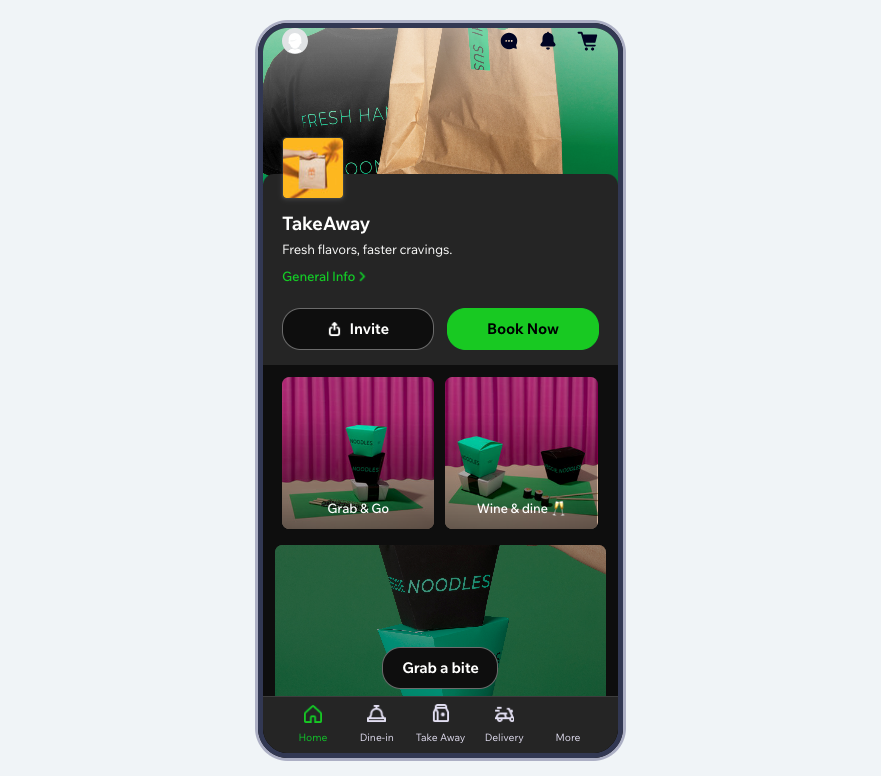
לפרטים נוספים על התאמת האפליקציה למסעדה שלכם.
אירועים
אתם יכולים ליצור חוויה אטרקטיבית במובייל כדי לשמור על העניין של לקוחות שמשתתפים באירועים גם לפני האירוע עצמו, במהלכו ואחריו. בין אם אתם מארחים אירוע חד-פעמי או סדרה מתמשכת, האפליקציה שלכם תהפוך למוקד מרכזי למכירת כרטיסים, לעדכונים ולקשרים עם הקהילה. אתם יכולים להוסיף רשימות אירועים, לוחות זמנים, רשימות מוזמנים ודיונים בלייב כדי ליצור התעניינות ולעודד משתתפים. תוכלו גם לאפשר למשתמשים לבחון אירועים קרובים, לקנות כרטיסים ולשתף אותם עם חברים – ישירות מהאפליקציה שלכם.
טיפים לאפליקציות לאירועים:
🎟 השתמשו בקרוסלה, ברשימה או בלוח זמנים של אירועים כדי לשתף את פרטי האירועים הקרובים.
🎟 הוסיפו דיון לאירוע כדי לעודד השתתפות לפני ואחרי האירוע.
🎟 הציגו לראווה את המשתתפים עם אלמנט האורחים באירוע.
🎟 הוסיפו דיון לאירוע כדי לעודד השתתפות לפני ואחרי האירוע.
🎟 הציגו לראווה את המשתתפים עם אלמנט האורחים באירוע.
🎟 צרו קבוצה ספציפית לאירוע כדי לאפשר למשתתפים לשוחח בצ'אט ולשתף מדיה אחרי האירוע.
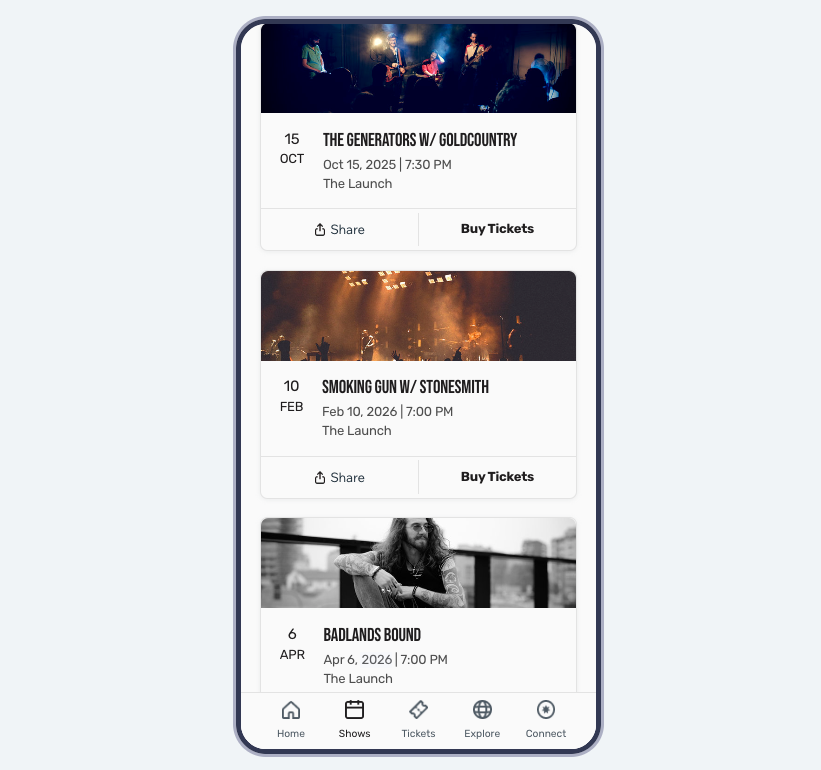
לפרטים נוספים על הוספת אלמנטים לאירועים.
קהילות
עם האפליקציה הייחודית שלכם תוכלו להציע לחברי האתר מרחב שבו יוכלו לתקשר אחד עם השני, לשתף עדכונים ולחזק את תחושת השייכות שלהם. בין אם אתם מנהלים מועדון, רשת מקצועית או קהל לקוחות נאמן, האפליקציה שלכם תעזור לכולם לשמור על קשר, ואם תשתפו בה הודעות חשובות ותוסיפו לה, רשימות חברים, פורומים ופידים של קבוצות, היא תהפוך ללב הפועם של הקהילה שלכם.
טיפים לאפליקציות של קהילות:
💬עודדו השתתפות באמצעות יצירת פורום ופרסום נושאים אטרקטיביים.
💬 שלחו הודעות חשובות כהתראות פוש כדי לעדכן את המשתמשים על כל מה שקורה.
💬הביעו את הערכתכם למשתמשים עם רשימת תגים של חברים.
💬הוסיפו קרוסלה שמציגה פרופילים של חברים ורשימת פרופילים של חברים שבהן אנשים יוכלו לעקוב אחד אחר השני ולשלוח מייל אחד לשני.
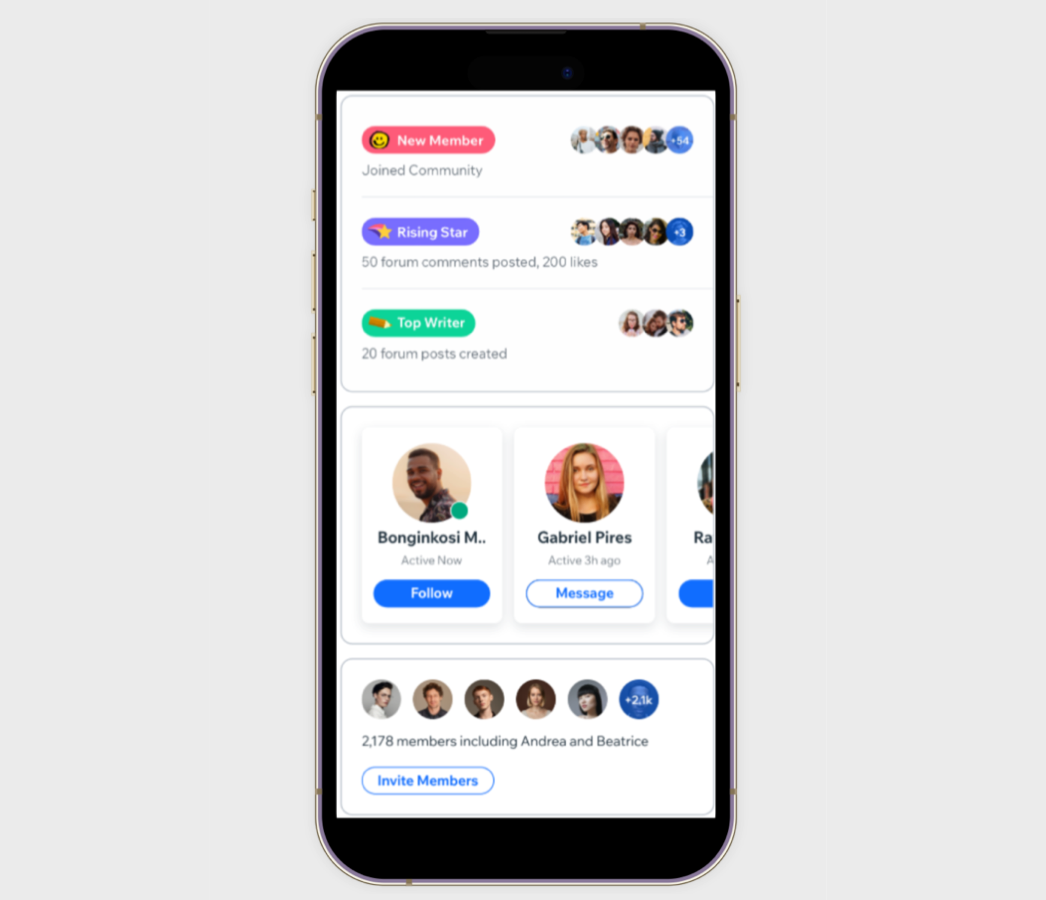
הוספת ווידג'טים בהתאמה אישית
צריכים גמישות נוספת? אתם יכולים לבנות ווידג'טים בהתאמה אישית באמצעות הכלי של Wix לבניית ווידג'טים חוצי פלטפורמות ל-iOS ולאנדרואיד. הפתרונות של Wix יאפשרו לכם ליצור ממשקים ייחודיים מאפס או לשפר את האפליקציה שלכם. תוכלו גם לערוך את הווידג'טים עם עורך הגרירה והשחרור, לחבר תוכן דינמי דרך ה-CMS של Wix ולהוסיף פונקציונליות מתקדמת באמצעות JavaScript ו-Velo by Wix.
ווידג'טים בהתאמה אישית מתאימים לחוויות ייחודיות – כמו ספירה לאחור של אירועים, באנרים עונתיים, סטטיסטיקות של שחקנים ודירוג ליגה ועוד.
חשוב:
נכון לעכשיו, אתם יכולים לבנות ווידג'טים בהתאמה אישית לאפליקציית המובייל שלכם רק אם האתר שלכם נבנה ב-Studio Editor. לפרטים נוספים על התחלת העבודה עם ווידג'טים בהתאמה אישית.
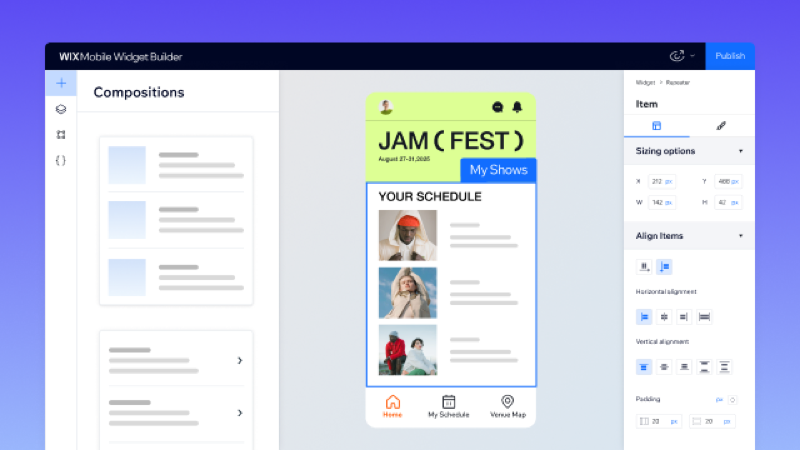
מה השלב הבא? שמרו על העניין של המשתמשים והגיעו לקהלים חדשים בעזרת הפיצ'רים הבאים:
📲השתמשו באלמנט WebView כדי להטמיע תכנים מאתרים
🛎 שלחו התרות פוש כדי לקיים אינטראקציה עם הקהל שלכם
🔐 הגדירו הרשאות בהתאמה אישית כדי לשלוט בתכנים שאליהם משתמשים יכולים לגשת
👤הפעילו את מצב אורחים כדי למשוך יותר משתמשים מבלי לדרוש הרשמה
🎯 פרסמו את האפליקציה לנייד שלכם כדי להגיע לקהל היעד שלכם
🛎 שלחו התרות פוש כדי לקיים אינטראקציה עם הקהל שלכם
🔐 הגדירו הרשאות בהתאמה אישית כדי לשלוט בתכנים שאליהם משתמשים יכולים לגשת
👤הפעילו את מצב אורחים כדי למשוך יותר משתמשים מבלי לדרוש הרשמה
🎯 פרסמו את האפליקציה לנייד שלכם כדי להגיע לקהל היעד שלכם

