Éditeur Wix : Ajouter et configurer une galerie
3 min
Dans cet article
- Étape 1 | Ajouter une galerie
- Étape 2 | Ajouter des images à votre galerie
- Étape 3 | Ajuster les paramètres de votre galerie
Ajoutez des galeries pour présenter vos images et encourager les visiteurs à interagir avec vos pages. Les galeries ont de nombreuses utilisations sur votre site. Vous pouvez afficher des articles ou des services, par exemple, ou utiliser la galerie comme un portfolio.
Vous pouvez choisir parmi une variété de galeries et ajuster les paramètres pour les adapter à l'aspect souhaité.

Important :
Cet article fait référence aux galeries de l'Éditeur, qui vous permettent d'afficher uniquement des images. Si vous souhaitez afficher différents types de médias sur votre site, vous pouvez ajouter et configurer une galerie Pro.
Étape 1 | Ajouter une galerie
Pour commencer, sélectionnez une galerie qui correspond à votre style dans le panneau Ajouter des éléments. En fonction de vos besoins, vous pouvez afficher vos images dans une grille, une barre de défilement ou une mise en page plus unique comme le polygone ou le style libre.
Pour ajouter une galerie :
- Accédez à votre éditeur.
- Cliquez sur Ajouter des éléments
 à gauche de l'éditeur.
à gauche de l'éditeur. - Cliquez sur Galerie.
- Cliquez sur un type de galerie :
- Galeries Grid : Choisissez l'une de ces galeries élégantes et carrées pour permettre aux visiteurs de voir et de parcourir toutes vos images en même temps.
- Galeries Slider : Ces galeries permettent aux visiteurs de parcourir les diapositives avec vos images, comme une présentation.
- Plus de galeries : Ajoutez une galerie amusante pour présenter vos images d'une manière unique, avec des options telles que le carrousel 3D ou le style libre.
- Cliquez et faites glisser la galerie sur la page.
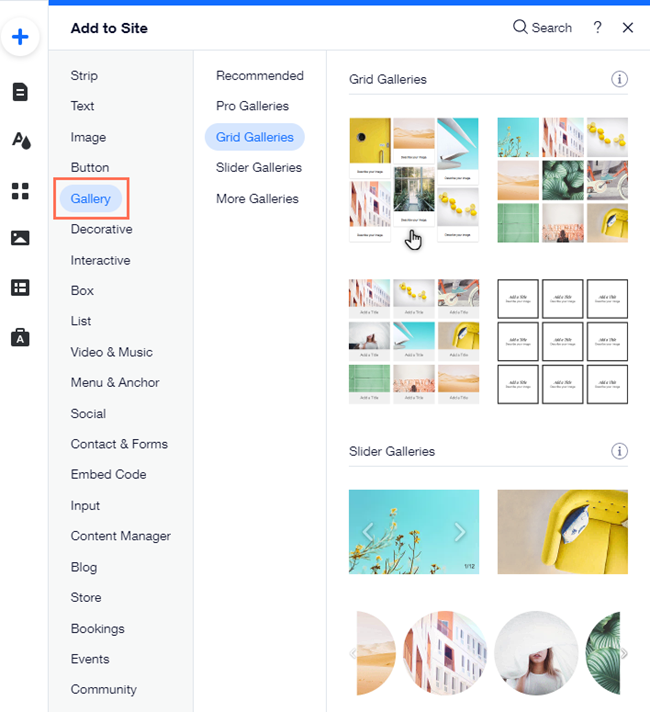
Étape 2 | Ajouter des images à votre galerie
Une fois que vous avez ajouté la galerie de votre choix à votre site, configurez-la en ajoutant des images. Vous pouvez ajouter des images gratuites avec Wix et Unsplash, acheter des images sur Shutterstock ou importer les vôtres.
Remarque :
Le nombre d'images que vous ajoutez affecte le temps de chargement de votre site. Nous vous recommandons de diviser les grandes galeries en galeries plus petites.
Pour ajouter des images à votre galerie :
- Cliquez sur la galerie dans votre Éditeur.
- Cliquez sur Modifier les images.
- Cliquez sur + Ajouter des images en haut du panneau.
- Sélectionnez une image d'archive ou des images des fichiers de votre site.
- Cliquez sur Ajouter à la galerie.
- Cliquez sur Terminer.
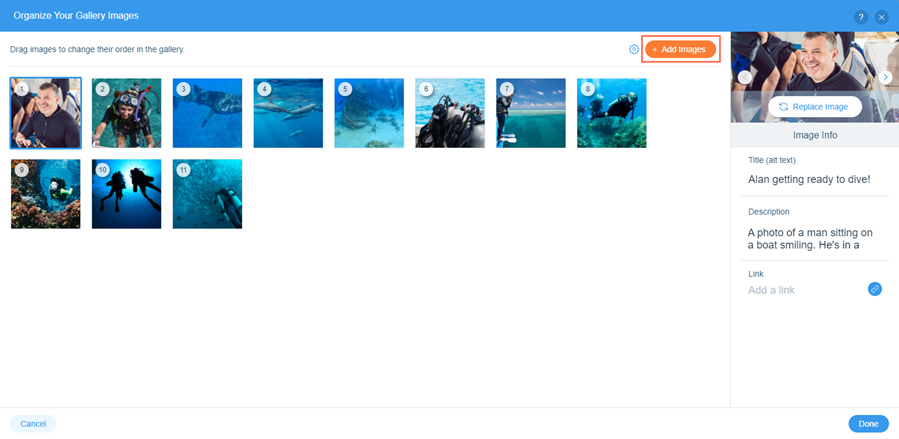
Vous souhaitez supprimer une image de votre galerie ?
Survolez l'image dans le panneau Organiser les images de votre galerie et cliquez sur l'icône Supprimer l'image.  .
.
Étape 3 | Ajuster les paramètres de votre galerie
Après avoir ajouté des images, utilisez les paramètres pour que la galerie et les images se comportent comme vous le souhaitez. Selon le type de galerie, vous pouvez paramétrer l'action des images lorsque les visiteurs cliquent dessus, l'affichage des titres et bien plus encore.
Remarque :
Les options affichées dans les paramètres dépendent du type de galerie que vous choisissez.
Pour modifier les paramètres de la galerie :
- Cliquez sur la galerie dans votre Éditeur.
- Cliquez sur l'icône Paramètres .
- Ajustez les paramètres de la galerie à votre convenance.
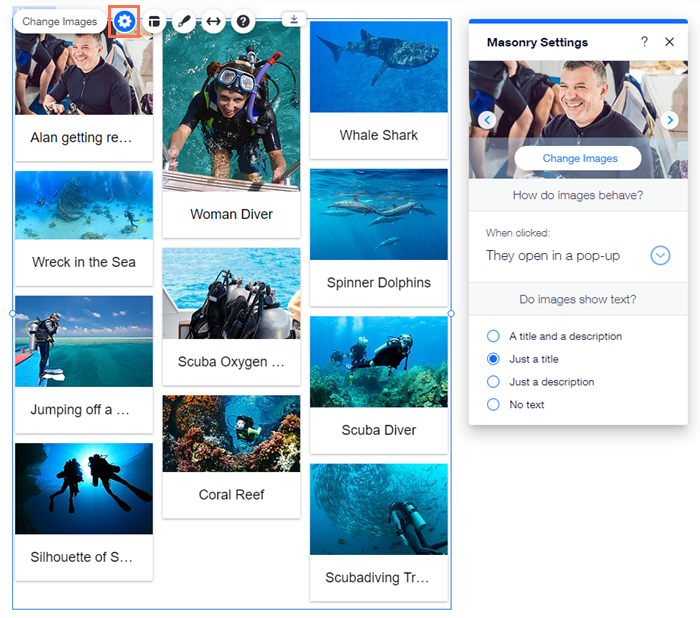
Prochaine étape ?
Personnalisez le design de votre galerie comme vous le souhaitez.

