Éditeur Wix : Ajouter et configurer un masque vidéo
5 min
Dans cet article
- Étape 1 | Ajouter une VideoBox ou un masque vidéo
- Étape 2 | Sélectionner un masque pour votre VideoBox
- Étape 3 | Personnaliser votre VideoBox
Donnez à votre VideoBox une forme unique et créez un effet visuel saisissant à l'aide de masques vidéo. Choisissez parmi des milliers de formes et d'images vectorielles proposées par Wix, ou importez une forme pour couper votre vidéo.

Étape 1 | Ajouter une VideoBox ou un masque vidéo
Pour commencer, ouvrez le panneau Ajouter des éléments et sélectionnez une vidéo dans la section VideoBox / Masquer la vidéo . Vous pouvez cliquer sur Plus de vidéos pour voir des centaines de vidéos proposées par Wix, ou importer une vidéo de votre propre vidéo.
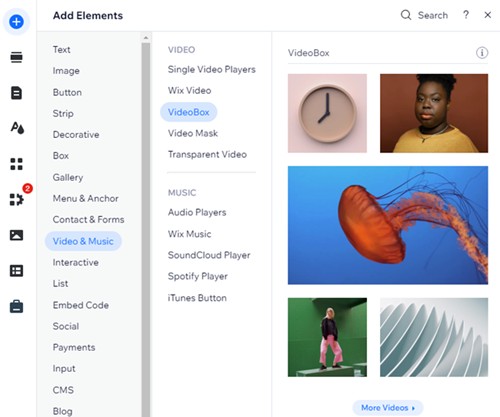
Pour ajouter une VideoBox :
- Accédez à votre Éditeur.
- Cliquez sur Ajouter des éléments
 à gauche de l'éditeur.
à gauche de l'éditeur. - Cliquez sur Vidéo et musique.
- Ajoutez une vidéo à votre page de l'une des manières suivantes :
- Faites glisser une vidéo sur votre page à partir de la section VideoBox/Masque vidéo .
- Cliquez sur Plus de vidéos pour voir plus de vidéos proposées par Wix, ou importez la vôtre à partir du Gestionnaire de médias.
Conseils :
- Les suggestions VideoBox et Video Masque dans le panneau Ajouter des éléments sont entièrement personnalisables. Vous pouvez modifier la vidéo, choisir un autre masque, ajuster le design et le comportement si nécessaire.
- Vous pouvez également ajouter un masque vidéo directement sur votre site en cliquant ici ").
Étape 2 | Sélectionner un masque pour votre VideoBox
Après avoir ajouté une VideoBox, appliquez un masque pour la couper en une forme fraîche. Choisissez-en une dans la liste ou cliquez sur l'icône  pour voir plus de suggestions. Wix propose de nombreuses formes dans différents styles et thèmes, certaines sont géométriques (par exemple, carrée, carrée, contrastée, hexagone) et d'autres complètement abstraites.
pour voir plus de suggestions. Wix propose de nombreuses formes dans différents styles et thèmes, certaines sont géométriques (par exemple, carrée, carrée, contrastée, hexagone) et d'autres complètement abstraites.
En plus des formes, vous pouvez utiliser n'importe quelle image vectorielle pour masquer votre vidéo, ou même votre propre fichier SVG pour lui donner un tout nouveau look.
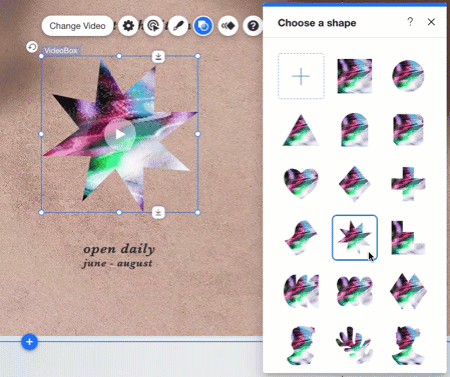
Pour ajouter un masque à votre VideoBox :
- Cliquez sur votre VideoBox dans votre Éditeur.
- Cliquez sur l'icône Masque .
- Sélectionnez une forme pour votre VideoBox de l'une des manières suivantes :
- Sélectionnez une forme dans la liste.
- Cliquez sur l'icône Ajouter
 pour afficher plus de formes et d'images vectorielles dans le gestionnaire de médias. Vous pouvez également importer votre propre fichier SVG à partir d'ici.
pour afficher plus de formes et d'images vectorielles dans le gestionnaire de médias. Vous pouvez également importer votre propre fichier SVG à partir d'ici.
Besoin d'une autre vidéo ?
Cliquez sur votre VideoBox et cliquez sur Modifier la vidéo pour accéder au gestionnaire de médias. Vous pouvez choisir une vidéo gratuite proposée par Wix ou utiliser une vidéo des fichiers de votre site.
Étape 3 | Personnaliser votre VideoBox
Après avoir masqué votre VideoBox, utilisez les paramètres disponibles pour la personnaliser davantage. Ajoutez une ombre ou un motif en superposition, choisissez une image de couverture et concevez le bouton sur lequel les visiteurs cliquent pour lire la vidéo.
Ensuite, gérez les comportements de votre VideoBox afin qu'elle atteigne l'effet souhaité. Choisissez comment votre vidéo lit et s'arrête, mettez-la en boucle et plus encore.
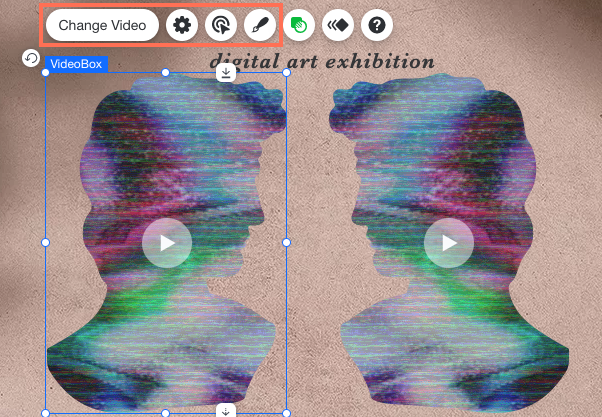
Pour personnaliser votre VideoBox :
- Cliquez sur la VideoBox dans votre Éditeur.
- Effectuez l'une des actions suivantes :
- Cliquez sur l'icône Paramètres
 pour prévisualiser votre vidéo, la remplacer ou réinitialiser les paramètres par défaut de VideoBox. Vous pouvez également ajouter un texte alternatif pour améliorer le référencement et l'accessibilité de votre site.
pour prévisualiser votre vidéo, la remplacer ou réinitialiser les paramètres par défaut de VideoBox. Vous pouvez également ajouter un texte alternatif pour améliorer le référencement et l'accessibilité de votre site. - Cliquez sur l'icône Comportement
 pour choisir comment votre vidéo commence (ex. automatiquement, en cliquant) et si les visiteurs peuvent ou non la mettre en pause. Vous pouvez également activer le son et le slo-mo lorsque vous êtes pris en charge.
pour choisir comment votre vidéo commence (ex. automatiquement, en cliquant) et si les visiteurs peuvent ou non la mettre en pause. Vous pouvez également activer le son et le slo-mo lorsque vous êtes pris en charge. - Cliquez sur l'icône Design
 pour choisir une image de couverture, appliquer une superposition de motifs et plus.
pour choisir une image de couverture, appliquer une superposition de motifs et plus. - Cliquez sur le bouton Big Play de votre VideoBox pour personnaliser son design ou choisir un bouton différent.
- Cliquez sur l'icône Paramètres
Remarque :
Le gros bouton de lecture apparaît sur votre site en ligne uniquement si vous paramétrez votre vidéo pour qu'elle démarre lorsque les visiteurs cliquent dessus.
Suggestion :
Certaines vidéos proposées par Wix ont été capturées au ralenti. Dans ces cas, vous pouvez choisir de les lire à vitesse normale ou au ralenti en utilisant le curseur Lecture au ralenti .

