Éditeur Wix : Personnaliser le design de votre VideoBox
4 min
Dans cet article
- Personnaliser le design de votre VideoBox
- Conception de votre bouton de lecture
- Appliquer un masque vidéo
Personnalisez entièrement votre VideoBox en modifiant son design. Choisissez une image de couverture, ajoutez une bordure, appliquez une superposition de motifs graphiques, ajoutez des ombres et plus encore. Vous pouvez même maximiser l'impact de votre VideoBox en ajoutant l'un de nos masques vidéo uniques.
De plus, si vous paramétrez votre vidéo pour qu'elle soit lue au clic, un bouton de lecture s'affiche sur la vidéo. Vous pouvez choisir le bouton de lecture que vous souhaitez parmi les designs prédéfinis et modifier sa couleur.
Vous voulez plus de vidéos sur votre site ?
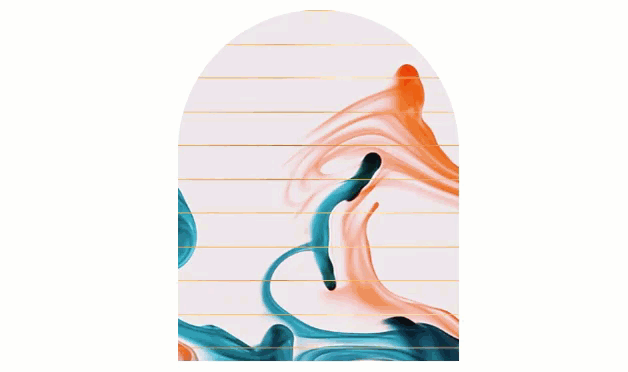
Personnaliser le design de votre VideoBox
Profitez de la liberté créative de personnaliser les aspects du design de votre VideoBox comme le choix d'une image de couverture, l'ajout de superpositions de motifs dynamiques, le cadrage de votre VideoBox avec des bordures / ombres et plus encore.
Pour personnaliser le design de votre VideoBox :
- Cliquez sur la VideoBox de votre site.
- Cliquez sur l'icône Design
 .
. - Personnalisez le design de votre VideoBox en utilisant les options disponibles.
En savoir plus
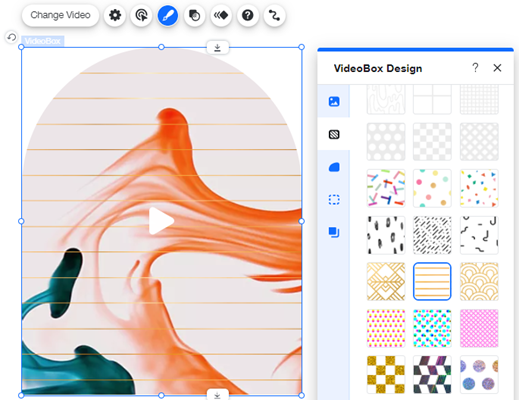
Conception de votre bouton de lecture
Lorsque vous paramétrez votre vidéo pour qu'elle soit lue lorsque vous cliquez dessus, un bouton de lecture s'affiche. Vous pouvez personnaliser ce bouton en choisissant parmi une large gamme de designs de boutons de lecture prédéfinis et en ajustant sa (ses) couleur(s) et sa transparence.
Pour personnaliser le design de votre bouton de lecture :
- Cliquez sur le grand bouton de lecture de votre VideoBox.
- Cliquez sur Modifier gros bouton lecture.
- Sélectionnez un design de bouton.
- Cliquez sur Personnaliser le design
- Personnalisez votre bouton de lecture :
- Cliquez sur la ou les cases de couleur pour sélectionner les couleurs de votre bouton.
- Faites glisser le curseur pour augmenter ou diminuer l'opacité du bouton de lecture.
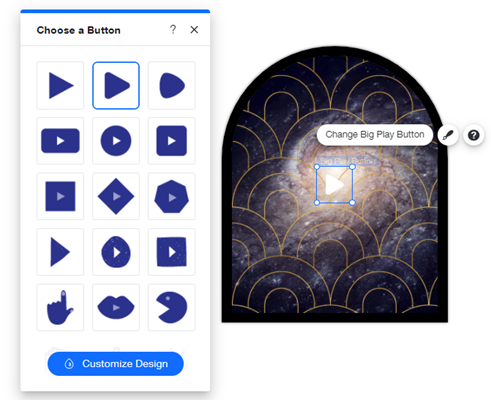
Appliquer un masque vidéo
Présentez votre vidéo de manière aussi unique que possible en la jouant sous la forme que vous pouvez imaginer. Appliquez un masque à votre VideoBox pour qu'elle soit lue dans un cadre saisissant. Choisissez parmi une vaste gamme de formes de montures et adaptez-les à vos besoins.
Pour ajouter un masque vidéo :
- Cliquez sur la VideoBox dans l'Éditeur.
- Cliquez sur l'icône Masque
 .
. - Ajoutez un masque en effectuant l'une des actions suivantes :
- Sélectionnez un modèle prédéfini : Sélectionnez l'une des formes prédéfinies.
- Utilisez une image vectorielle Wix : Cliquez sur Ajouter + pour sélectionner l'une des centaines de formes de la bibliothèque d'images vectorielles Wix.
- Ajoutez votre propre image vectorielle : Cliquez sur Ajouter + et cliquez sur Télécharger média pour télécharger votre propre image vectorielle.
- (Facultatif) Ajustez l'apparence de votre masque VideoBox en effectuant l'une des actions suivantes :
- Redimensionnez l'image : Faites glisser les angles ou les côtés de l'image pour en ajuster la taille.
- Retourner la VideoBox : Cliquez avec le bouton droit sur la VideoBox pour retourner horizontalement ou verticalement .
- Faire pivoter la VideoBox : Cliquez et maintenez l'icône Rotation
 en haut à gauche.
en haut à gauche.
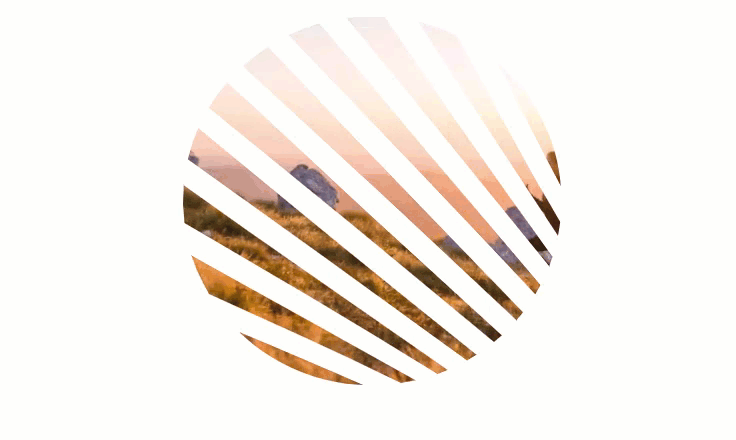
Remarque :
Les vidéos VideoBox ne sont pas lues sur votre site mobile. Votre image de couverture ainsi que toutes les modifications de design (superposition de motif, contour, bordure et ombre) que vous avez apportées à votre VideoBox sont affichées à la place de la vidéo.

