Wix Studio : Inviter un client à rejoindre un site
5 min
Dans cet article
- Inviter un client à rejoindre votre site
- Vérifier le statut d'une invitation
- Renvoyer une invitation
- Permettre aux clients d'utiliser l'Éditeur
- FAQ
Une fois que le site de votre client est prêt, il est temps de l'importer. Avec Wix Studio, vous pouvez inviter votre client en tant que collaborateur et ajuster son accès, qu'il s'agisse de modifier le site ou de gérer des parties spécifiques du tableau de bord.
Prêt à livrer un site ?
Allez plus loin en créant un kit client personnalisé. C'est un excellent moyen de simplifier le processus de passation, en donnant à votre client tout ce dont il a besoin pour prendre les commandes pendant que vous gardez le contrôle des détails qui ont de l'importance.
Inviter un client à rejoindre votre site
Invitez les clients à collaborer et attribuez-leurs un rôle prédéfini ou personnalisé qui correspond à leurs besoins. Vous pouvez facilement ajuster leur rôle ou annuler l'accès si nécessaire.
Remarque :
Les clients ne peuvent pas dupliquer un site de l'Éditeur Studio, sauf s'ils utilisent également Wix Studio.
Pour envoyer une invitation à un client :
- Accéder aux sites dans votre espace de travail Wix Studio.
- Survolez l'icône Collaborateurs sur le site concerné.
- Cliquez sur Inviter des personnes.
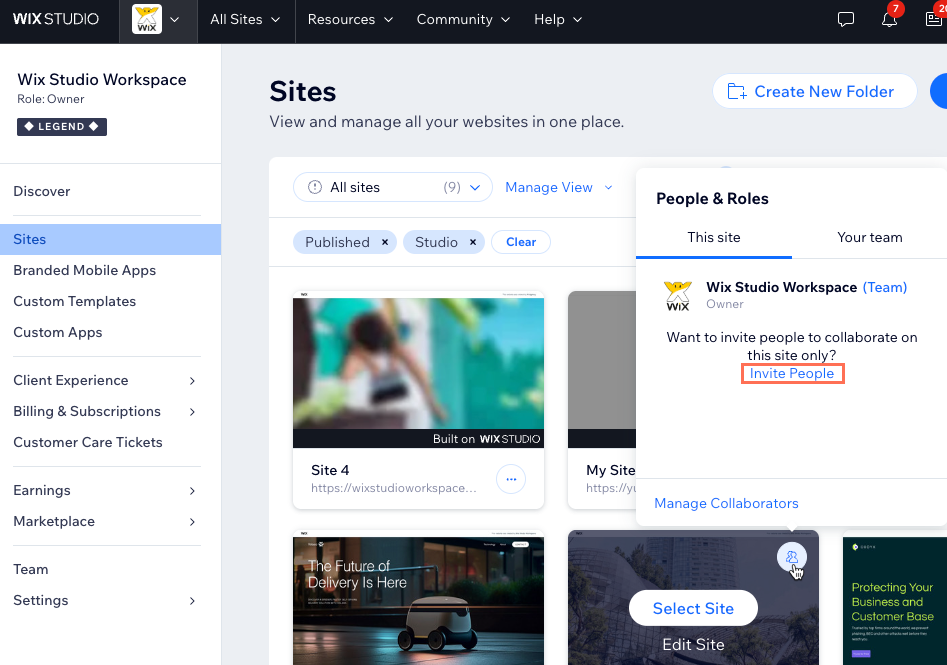
- Saisissez l'adresse e-mail de votre client.
- Cochez la case à côté du ou des rôles concernés.
- Cliquez sur Envoyer l'invitation.
- Dans la fenêtre pop-up, sélectionnez Client et cliquez sur Terminé. Ils seront marqués comme CLIENT dans Rôles et autorisations, et leur e-mail d'invitation et leur page d'atterrissage seront adaptés à l'expérience client.
Vérifier le statut d'une invitation
Accédez à Rôles et autorisations dans le tableau de bord du site. Un libellé « EN ATTENTE » signifie que l'invitation n'a pas encore été acceptée.
La colonne Inscrit le affiche la date à laquelle l'invitation a été envoyée et le nombre de jours restants avant son expiration. Les e-mails d'invitation sont valables 30 jours.

Renvoyer une invitation
Renvoyez une invitation à un client à tout moment par e-mail ou en partageant un lien d'invitation.
Pour renvoyer une invitation :
- Accéder aux sites dans votre espace de travail Wix Studio.
- Survolez l'icône Collaborateurs sur le site concerné.
- Cliquez sur Gérer les collaborateurs.
- Survolez la personne concernée et cliquez sur le bouton Plus d'actions
 icône.
icône. - Choisissez la manière dont vous souhaitez renvoyer l'invitation :
- L'envoyer via Wix : Cliquez sur Renvoyer l'invitation. Wix renverra l'invitation à l'adresse e-mail que vous avez saisie.
Suggestion : Si votre client ne voit pas l'invitation, demandez-lui de vérifier son dossier Spam. - Envoyez-le vous-même : Cliquez sur Obtenir le lien d'invitation. Le lien est automatiquement copié dans votre presse-papiers. Dans un message par e-mail ou sur le Chat, collez-le à l'attention de votre client.
Remarque : Cette fonctionnalité n'est actuellement pas disponible dans Safari.
- L'envoyer via Wix : Cliquez sur Renvoyer l'invitation. Wix renverra l'invitation à l'adresse e-mail que vous avez saisie.
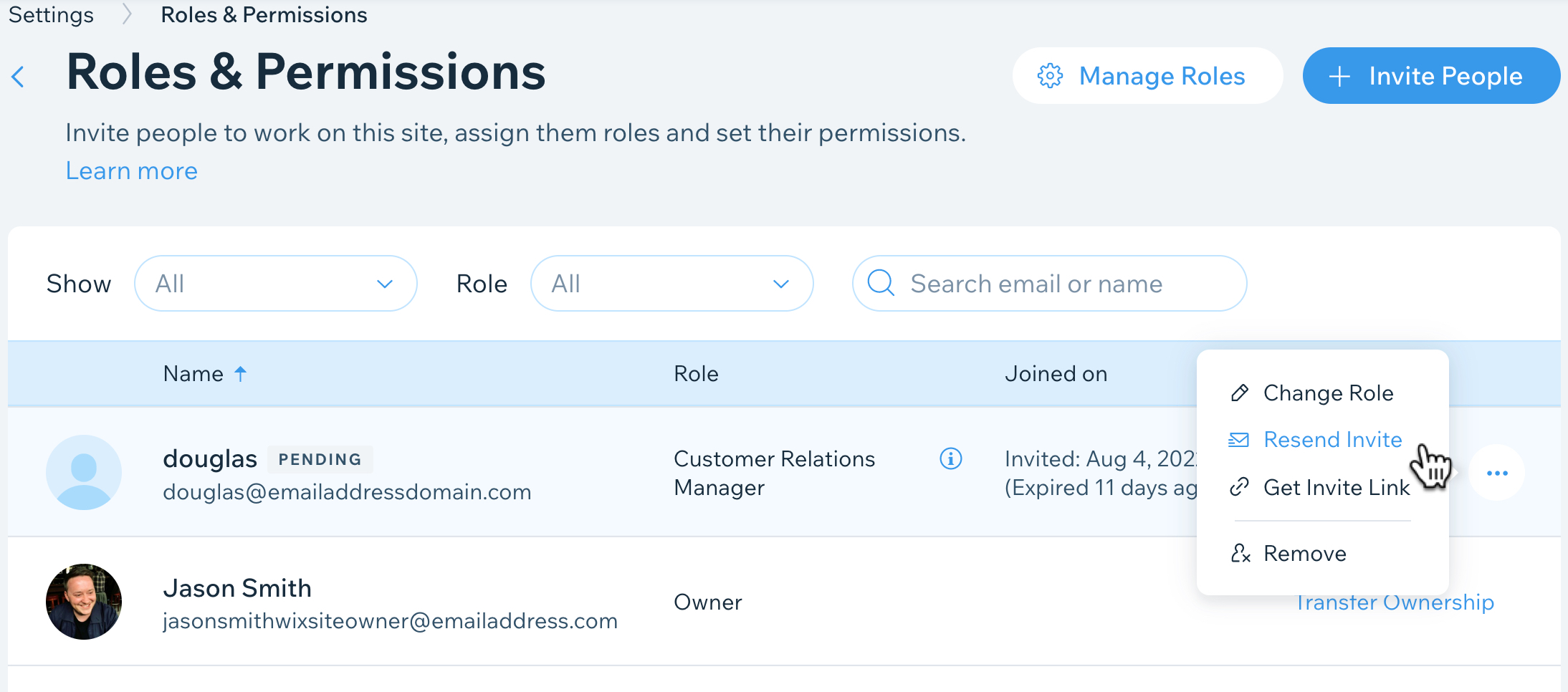
Permettre aux clients d'utiliser l'Éditeur
Une fois accepté, les clients peuvent accéder à leur site dans l'Éditeur Studio. En mode contenu, ils peuvent mettre à jour le texte et les images mais ne peuvent pas modifier votre design. Si leur rôle n'inclut que Modifier le contenu, c'est le seul mode auquel ils peuvent accéder.
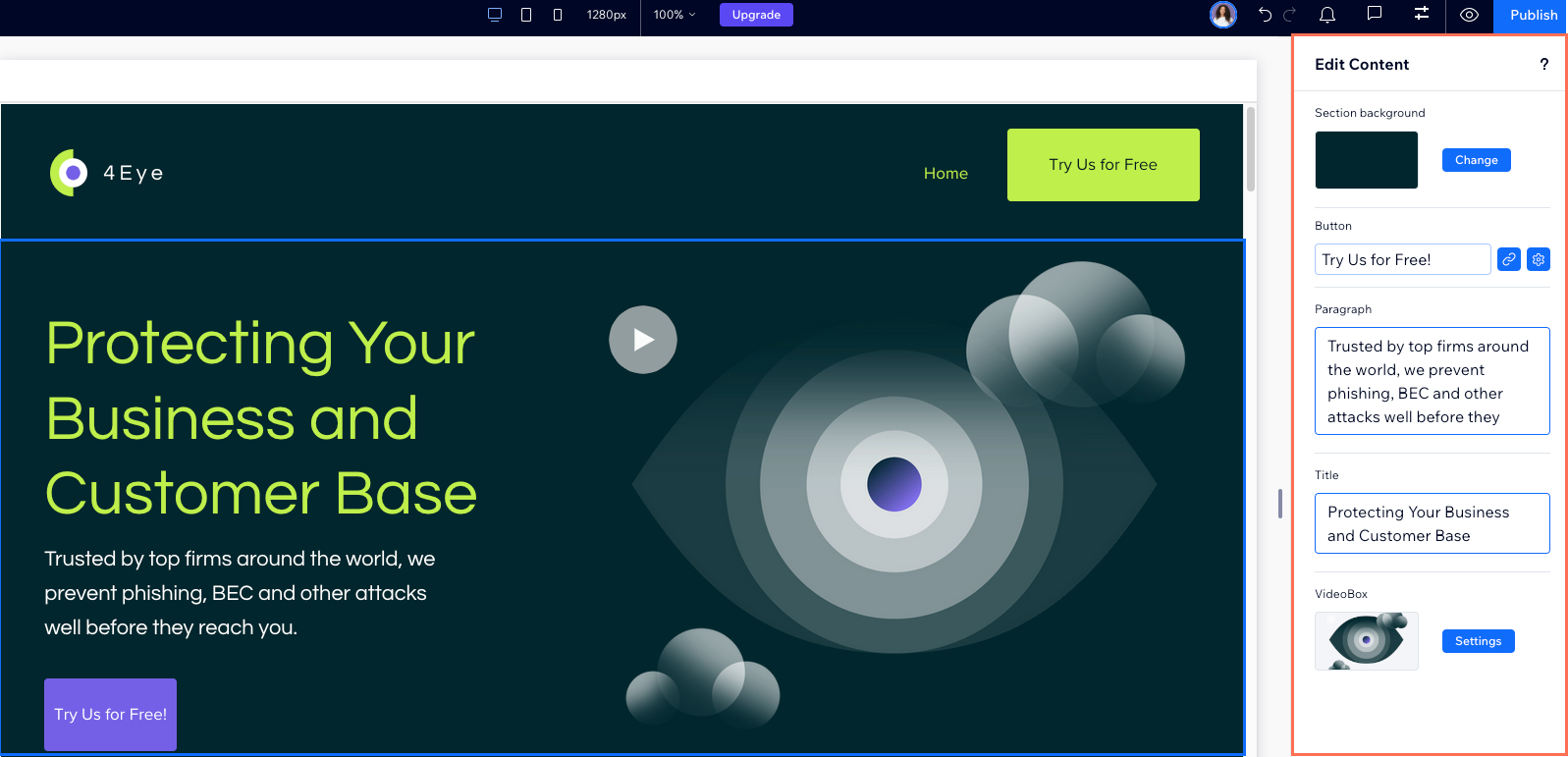
Si votre client a un rôle avec plus d'autorisations, comme Copropriétaire, il peut également accéder au Mode Intégral. Ce mode leur permet d'ouvrir l'Éditeur Studio, de la même façon que vous le voyez. Cependant, les actions qu'il est autorisé à effectuer dépendent toujours du rôle que vous lui attribuez.
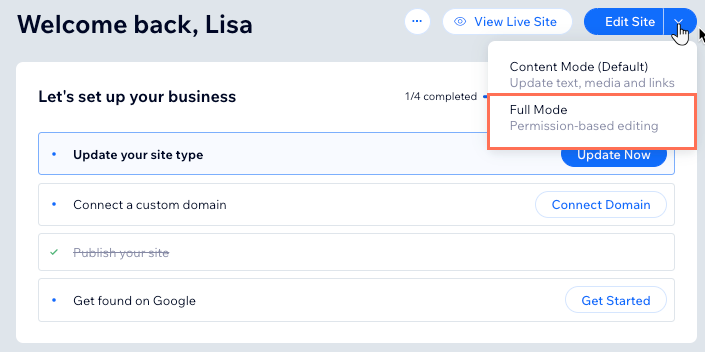
En savoir plus sur les clients peuvent utiliser l'Éditeur Studio.
FAQ
Cliquez sur une question ci-dessous pour en savoir plus sur l'invitation de clients.
Que voient les clients lorsqu'ils sont invités à collaborer sur un site ?
Quel rôle dois-je confier à mon client ?
Les clients peuvent-ils inviter d'autres personnes à travailler sur mon site ?
Qui peut collaborer sur les sites dans Wix Studio ?
J'ai envoyé une invitation à une adresse e-mail incorrecte, que dois-je faire ?


