Inclure les taxes dans le prix de l'article
2 min
Important :
- Cette solution de taxe est actuellement disponible pour Wix Boutique, Wix Réservations, Wix Commandes de restaurants (Nouveau), Wix Dons, et est en train d'être disponible pour les formules de paiement.
- Vous utilisez une autre appli ? Cliquez sur une option ci-dessous :
Dans certains pays, les commerçants sont obligés d'afficher les prix avec la taxe. Dans d'autres pays, tels que les États-Unis et le Canada, les prix des articles sont affichés sans taxe. La taxe de vente est ajoutée plus tard lors du paiement.
Important :
Vérifiez la réglementation locale de votre pays sur la manière dont les taxes doivent être affichées dans votre boutique.
Pour définir si la taxe est incluse dans le prix de l'article :
- Accéder à la taxe dans le tableau de bord de votre site.
- Faites défiler vers le bas jusqu'à la section Paramètres des taxes .
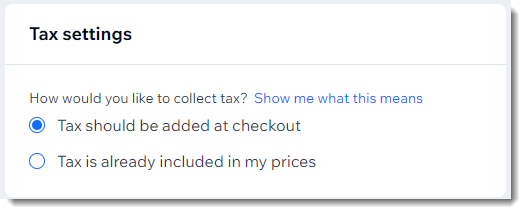
- Sélectionnez une option :
- Ajouter une taxe au moment du paiement : Lorsqu'ils achètent un article qui coûte 100 $, les clients voient un total de 110 $ lors du paiement :

- Inclure la taxe dans le prix de l'article : Le montant de la taxe est soustrait du prix total. Lorsqu'ils achètent un article qui coûte 100 €, les clients voient un total de 100 € lors du paiement, la taxe de vente étant affichée séparément.

- Ajouter une taxe au moment du paiement : Lorsqu'ils achètent un article qui coûte 100 $, les clients voient un total de 110 $ lors du paiement :
Remarques :
- Pour calculer la taxe de vente, vous pouvez utiliser cet outil. Assurez-vous de préciser si la taxe (Taxe) est ajoutée ou exclue lors du paiement.
- Avez-vous créé des règles d'expédition ou des coupons basés sur le prix (par exemple livraison gratuite pour les ventes supérieures à 100 €) ? Notez que le prix sans taxe est utilisé pour ces calculs (par exemple 90,91 $ dans l'exemple ci-dessus).

