Créer manuellement une commande
5 min
Dans cet article
- Étape 1 | Ajouter des éléments à la commande
- Étape 2 | (Facultatif) Sélectionnez l'adresse de l'établissement
- Étape 3 | Ajouter un client à la commande
- Étape 4 | (Facultatif) Ajouter une réduction
- Étape 5 | Ajouter un mode de livraison
- Étape 6 | Créer la commande
Important :
- Cet article concerne les commandes Wix Boutique, Wix Réservations et Wix Commandes de restaurants (Nouveau).
- La possibilité de créer manuellement une commande n'est pas disponible pour Wix Dons et Wix Formules de paiement.
Maintenez vos enregistrements et votre inventaire à jour en ajoutant manuellement les commandes que vous traitez hors ligne (ex. commandes en personne ou par téléphone).
Vous pouvez également utiliser des commandes manuelles pour les articles ou les services personnalisés que vous proposez. Par exemple, créez un lien personnalisé pour un client et vendez-le en créant une commande manuelle. Vous décidez du prix de cet article unique.
Important :
La création d'une commande manuelle ne génère pas automatiquement une demande de paiement. Vous pouvez toutefois demander un paiement de l'une des manières suivantes :
Étape 1 | Ajouter des éléments à la commande
Vous pouvez ajouter n'importe lequel des éléments que vous proposez à la commande manuelle. Ils peuvent être :
- Articles de la boutique (à l'exception des abonnements)
- Les rendez-vous de réservation (pas de cours ou de cours)
- Éléments de menu de restaurant (disponibles avec la nouvelle appli de commandes de restaurants)
En outre, si vous créez un élément personnalisé pour votre client, vous pouvez ajouter l'élément et définir un prix personnalisé.
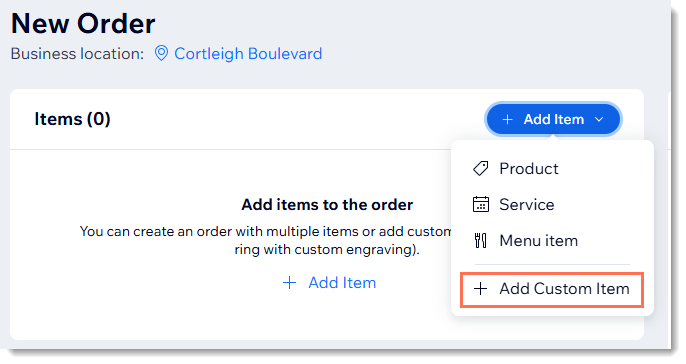
Pour ajouter des éléments à une commande :
- Accéder aux commandes dans le tableau de bord de votre site.
- Cliquez sur +Ajouter une nouvelle commande.
- Sélectionnez ce que vous souhaitez ajouter :
Ajouter un article de boutique
Ajouter un rendez-vous Wix Réservations
Ajouter un élément de menu Wix Commandes de restaurants (Nouveau)
Ajouter un élément personnalisé
Étape 2 | (Facultatif) Sélectionnez l'adresse de l'établissement
Si vous avez plus d'un emplacement d'entreprise, vous pouvez sélectionner l'agence qui est associée à cette commande manuelle.
Remarque :
Une fois que vous avez ajouté un emplacement d'entreprise et terminé la commande manuelle, il n'est pas possible de modifier l'emplacement. Si nécessaire, vous pouvez annuler la commande et en créer une nouvelle.
Pour sélectionner un emplacement d'entreprise :
- Cliquez sur Sélectionner l'emplacement.

- Sélectionnez l'emplacement concerné et cliquez sur Enregistrer.
Étape 3 | Ajouter un client à la commande
Vous pouvez maintenant ajouter les informations de votre client à la commande. S'il s'agit d'un client régulier, vous pouvez simplement le sélectionner dans votre liste de clients. Vous pouvez également l'ajouter comme nouveau client.
Remarques :
- Si vous prévoyez d'expédier la commande, assurez-vous d'inclure une adresse.
- L'adresse du client est utilisée pour calculer les taxes de chaque commande. S'il est manquant, l'adresse de facturation est utilisée. Lorsque les deux sont manquants, le taux de taxe est défini à 0%.

Pour ajouter un client à la commande :
- Cliquez sur le menu déroulant Ajouter un client à la commande.
- Sélectionnez une option :
- Client existant :
- Sélectionnez un client.
- (Facultatif) Cliquez sur l'icône Modifier
 pour consulter ou modifier les informations du client.
pour consulter ou modifier les informations du client.
- Nouveau client :
- Cliquez sur + Ajouter un nouveau client .
- Saisissez les coordonnées du client.
- Si le client demande à s'abonner à votre site (ex pour recevoir des mises à jour et des posts de blog), cliquez sur le menu déroulant Jamais abonné à côté de E- mail principal et sélectionnez Abonné.
- (Facultatif) Ajoutez une adresse.
- (Facultatif) Ajoutez un libellé.
- (Facultatif) Attribuez le client à une personne de votre équipe.
- (Facultatif) Cliquez sur Ajouter un nouveau champ pour ajouter plus d'informations sur le client et remplir le nouveau champ.
- Cliquez sur Enregistrer.
- Client existant :
Étape 4 | (Facultatif) Ajouter une réduction
Vous pouvez maintenant proposer une réduction à vos clients. Notez qu'il n'est pas possible pour les clients d'échanger un coupon sur une vente manuelle, mais vous pouvez le remplacer par une réduction de la même valeur.
Pour ajouter une réduction :
- Cliquez sur Ajouter une réduction.
- Saisissez le montant de la réduction.
- (Facultatif) Saisissez une remarque sur la réduction (non visible pour les clients).
- Cliquez sur Appliquer.
Étape 5 | Ajouter un mode de livraison
Suggestion :
Cette étape ne concerne que les commandes de boutiques et de restaurants et les commandes personnalisées marquées comme articles physiques.
Avant de créer la commande, vous devez définir la manière dont elle sera livrée à votre client. Choisissez parmi l'une des options de livraison ou de retrait disponibles dans votre boutique ou créez des frais d'expédition personnalisés.
Pour sélectionner les paramètres de livraison :
- Cliquez sur Ajouter un mode de livraison.
- Sélectionnez une option :
- Ne pas facturer la livraison
- Sélectionner une option de livraison ou de retrait existante :
- Cliquez sur Sélectionner vos options de livraison ou de retrait.
- Sélectionnez une option dans la liste déroulante et cliquez sur Ajouter.
- Créer un tarif personnalisé
- Cliquez sur Créer des frais de livraison personnalisés.
- Saisissez le nom de la livraison (par exemple Livraison express).
- Saisissez le tarif.
- (Facultatif) Ajoutez une programmation :
- Cliquez sur le curseur Ajouter une programmation pour l'activer.
- Saisissez la date et l'heure.
- (Facultatif) Sélectionnez le menu S'agit-il d'une commande à emporter ? case à cocher.
- Cliquez sur Ajouter.
Étape 6 | Créer la commande
Après avoir vérifié que tous les détails sont corrects, vous pouvez continuer et cliquer sur Créer une commande.

Quelle est la prochaine étape ?
La nouvelle commande apparaît dans l'onglet Commandes du tableau de bord de votre site. Assurez-vous de contacter votre client pour organiser le paiement.

