Wix Boutique : Créer des réductions automatiques
10 min
Dans cet article
- Créer des réductions automatiques standard
- Créer des réductions "Acheter X, Y"
- Activer et désactiver les réductions manuellement
- FAQ
Créez des réductions automatiques pour que les clients de la boutique puissent bénéficier de réductions de prix sans avoir à saisir un code de coupon. Lorsque les clients achètent des articles qui donnent droit à des réductions, ils apparaissent automatiquement.
Comment accéder aux réductions automatiques
Remarque :
Les réductions automatiques ne peuvent être appliquées qu'aux articles vendus via Wix Boutique.
Créer des réductions automatiques standard
Créez une réduction automatique qui s'applique à tous vos articles, à une catégorie ou à des articles spécifiques que vous choisissez. Vous décidez de la réduction et du moment où elle peut être appliquée.
Pour créer des réductions automatiques :
- Accéder aux réductions automatiques dans le tableau de bord de votre site.
- Cliquez sur Créer une réduction.
- Sélectionnez Réduction standard et cliquez sur Continuer.
Suggestion : Le type de réduction est présélectionné. - Saisissez le nom de la réduction.
Suggestion : Les clients voient ce nom sur la page de paiement. - Sélectionnez le champ d'application de la réduction :
- Tous les articles : La réduction s'applique à chaque article qu'un client achète (c'est-à-dire à plusieurs articles de la même commande).
- Articles spécifiques : Cliquez pour sélectionner un ou plusieurs articles (jusqu'à 50) auxquels la réduction peut être appliquée.
- Catégories spécifiques : Cliquez pour sélectionner une ou plusieurs catégories auxquelles la réduction peut être appliquée.
- (Facultatif) Créez des conditions minimales pour que la réduction s'applique :
- Quantité minimale (ex. achetez 3 casquettes et obtenez une réduction de 10 €) :
- Cochez la case Quantité minimale d'éléments.
- Saisissez le nombre d'éléments.
- Montant minimal (ex. pour 50 € en casquettes et obtenez 10 € de réduction) :
- Cochez la case Sous-total minimal de commande.
- Saisissez le montant minimum.
- Quantité minimale (ex. achetez 3 casquettes et obtenez une réduction de 10 €) :
- Sélectionnez le type de réduction dans la section Quelle est la réduction ? et saisissez le pourcentage, le montant ou le prix requis.
Remarque : Si vous proposez une réduction sur le montant (par ex. 10€ de réduction), il est appliqué à chaque article concerné de la commande. - Sélectionnez la date et l'heure de début de la réduction.
- (Facultatif) Sélectionnez les dates de fin de la réduction :
Remarque : Par défaut, la réduction commence immédiatement et n'a pas de fin.- Cochez la case Définir une date et une heure de fin.
- Sélectionnez la date et l'heure de fin de la réduction.
- Sélectionnez l'endroit où les clients voient le nom et les détails de la vente :
- Cliquez sur Enregistrer.
Créer des réductions "Acheter X, Y"
Récompensez les clients pour leurs achats en leur proposant quelque chose gratuitement ou à tarif réduit lorsqu'ils effectuent certains achats. Par exemple, vous pouvez créer une réduction automatique du type « Achetez 1 t-shirt, obtenez-en 1 avec une réduction de 50 ». Les clients qui ajoutent 2 t-shirts au panier obtiennent automatiquement le moins cher avec une réduction de 50 %.
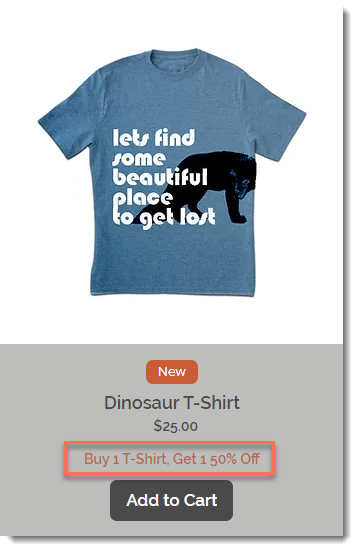
Afficher des exemples des types de réductions que vous pouvez créer
Pour créer des réductions « Achetez X, obtenez Y » :
- Accéder aux réductions automatiques dans le tableau de bord de votre site.
- Cliquez sur Créer une réduction.
- Sélectionnez X acheté, Y compris et cliquez sur Continuer.
Suggestion : Le type de réduction est présélectionné. - Saisissez le nom de la réduction.
Suggestion : Les clients voient ce nom lors du paiement - Sélectionnez les articles que les clients doivent acheter pour bénéficier de la réduction :
- Tous les articles : Tous les articles comptent dans la réduction (par exemple Achetez 2 articles de boutique, obtenez Y).
- Articles spécifiques : Sélectionnez l'article ou les articles (jusqu'à 50) qui comptent dans la réduction (ex. Achetez 2 t-shirts à bordure mega, obtenez Y).
- Catégories spécifiques : Sélectionnez une ou plusieurs catégories dont les articles comptent dans la réduction (Achetez 2 t-shirts, obtenez Y).
- Sélectionnez les exigences de réduction :
- Quantité minimale (ex achetez 2 t-shirts pour obtenir la réduction) :
- Sélectionnez Acheter un nombre minimum d'articles éligibles.
- Saisissez le nombre d'éléments.
- Montant minimal (ex. passez 50 € en t-shirts pour obtenir la réduction) :
- Sélectionnez Dépenser un montant minimal en articles éligibles.
- Saisissez le montant minimum.
- Quantité minimale (ex achetez 2 t-shirts pour obtenir la réduction) :
- Sélectionnez les éléments que les clients reçoivent dans la section Quels éléments ? déroulant :
- Tous les articles : La réduction s'applique à tous les articles (par exemple Achetez X, obtenez un élément de boutique à prix réduit).
- Articles spécifiques : Sélectionnez le(s) article(s) que les clients peuvent obtenir (ex. Achetez X, obtenez un chapeau Omega pour 5 €).
- Catégories spécifiques : Sélectionnez une ou plusieurs catégories auxquelles la réduction s'applique (ex. Achetez X, obtenez un chapeau pour 5 €).
- Sélectionnez une option dans la section Quelle est la réduction ? déroulant.
- (Facultatif) Paramétrez le nombre maximal de fois qu'un client peut utiliser cette réduction par commande :
- Cochez la case Limiter le nombre d'utilisations par commande .
- Saisissez le numéro.
- Sélectionnez la date et l'heure de début de la réduction.
- (Facultatif) Sélectionnez les dates de fin de la réduction :
Remarque : Par défaut, la réduction commence immédiatement et n'a pas de fin.- Cochez la case Définir une date et une heure de fin.
- Sélectionnez la date et l'heure de fin de la réduction.
- Sélectionnez l'endroit où les clients voient le nom et les détails de la vente :
Remarque : Le nom de la vente apparaît toujours dans la page d'article et les galeries, mais les détails peuvent ne pas apparaître. En savoir plus. - Cliquez sur Enregistrer.
Activer et désactiver les réductions manuellement
Lorsque vous créez des réductions automatiques, vous définissez une heure de début et éventuellement une heure de fin. Vous pouvez modifier ces horaires en activant ou en désactivant manuellement une réduction à tout moment.
accédez simplement à Réductions automatiques dans le tableau de bord de votre site et cliquez sur le curseur à côté de la réduction concernée.
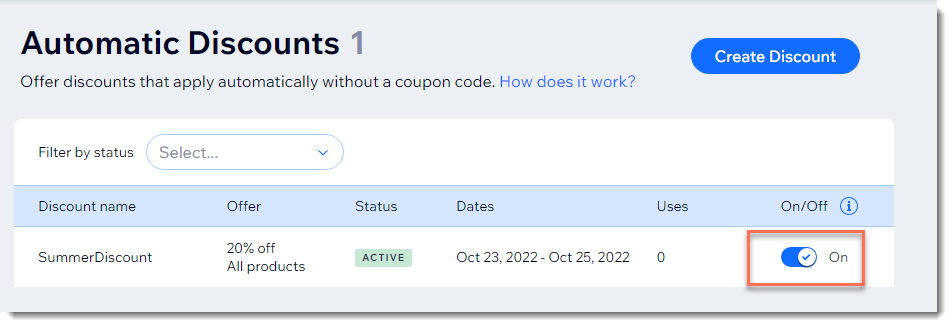
FAQ
Cliquez sur une question ci-dessous pour en savoir plus sur les réductions automatiques.
Si je vends des articles dans un point de vente, les réductions automatiques s'appliquent-elles ?
Comment puis-je modifier, dupliquer ou supprimer une réduction automatique que j'ai créée ?
Pourquoi est-ce que je ne vois que le nom de la réduction à côté d'un article, mais pas le prix réduit ?
Quels sont les meilleurs moyens d'informer les clients des réductions de ma boutique ?
Comment mes clients peuvent-ils savoir qu'une réduction est limitée ?
La limite du nombre d'éléments à prix réduit par commande empêche-t-elle les clients d'acheter plusieurs commandes ?
Puis-je appliquer une réduction automatique à un abonnement d'article ?
Les réductions automatiques s'appliquent-elles lors de la vente via un canal de vente ?
Comment les réductions standard du type "montant de la réduction" (10 € de réduction) s'appliquent-elles à un groupe d'articles ?
Si je fixe une quantité minimale ou un sous-total, qu'est-ce qui compte comme minimum ?
Avec X acheté, obtenez des réductions Y, que voient les clients sur le panier et les pages de paiement ?
Que se passe-t-il si je fixe un prix promotionnel ou crée un coupon en plus de la réduction automatique que j'ai créée ?
Que se passe-t-il si plusieurs réductions automatiques s'appliquent au même article ?
Quel fuseau horaire est utilisé pour définir le début et la fin d'une réduction ?
Mon site ne propose que des réductions automatiques, pas de coupons. Puis-je masquer l'option du code promo ?
Puis-je utiliser des réductions automatiques pour des articles hors boutique ?






 à côté de la réduction correspondante
à côté de la réduction correspondante 



