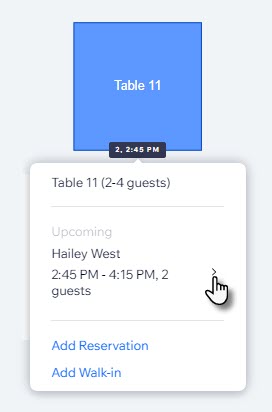Créez un plan de salle pour votre restaurant afin de pouvoir vérifier vos disponibilités en un coup d'œil. Vous pouvez sélectionner une date et une heure et voir les tables disponibles. Les réservations des clients apparaîtront sur votre tableau de bord, sous Plan de salle et sur la page Mes réservations.
Créer le plan de salle d'un restaurant
Commencez par ajouter votre première table ronde ou rectangulaire, puis personnalisez-la. Puis, dupliquez-la pour ajouter d'autres tables similaires ou créez-en d'autres à partir de zéro.
Pour créer votre plan de salle :
- Accéder aux réservations de tables (nouveau) dans le tableau de bord de votre site.
- Cliquez sur Vue Plan de salle.
- Cliquez sur Modifier la mise en page.
- Choisissez ce que vous voulez faire ensuite :
Ajouter et personnaliser des tables
Ajoutez une table à 4 côtés et modifiez la forme pour lui donner les bonnes proportions.
Pour ajouter et personnaliser une table rectangulaire :
- Cliquez sur une table ronde ou rectangulaire à gauche.
Suggestion : Vous pourrez toujours modifier la forme de la table plus tard en cliquant sur la table en sélectionnant une forme dans le panneau de droite. - Cliquez sur le plan pour ajouter la table.
- (Facultatif) Faites glisser les poignées de redimensionnement pour modifier la taille de la table.
- Modifiez les propriétés de la table à droite :
- Nom de la table : Modifiez le libellé de la table par défaut.
- Places min. et max. : Indiquez le nombre minimum et maximum de personnes qui peuvent réserver cette table.
- Activez ou désactivez le curseur Permettre aux clients de réserver cette table en ligne.
- Modifiez la mise en page de la table à droite :
- Largeur : Saisissez une valeur pour redimensionner la largeur de la table.
- Hauteur : Saisissez une valeur pour redimensionner la hauteur de la table.
- Rotation : Saisissez une valeur pour faire pivoter la table.
Ajouter et personnaliser du texte
Ajoutez du texte n'importe où sur votre carte pour ajouter des informations utiles. Vous pouvez, par exemple, marquer où se trouve la cuisine, le bar ou l'entrée.
Suggestion : Pour que votre texte se démarque davantage, vous pouvez le placer sur un rectangle.
Pour ajouter du texte sur le plan :
- Cliquez sur Texte à gauche.
- Cliquez sur le plan pour placer le texte.
- Sous Mise en page à droite, ajustez les paramètres du texte :
- Texte : Modifiez le texte.
- Taille du texte : Saisissez une valeur pour personnaliser la taille du texte.
- Couleur du texte : Sélectionnez une couleur pour le texte.
- Rotation : Saisissez une valeur pour faire pivoter le texte.
Ajouter et personnaliser des rectangles ou des ronds
Vous pouvez ajouter une forme rectangulaire ou ronde à votre plan pour représenter des parties de votre restaurant, même si vous n'y installez pas de clients. Vous pouvez, par exemple, utiliser une forme rectangulaire pour représenter une scène ou une barre et éventuellement la nommer.
Pour ajouter une forme sur le plan :
- Cliquez sur Rectangle ou Rond à gauche.
- Cliquez sur la carte pour placer la forme et faites-la glisser pour la redimensionner.
- Sous Mise en page à droite, ajustez les paramètres du texte :
- Largeur : Saisissez une valeur pour redimensionner la largeur de la forme.
- Hauteur : Saisissez une valeur pour redimensionner la hauteur de la forme.
- Taille de la bordure : Saisissez une valeur en pixels.
- Rotation : Saisissez une valeur pour faire pivoter la forme.
- Couleur de la forme : Sélectionnez une couleur et cliquez sur l'icône Coche
 .
. - Couleur de la bordure : Sélectionnez une couleur et cliquez sur l'icône Coche
 .
.
Ajouter et personnaliser des lignes
Ajoutez des lignes de séparation n'importe où sur votre plan pour définir des zones distinctes.
Pour ajouter une ligne :
- Cliquez sur Ligne à gauche.
- Cliquez sur le plan et faites-le glisser pour modifier la longueur de la ligne.
- Sous Mise en page à droite, personnalisez la ligne :
- Longueur : Saisissez une valeur pour redimensionner la longueur de la ligne.
- Largeur : Saisissez une valeur pour redimensionner la largeur de la ligne.
- Rotation : Saisissez une valeur pour faire pivoter la ligne.
- Couleur : Sélectionnez une couleur et cliquez sur l'icône Coche
 .
.
Ajoutez des icônes pour représenter différentes parties de votre restaurant, telles que les sorties et les toilettes.
Suggestion : Ajoutez une icône au-dessus d'une forme pour la mettre bien en évidence.
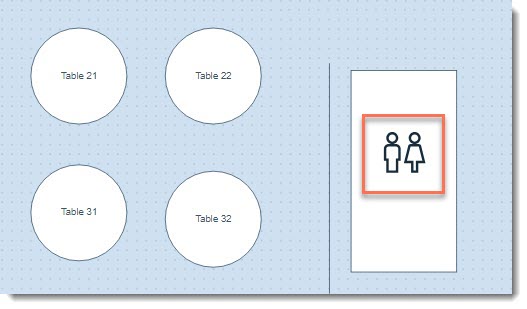
Pour ajouter une icône :
- Cliquez sur Icônes à gauche.
- Cliquez sur le plan pour ajouter une icône.
Remarque : L'icône du micro est ajoutée par défaut. Vous pouvez la remplacer par un autre type d'icône. - Sous Mise en page à droite, personnalisez l'icône :
- Taille : Saisissez une valeur pour redimensionner l'icône.
- Rotation : Saisissez une valeur pour faire pivoter l'icône.
- Sélectionnez l'icône : Sélectionnez l'icône que vous souhaitez afficher.
- Couleur : Sélectionnez une couleur et cliquez sur l'icône Coche
 .
.
Vous pouvez importer une image dans votre plan de salle. Elle peut être utilisée, par exemple, pour importer le logo de votre entreprise.
Pour ajouter une image :
- Cliquez sur Ajouter une image à gauche.
- Sélectionnez une image et cliquez sur Appliquer.
- Faites glisser l'image pour la positionner.
- Sous Mise en page à droite, ajustez les paramètres du texte :
- Largeur : Saisissez une valeur pour redimensionner la largeur de l'image.
- Hauteur : Saisissez une valeur pour redimensionner la hauteur de l'image.
- Rotation : Saisissez une valeur pour faire pivoter l'image.
Utiliser le plan de salle pour combiner des tables
L'appli Wix Réservations de tables vous permet de combiner plusieurs tables, ce qui facilite l'accueil de grands groupes et optimise la capacité d'accueil de votre restaurant. Vous pouvez également choisir si votre combinaison de tables est disponible ou non pour les clients qui peuvent réserver en ligne.
Pour combiner des tables :
- Accédez à Réservations de tables dans le tableau de bord de votre site.
- Cliquez sur Vue Plan de salle.
- Cliquez sur Modifier le plan.
- Cliquez sur Combinaisons de tables en haut.
- Sélectionnez deux tables en maintenant la touche Maj enfoncée.
- Cliquez sur + Ajouter une combinaison de tables à gauche.
- (Facultatif) Sélectionnez Rendre disponible en ligne.
- Cliquez sur Enregistrer.
FAQ
Cliquez ci-dessous pour obtenir des réponses aux questions les plus courantes sur la création d'un plan de salle.
J'ai ajouté des tables dans la vue Liste de réservation. Comment puis-je les modifier ?
Toutes les tables que vous ajoutez dans la page Gestion des tables sont automatiquement ajoutées à votre plan de salle en tant que tables rectangulaires. Vous pouvez les déplacer et les redimensionner selon vos besoins.
Vous pouvez également supprimer la table et la remplacer par une table ronde en utilisant les instructions ci-dessous.
Important : Si cette table a déjà des réservations, celles-ci ne seront pas perdues mais elles ne seront plus connectées à la même table.
Pour modifier une table rectangulaire en table ronde :
- Supprimez la table rectangulaire qui a été ajoutée automatiquement.
Suggestion : Ne cliquez pas sur Enregistrer après la suppression. - Créez une nouvelle table ronde.
- Donnez à la table le même nom que celui qu'elle a dans la page Gestion des tables.
Remarque : Pour que ces tables soient synchronisées, elles doivent avoir le même nom. - Modifiez les propriétés de la table, y compris le nombre minimal et maximal de places.
- Cliquez sur Enregistrer.
Comment puis-je modifier la couleur d'arrière-plan du plan de salle ?
- Cliquez sur Arrière-plan à gauche.
- Cliquez sur Modifier la couleur à droite.
- Sélectionnez une couleur et cliquez sur l'icône Coche
 .
. - (Facultatif) Faites glisser le curseur pour modifier l'opacité.
Comment paramétrer certaines tables pour qu'elles ne puissent pas être réservées en ligne ?
- Accédez à Réservations de tables dans le tableau de bord de votre site.
- Cliquez sur l'icône Plus d'actions
 en haut à droite.
en haut à droite. - Sélectionnez Paramètres.
- Cliquez sur Gestion des tables.
- Cliquez sur la case Disponible en ligne à côté de la table concernée pour la désélectionner.
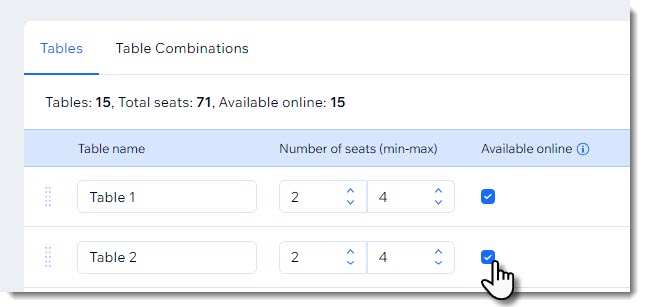
Comment puis-je savoir depuis combien de temps les invités sont installés ?
Dans vos paramètres de réservation, vous décidez de la durée pendant laquelle les invités peuvent rester, par exemple une heure et demie. Pour gérer efficacement le temps de rotation, vous pouvez configurer des règles pour la durée des réservations de tables. Lorsque les clients approchent de la fin du temps qui leur a été attribué, leur table devient orange. Une fois ce temps dépassé, la table devient rouge.
En savoir plus sur la disponibilité des sièges.
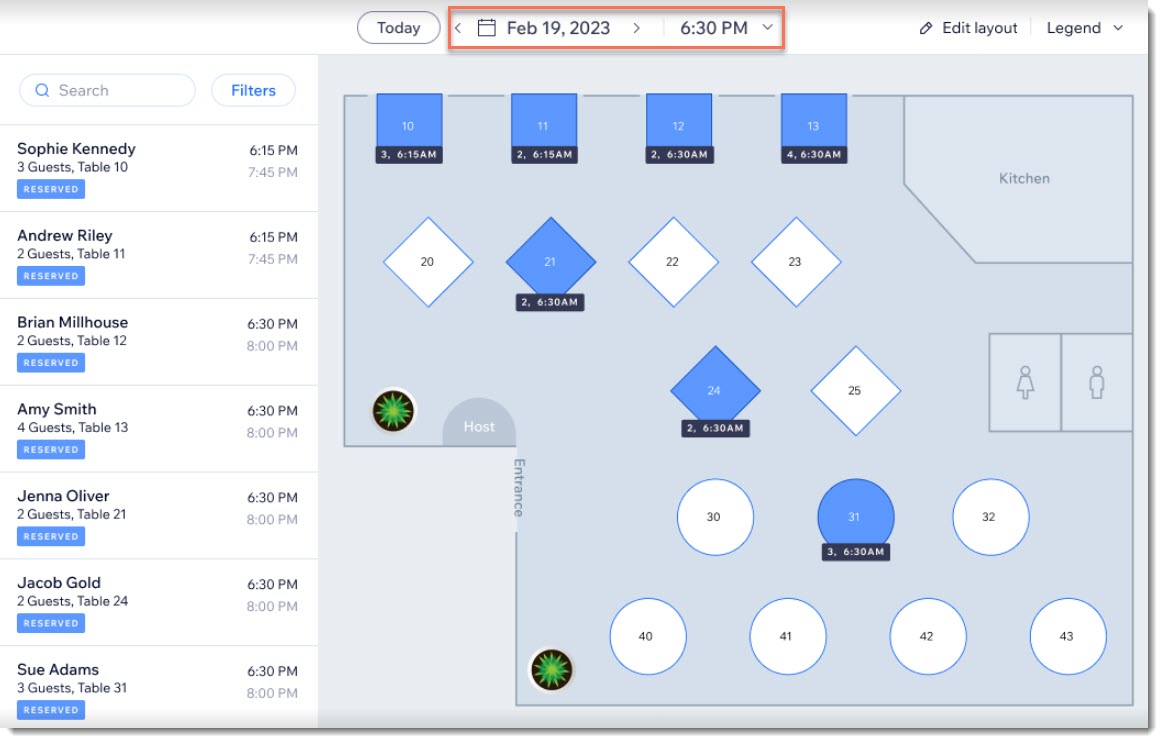
 en haut, puis cliquez et faites glisser le plan.
en haut, puis cliquez et faites glisser le plan.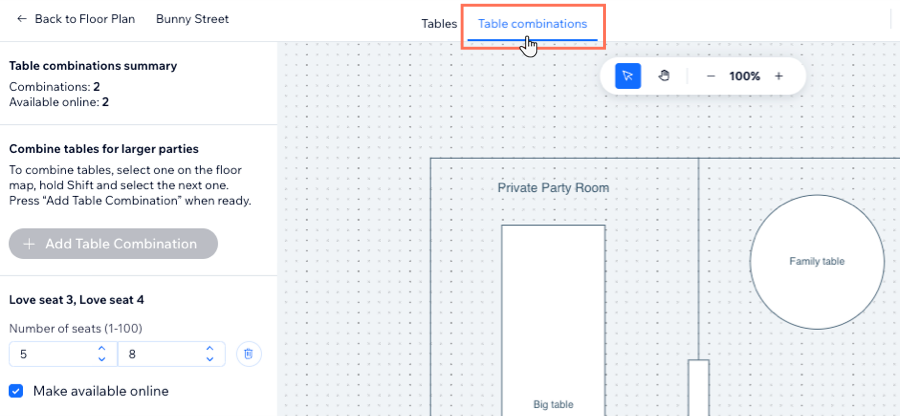




 .
.
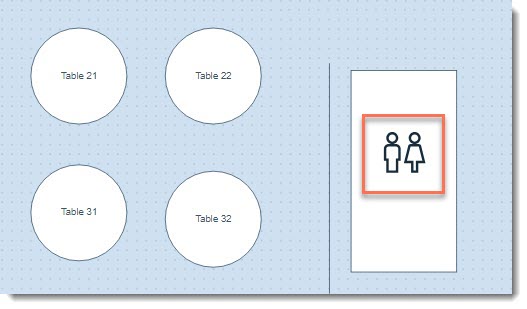
 en haut à droite.
en haut à droite.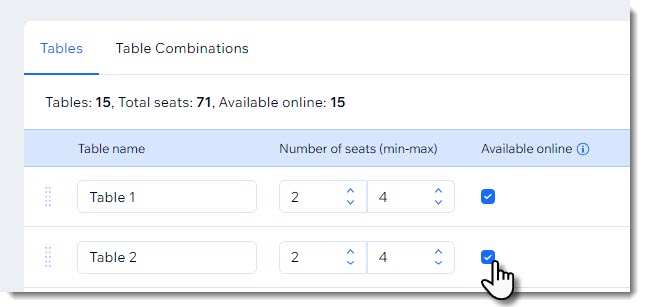

 pour consulter plus de détails ou apporter des modifications à une réservation existante.
pour consulter plus de détails ou apporter des modifications à une réservation existante.