Wix Galerie Pro : Travailler avec des galeries coulissantes
5 min
Dans cet article
- Comment votre galerie glisse
- Naviguer dans les éléments de la galerie
- Faire défiler les animations
- FAQ
La Wix Galerie Pro vous permet de choisir parmi une variété de mises en page pour votre galerie, et certaines de ces mises en page permettent à votre galerie de glisser.
Les galeries coulissantes offrent un ensemble unique d'options de personnalisation, d'éléments interactifs et d'effets d'animation pour vraiment captiver l'attention de vos visiteurs. Certaines de ces options comprennent l'ajustement du glissement de votre galerie (automatiquement ou manuellement) et l'ajout d'animations de défilement amusantes qui apparaissent lorsque les visiteurs parcourent votre contenu.
Quelle mise en page de la galerie glisse ?
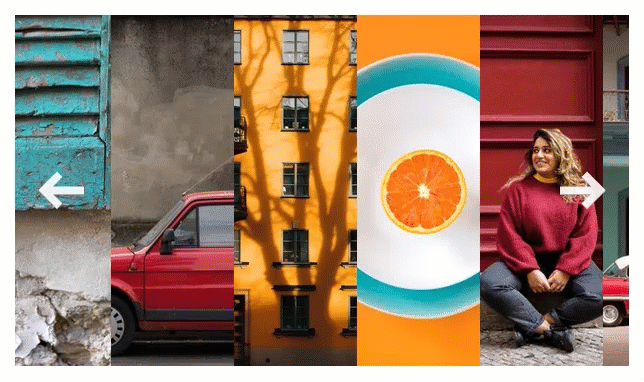
Comment votre galerie glisse
Personnalisez la façon dont votre galerie défile lorsque les visiteurs ouvrent votre site. Vous pouvez configurer vos images pour qu'elles se répètent en boucle, que la galerie glisse automatiquement avec un temps défini (que vous choisissez) entre les éléments, ou laisser le choix aux visiteurs de votre site.
Pour personnaliser le glissement de votre galerie :
- Accédez à votre Éditeur.
- Cliquez sur l'élément Galerie Pro de votre page.
- Cliquez sur Paramètres.
- Cliquez sur l'onglet Mise en page.
- Cliquez sur Personnaliser la mise en page et ajustez les éléments suivants :
- Images en boucle : Choisissez d'autoriser les visiteurs à faire défiler les éléments de votre galerie en boucle continue.
Remarque : Le paramètre d'images en boucle n'est disponible que pour les mises en page Barre de défilement, Diaporama, miniatures et colonnes. - Glisser automatiquement : Choisissez d'afficher vos éléments dans un diaporama continu :
- Intervalles : Votre galerie passe à l'élément suivant après la durée choisie. Faites glisser le curseur Intervalle entre les images pour modifier le nombre de secondes entre les éléments.
- Continu : Votre galerie glisse automatiquement. Faites glisser le curseur Vitesse du diaporama pour ajuster la vitesse de défilement de votre galerie.
- Mettre sur pause en survol : Activez le curseur pour que le diaporama s'interrompe lorsqu'un visiteur survole un élément de la galerie.
- Images en boucle : Choisissez d'autoriser les visiteurs à faire défiler les éléments de votre galerie en boucle continue.
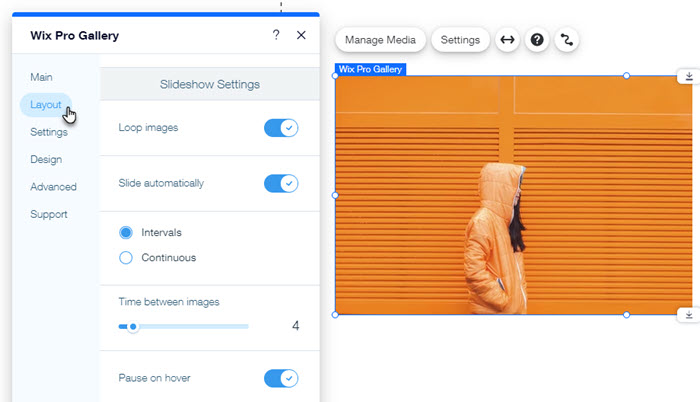
Naviguer dans les éléments de la galerie
Affichez des flèches de navigation sur votre Pro Gallery pour encourager les visiteurs à découvrir ce que votre galerie a à offrir, à leur propre rythme. Personnalisez ensuite ces flèches pour qu'elles correspondent au style de votre site. Les options de personnalisation disponibles dépendent de la mise en page de la galerie que vous choisissez.
Pour personnaliser les flèches de navigation de votre galerie :
- Accédez à votre Éditeur.
- Cliquez sur l'élément Galerie Pro de votre page.
- Cliquez sur Paramètres.
- Cliquez sur l'onglet Design.
- Cliquez sur Flèches de navigation.
- Activez le curseur Afficher les flèches de navigation.
- Personnalisez les flèches en utilisant des options suivantes :
- Style de flèche : Sélectionnez un design de flèche ou cliquez sur l'icône Ajouter
 pour importer la vôtre.
pour importer la vôtre. - Arrière-plan de la flèche : Cliquez sur le menu déroulant et sélectionnez une option :
- Ombre : Ajoutez une légère ombre autour de la flèche.
- Boîte : Ajoutez une boîte autour de la flèche. Cliquez sur la case de couleur pour modifier la couleur et faites glisser les curseurs correspondants pour ajuster sa transparence et arrondir ses angles.
- Aucun : Aucun arrière-plan n'est ajouté à la flèche.
- Taille de la flèche : Faites glisser le curseur pour augmenter ou diminuer la taille des flèches de navigation.
- Couleur de la flèche : Cliquez sur la case de couleur pour sélectionner la couleur de la flèche de navigation. Sélectionnez une couleur parmi les couleurs de votre site ou choisissez la vôtre.
- Position de la flèche : Cochez la case correspondante pour afficher les flèches de navigation sur ou en dehors de la galerie.
Remarque : L'affichage des flèches de navigation sur votre galerie peut couvrir une partie des éléments de votre galerie. - Centrer les flèches sur : Sélectionnez la partie de la galerie sur laquelle les flèches seront centrées : Galerie, Image ou Texte.
- Marge intérieure : Faites glisser le curseur pour ajuster l'espace entre vos flèches et la bordure de votre galerie.
- Style de flèche : Sélectionnez un design de flèche ou cliquez sur l'icône Ajouter
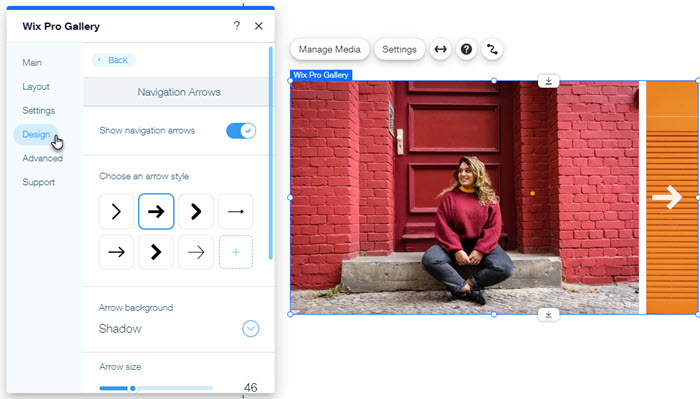
Faire défiler les animations
Ajoutez un effet visuel sympa aux éléments de votre galerie lorsqu'ils glissent. Cela permet de passer facilement d'un élément de la galerie à l'autre. Par exemple, vous pouvez faire apparaître des images en fondu, en réalisant un zoom arrière ou en les faisant glisser vers le haut.
Pour configurer des animations de défilement :
- Accédez à votre Éditeur.
- Cliquez sur l'élément Galerie Pro de votre page.
- Cliquez sur Paramètres.
- Cliquez sur l'onglet Design.
- Cliquez sur Faire défiler les animations.
- Choisissez ce qui se passe lorsque les visiteurs font défiler votre galerie :
- Aucun : Aucun effet n'est appliqué au défilement.
- Fondu : Les images apparaissent progressivement pendant le défilement.
- Gris : L'image devient noir et blanc lors du défilement.
- Glisser haut : L'image glisse vers le haut lors du défilement.
- Agrandir : L'image s'agrandit lors du défilement.
- Rétrécir : L'image devient plus petite lors du défilement.
- Zoom arrière : L'image fait un zoom arrière lors du défilement.
- Unicolore : Une seule couleur est appliquée aux images lors du défilement.
- Cliquez sur Personnaliser les animations.
Remarque : La personnalisation des paramètres de l'animation n'est disponible que dans les mises en page avec un défilement horizontal. - Modifiez vos paramètres d'animation :
- Style de transition : Cliquez sur le menu déroulant pour appliquer un effet de mouvement aux éléments de votre galerie. Cet effet est appliqué lors du défilement, lorsque les visiteurs passent d'un élément à l'autre.
- Durée : Faites glisser le curseur pour ajuster la durée de votre animation.
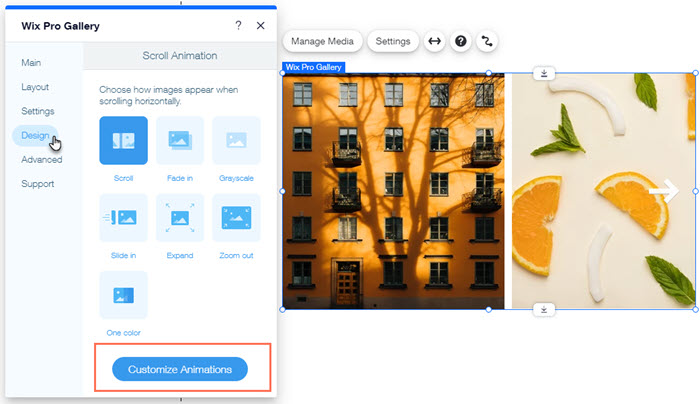
FAQ
Cliquez sur une question ci-dessous pour en savoir plus sur le défilement des galeries :
Quelles animations sont disponibles dans les mises en page Diaporama et Miniatures ?
Il y a un espace sous ma galerie lorsque j'utilise la mise en page Diaporama. Comment résoudre le problème ?


