Wix Galerie Pro : Ajouter des flèches de navigation à votre galerie
6 min
Dans cet article
- Ajouter et personnaliser les flèches de navigation
- Personnaliser les flèches de navigation en mode agrandissement
Affichez des flèches de navigation sur votre galerie Pro pour encourager vos visiteurs à voir plus de ce que votre galerie propose, à leur propre rythme. Avec certaines mises en page de galeries Pro, vous pouvez choisir d'afficher des flèches de navigation sur ou en dehors de votre galerie, et de les personnaliser davantage.
Vous pouvez modifier la couleur de ces flèches pour compléter le reste du design de votre site.

Remarque :
Si vous avez activé le mode agrandissement pour votre galerie, les flèches de navigation s'affichent automatiquement.
Ajouter et personnaliser les flèches de navigation
Vous pouvez activer les flèches de navigation dans les mises en page miniatures, barre de défilement, diaporama et colonne, ainsi que dans les mises en page collage et grille avec un défilement horizontal. Personnalisez la position, la couleur et la taille des flèches de navigation à partir de l'onglet Design du panneau Paramètres.
Éditeur Wix
Éditeur Studio
- Accédez à votre Éditeur.
- Cliquez sur l'élément Galerie Pro de votre page.
- Cliquez sur Paramètres.
- Cliquez sur l' onglet Design à gauche.
- Cliquez sur Flèches de navigation.
- Activez le curseur Afficher les flèches de navigation.
- Personnalisez les flèches à l'aide des options suivantes :
- Style de flèche : Cliquez pour sélectionner un design de flèche ou cliquez sur l'icône Ajouter
 pour importer la vôtre.
pour importer la vôtre. - Arrière-plan de la flèche : Cliquez sur le menu déroulant pour sélectionner une ombre, une boîte ou aucun arrière-plan.
- Ombre : Ajoute une légère ombre autour de la flèche.
- Boîte : Ajoute une boîte autour de la flèche. Cliquez sur la case de couleur pour modifier la couleur de la case et faites glisser les curseurs correspondants pour ajuster sa transparence et arrondir ses angles.
- Aucun : Aucun arrière-plan n'est ajouté à la flèche.
- Taille des flèches : Faites glisser le curseur pour augmenter ou diminuer la taille des flèches de navigation.
- Couleur des flèches : Cliquez sur la case de couleur pour sélectionner la couleur de la flèche de navigation. Sélectionnez une couleur parmi les couleurs de votre site ou choisissez la vôtre.
- Position de la flèche : Cochez la case correspondante pour afficher les flèches de navigation sur ou en dehors de la galerie.
Remarque : L'affichage des flèches de navigation sur votre galerie peut couvrir une partie des éléments de votre galerie. - Centrer les flèches sur : Choisissez de centrer vos flèches de chaque côté de la galerie elle-même, de ses images ou de son texte. Remarque : Pour voir cette option, assurez-vous d'avoir choisi d'afficher le texte sous ou au-dessus des éléments de votre galerie. Cette option n'est actuellement pas disponible dans les mises en page miniatures et curseurs.
- Remplissage horizontal : Faites glisser le curseur pour ajuster l'espace entre vos flèches et la bordure de votre galerie.
- Style de flèche : Cliquez pour sélectionner un design de flèche ou cliquez sur l'icône Ajouter
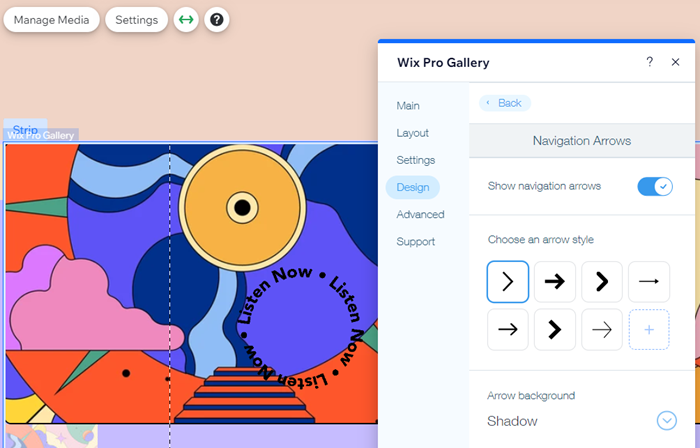
Suggestion :
Vous pouvez également activer les flèches de navigation dans les mises en page Grille et Collage, en paramétrant la direction de défilement sur horizontal dans l'onglet Mise en page.

Personnaliser les flèches de navigation en mode agrandissement
Lorsque vous activez le mode agrandissement pour votre galerie, les flèches de navigation sont automatiquement affichées. Personnalisez la couleur de ces flèches à partir de l'onglet Paramètres de design dans le mode agrandissement.
Pour personnaliser les flèches de navigation en mode agrandissement :
Éditeur Wix
Éditeur Studio
- Accédez à votre Éditeur.
- Cliquez sur l'élément Galerie Pro de votre page.
- Cliquez sur Paramètres.
- Cliquez sur l' onglet Design à gauche.
- Cliquez sur Mode agrandissement.
- Cliquez sur Personnaliser le mode agrandissement.
- Faites défiler jusqu'à Paramètres de design à droite du pop-up du mode agrandissement.
- Cliquez sur la case de couleur à côté de Couleur de l'icône et sélectionnez une couleur parmi les couleurs de votre site ou choisissez la vôtre.
- Cliquez sur Terminé .
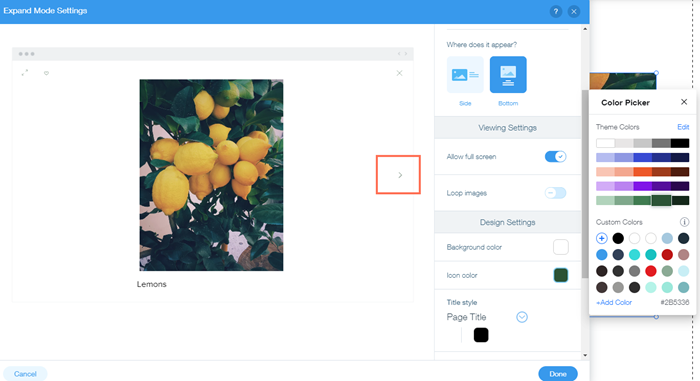
Remarque :
Les flèches de navigation en mode agrandissement ne sont visibles que sur ordinateur, et non sur mobile. Les visiteurs du site doivent faire glisser l'écran vers la gauche ou la droite pour naviguer dans la galerie sur mobile.

