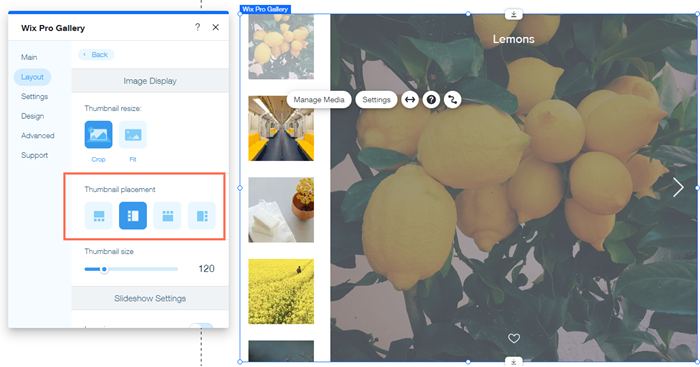Wix Galerie Pro : Personnaliser les miniatures de votre galerie
4 min
Dans cet article
- Modifier la taille des miniatures
- Paramétrer le redimensionnement des miniatures
- Personnaliser l'espacement entre les miniatures
- Ajuster le placement des miniatures
Dans certaines mises en page de la Wix Galerie Pro, vos médias apparaissent sous forme de miniatures que les visiteurs peuvent cliquer pour ouvrir ou agrandir. Vous pouvez personnaliser la taille, l'espacement et les proportions des miniatures en fonction du design de votre site.
Remarques :
- Les paramètres des miniatures disponibles dépendent de la mise en page de la galerie que vous choisissez.
- Personnalisez les paramètres de vos miniatures pour votre site mobile dans l'Éditeur mobile.

Modifier la taille des miniatures
Vous pouvez contrôler la taille des miniatures pour les rendre aussi grandes ou aussi petites que vous le souhaitez.
Pour modifier la taille des miniatures :
- Accédez à votre Éditeur.
- Cliquez sur l'élément Galerie Pro de votre page.
- Cliquez sur Paramètres.
- Cliquez sur l'onglet Mise en page.
- Cliquez sur Personnaliser la mise en page.
- Faites glisser le curseur Taille miniature pour agrandir ou réduire la taille des miniatures.
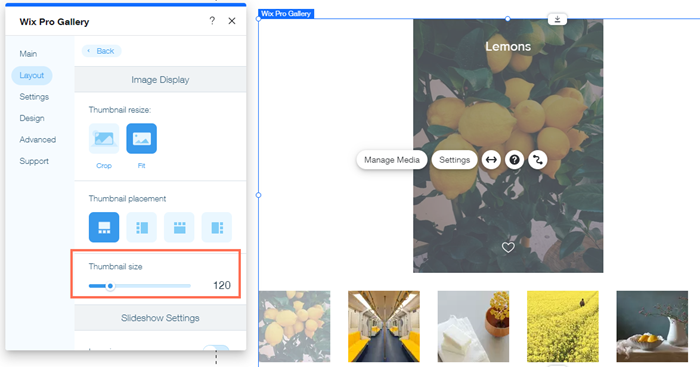
Paramétrer le redimensionnement des miniatures
Les médias de la Pro Gallery sont automatiquement redimensionnés lorsqu'ils sont affichés sous forme de miniatures. Vous pouvez choisir comment ils sont redimensionnés:
- Rogner : Toutes les miniatures ont le même ratio. Les éléments de média qui ne correspondent pas aux proportions peuvent avoir des détails rognés.
- Adapter : L'élément multimédia entier apparaît dans la miniature. Les éléments qui ont des proportions différentes auront des dimensions et des proportions différentes.
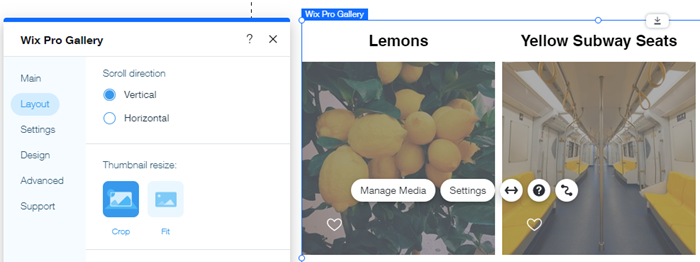
Pour ajuster les paramètres de redimensionnement :
- Accédez à votre Éditeur.
- Cliquez sur l'élément Galerie Pro de votre page.
- Cliquez sur Paramètres.
- Cliquez sur l'onglet Mise en page .
- Cliquez sur Personnaliser la mise en page.
- Faites défiler vers le bas jusqu'à Redimensionner la miniature et choisissez parmi les options suivantes :
- Rogner : Les éléments sont tous de la même taille et des mêmes proportions que les miniatures. Vous pouvez ensuite choisir le ratio pour vos miniatures, par exemple 16: 9, 1: 1 ou 4: 3.
- Adapter : Les éléments sont affichés avec leurs proportions d'origine sous forme de miniatures.
Remarque : La largeur et la couleur de la bordure et le rayon des angles Les options ne sont disponibles que dans la section Style de l'élément de l'onglet Design lorsque vous choisissez Rogner comme option de redimensionnement de la miniature.
Remarque :
Votre Wix Galerie Pro se comporte de manière réactive lorsque vous choisissez certaines mises en page et que vous la définissez sur Pleine largeur, en utilisant l'icône Étirer  .
.
Afin de remplir toute la largeur sur un écran d'appareil, la galerie peut modifier la position et la taille des éléments de votre galerie et/ou le nombre d'éléments par rangée.
 .
. Afin de remplir toute la largeur sur un écran d'appareil, la galerie peut modifier la position et la taille des éléments de votre galerie et/ou le nombre d'éléments par rangée.
Personnaliser l'espacement entre les miniatures
Ajustez l'espacement entre les miniatures de votre galerie. Augmentez l'espacement pour une mise en page spacieuse et ouverte, ou diminuez-le pour un aspect plus serré.
Pour personnaliser l'espacement entre les miniatures :
- Accédez à votre Éditeur.
- Cliquez sur l'élément Galerie Pro de votre page.
- Cliquez sur Paramètres.
- Cliquez sur l'onglet Mise en page .
- Cliquez sur Personnaliser la mise en page.
- Faites glisser le curseur Espacement pour augmenter ou diminuer l'espace entre les miniatures.
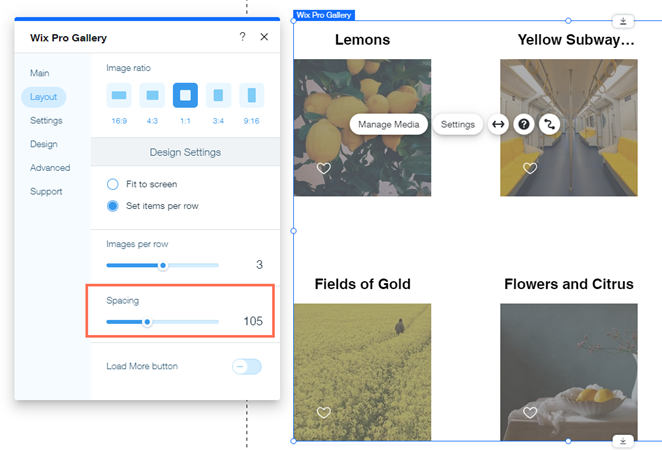
Ajuster le placement des miniatures
Lorsqu'un visiteur consulte un élément de la galerie, il peut voir les miniatures des autres éléments de votre galerie pour faciliter la navigation. Vous pouvez sélectionner l'endroit où ces miniatures apparaissent en référence à l'élément actuellement consulté, par exemple à gauche ou en dessous.
Remarque :
Cette option n'est disponible que dans la mise en page Miniatures.
Pour ajuster le placement des miniatures :
- Accédez à votre Éditeur.
- Cliquez sur l'élément Galerie Pro de votre page.
- Cliquez sur Paramètres.
- Cliquez sur l'onglet Mise en page.
- Cliquez sur Personnaliser la mise en page.
- Cliquez sur une position pour les miniatures sous Placement des miniatures .