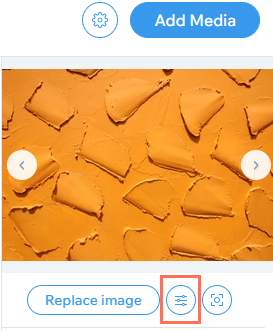Présentez du contenu image, vidéo et texte côte à côte dans votre galerie Pro multimédia. Importez vos propres médias, ajoutez du contenu à partir des bibliothèques Wix et intégrez des vidéos de YouTube et Vimeo.
Ajouter des médias à votre galerie
Ajoutez des éléments d'image, de vidéo et de texte à votre galerie à partir de la fenêtre Organiser votre galerie.
Pour ajouter des médias :
- Accédez à votre Éditeur.
- Cliquez sur l'élément Galerie Pro de votre page.
- Cliquez sur Gérer les médias .
- Cliquez sur Ajouter un média.
- Sélectionnez l'élément de média que vous souhaitez ajouter et suivez les instructions correspondantes ci-dessous :
- Sélectionnez l'image dans votre gestionnaire de médias ou cliquez sur + Importer pour télécharger une image depuis votre ordinateur.
- Cliquez sur Ajouter à la galerie.
- Cliquez sur Terminé.
Remarque : Nous vous recommandons d'importer les images de la meilleure qualité possible dans votre galerie pour garantir les meilleurs résultats. Assurez-vous d'importer des images d'une résolution d'au moins 2560 X 1440 pixels. Nous les optimisons aux dimensions exactes affichées à l'écran, sans aucune perte de qualité.
En savoir plus sur l'optimisation des images.
- Sélectionnez une option vidéo :
- Importer : Téléchargez votre propre vidéo :
- Sélectionnez la vidéo dans votre gestionnaire de médias ou cliquez sur Importer pour télécharger une vidéo depuis votre ordinateur.
- Cliquez sur Ajouter à la galerie.
- YouTube : Intégrer une vidéo de YouTube :
- Saisissez l'adresse web de la vidéo.
- Cliquez sur Ajouter une vidéo.
Remarque : Lorsque vous ajoutez votre propre vidéo à partir de YouTube, assurez-vous qu'elle est définie sur Publique, et que la case Autoriser l'intégration est cochée.
- Vimeo : Intégrer une vidéo de Vimeo :
- Saisissez l'adresse web de la vidéo.
- Cliquez sur Ajouter une vidéo.
Remarque : Lorsque vous ajoutez une vidéo à partir de Vimeo, assurez-vous que vos paramètres de confidentialité vidéo sont définis sur Tout le monde peut voir la vidéo, et les paramètres d'intégration sont définis sur N'importe où.
- Cliquez sur Terminé.
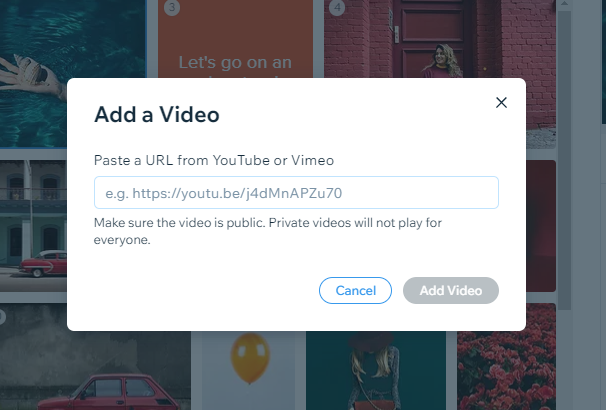
- Cliquez deux fois sur le texte « Ajoutez votre message ici » et saisissez votre texte.
- Formatez le texte à l'aide des options disponibles dans la barre supérieure.
- Personnalisez le texte à l'aide des options suivantes :
- Mise en page : Sélectionnez une mise en page pour le texte : Carré, Horizontal, Vertical ou Personnalisé.
- Couleur de remplissage et opacité : Faites glisser le curseur pour modifier l'opacité et sélectionnez la couleur du texte.
- Marge intérieure de la zone : Faites glisser le curseur pour modifier l'espacement entre le texte et les bordures de la zone de texte.
- Alignement vertical : Sélectionnez un alignement pour le texte.
- Cliquez sur Ajouter à la galerie.
- Cliquez sur Terminé.
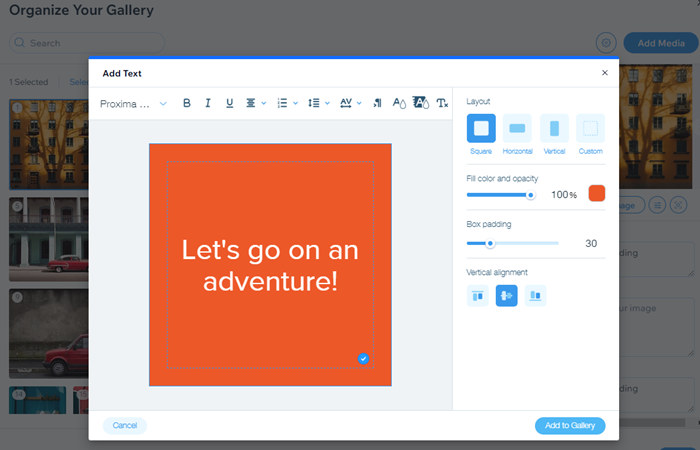
Choisir la position et les titres des médias nouvellement ajoutés
Décidez où les médias nouvellement ajoutés sont positionnés dans votre galerie et comment ils sont intitulés.
Pour choisir la position et les titres des nouveaux médias ajoutés :
- Accédez à votre Éditeur.
- Cliquez sur l'élément Galerie Pro de votre page.
- Cliquez sur Gérer les médias .
- Cliquez sur l'icône Paramètres pour les nouveaux médias
 .
. - Cochez la case située à côté de votre paramètre de position et de titre préféré :
- Où doivent aller les nouveaux éléments ? : Choisissez d'afficher les nouveaux médias au début ou à la fin de la galerie.
- Quel titre ont les nouveaux éléments ? : Décidez si les médias nouvellement ajoutés n'ont pas de titre ou conservent le nom du fichier comme titre.
FAQ
Cliquez sur une option ci-dessous pour en savoir plus sur l'ajout de médias à votre galerie.
Comment supprimer les médias par défaut dans la Galerie Pro ?
Pour supprimer les médias par défaut fournis avec la galerie, survolez l'élément que vous souhaitez retirer, cliquez sur l'icône
Plus d'actions 
et cliquez sur
Supprimer.
Comment puis-je ajouter des médias à ma galerie si elle est connectée au système de gestion de contenu (CMS) ?
Puis-je lire plusieurs vidéos de ma galerie en même temps ?
Si vous avez plus d'une vidéo dans votre galerie Pro, une seule vidéo est lue automatiquement à la fois.
Que s'affiche-t-il si je n'ajoute pas d'image de couverture à ma vidéo YouTube ?
Puis-je intégrer des playlists de YouTube ou de Vimeo dans ma galerie ?
Non. Il n'est pas possible d'intégrer des liens vers une playlist depuis YouTube ou Vimeo. Vous devez ajouter un lien spécifique vers une vidéo individuelle.
Puis-je contrôler la qualité des vidéos YouTube ?
Comment puis-je modifier l'ordre de mes images, vidéos et textes dans la galerie ?
Puis-je organiser les éléments de la galerie en fonction de la date à laquelle ils ont été ajoutés ?
Pour le moment, il n'est pas possible de classer les éléments de votre galerie en fonction de la date à laquelle ils ont été ajoutés. Si c'est quelque chose que vous souhaitez voir à l'avenir, vous pouvez
voter pour cette fonctionnalité.
Puis-je rendre l'ordre des éléments de ma galerie aléatoire ?
Pour le moment, il n'est pas possible de rendre l'ordre des éléments de votre galerie aléatoire dans une galerie Pro. Si c'est quelque chose que vous souhaitez voir à l'avenir, vous pouvez
voter pour cette fonctionnalité.
Puis-je modifier les images de ma galerie à l'aide de Wix Photo Studio ?
Oui. Vous pouvez modifier les images ajoutées à votre galerie en utilisant les outils Wix Photo Studio.
Pour modifier une image :
- Accédez à votre Éditeur.
- Cliquez sur l'élément Galerie Pro de votre page.
- Cliquez sur Gérer les médias.
- Cliquez sur l'image que vous souhaitez modifier dans la fenêtre Organiser votre galerie.
- Cliquez sur l'icône Modifier l'image
 à droite.
à droite. - Modifiez l'image à l'aide des outils Wix Photo Studio.
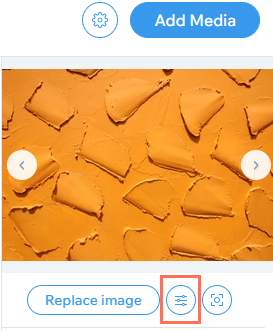
Si je ferme la fenêtre Organiser votre galerie avant de cliquer sur « Terminé », mes modifications sont-elles enregistrées ?
Oui. Si vous fermez la fenêtre Organiser votre galerie avant de cliquer sur Terminé, toutes les modifications que vous avez apportées sont enregistrées. Cela inclut la réorganisation des éléments, l'ajout de nouveaux médias ou la modification des paramètres des éléments de la galerie existants. Publiez votre site si vous souhaitez que les modifications soient visibles sur votre site en ligne.
Puis-je restaurer des éléments que j'ai supprimés de ma galerie Pro ?
Non. Pour le moment, il n'est pas possible de restaurer les éléments que vous avez supprimés de votre galerie Pro. Vous devez les importer à nouveau manuellement.
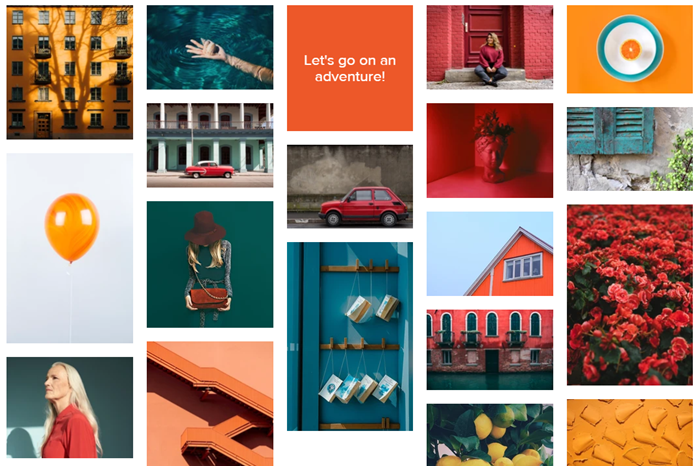
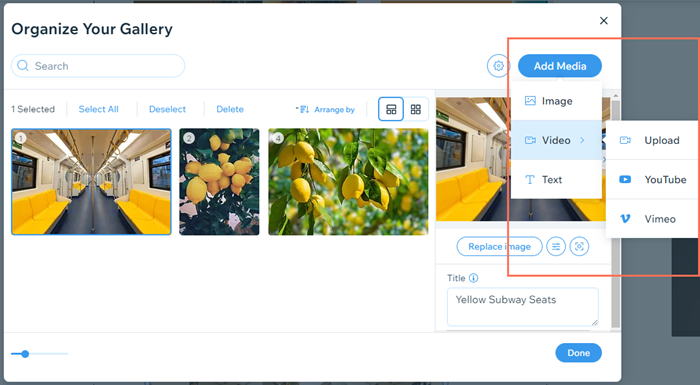
 .
.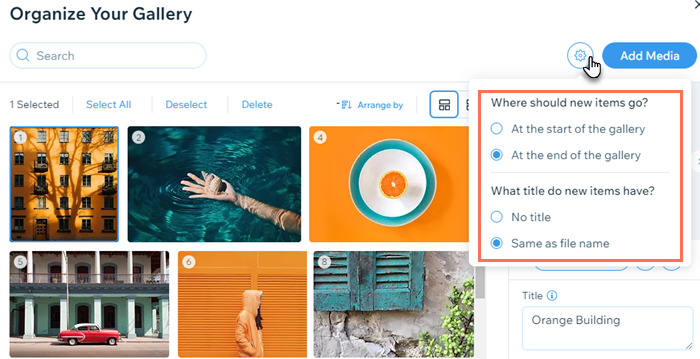


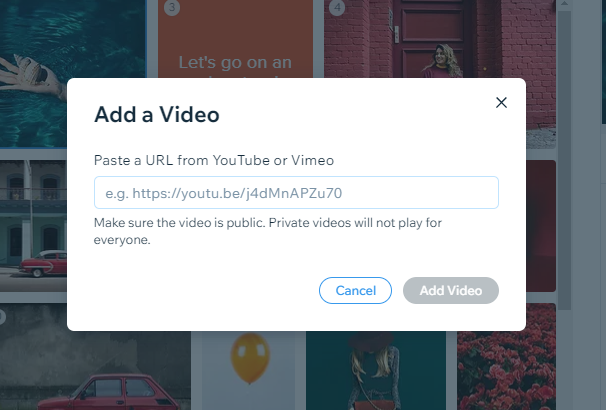
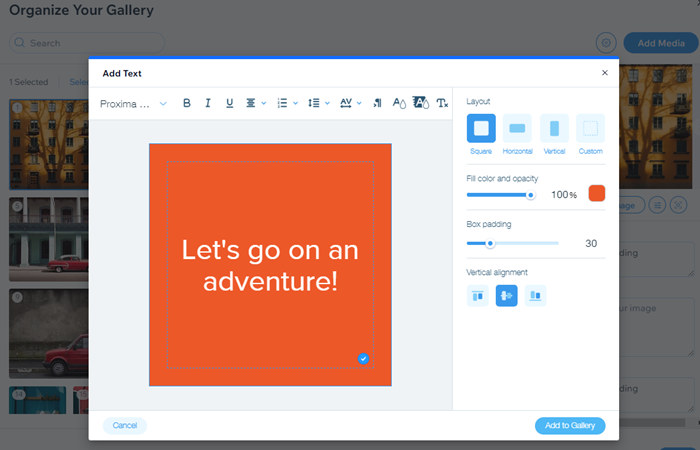
 et cliquez sur Supprimer.
et cliquez sur Supprimer. à droite.
à droite.