Wix PDV Register : Connecter votre matériel HP PDV
5 min
Dans cet article
- Étape 1 | Connecter la tablette HP PDV aux accessoires
- Étape 2 | Activer le lecteur de cartes
- Étape 3 | Connecter votre compte Wix
- Étape 4 | Synchroniser vos appareils
- Étape 5 | Tester la configuration de votre PDV
Important :
- Cet article concerne le Wix PDV Register pour les entreprises physiques.
- Il n'est plus possible d'acheter du matériel HP PDV.
Bienvenue dans votre point de vente Wix Register. L'article vous montre comment connecter votre tablette HP, ainsi que votre lecteur de carte et d'autres appareils, afin que vous puissiez commencer à réaliser des ventes.
Vous avez acheté du matériel Elo ? :
Découvrez comment connecter le matériel pour point de vente ELO.
Étape 1 | Connecter la tablette HP PDV aux accessoires
Commencez par déballer la tablette PDV et connecter la tablette aux accessoires que vous avez achetés. Lorsque cela est terminé, vous pouvez connecter la tablette.
Pour connecter la tablette HP PDV et les accessoires :
- Déballez la tablette HP POS.
- Posez soigneusement la tablette avec l'écran vers le bas afin de pouvoir accéder aux ports.
Suggestion : La base de la tablette peut pivoter. - Branchez l'adaptateur secteur sur le port USB de type C de la tablette.
Remarque : ne le connectez pas encore à la prise de courant.
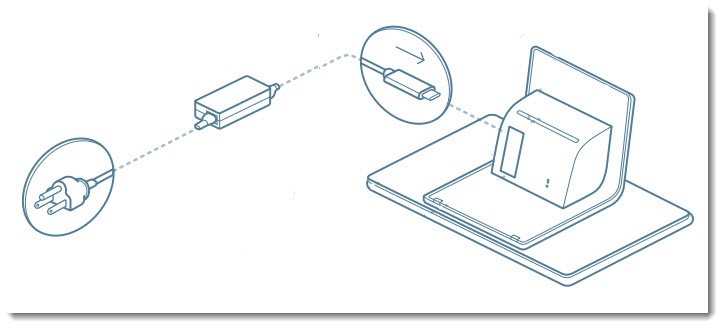
- Connectez le lecteur de codes-barres via le lecteur USB-A.
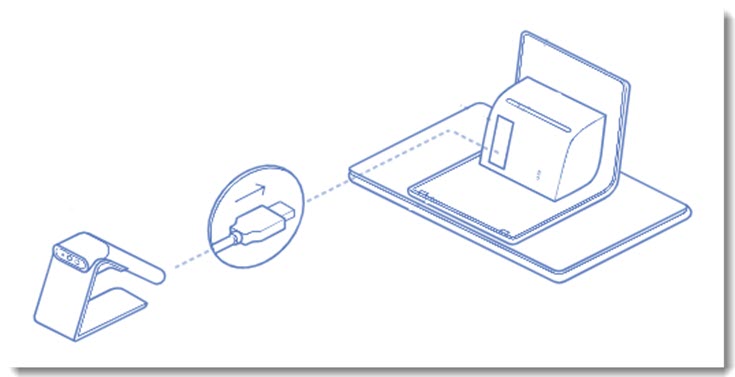
- Connecter votre imprimante :
- Imprimante HP : Si vous avez acheté une imprimante HP, connectez-la via le contact USB-C.
- Imprimantes de la série Epson m30 : Si votre imprimante Epson se connecte via USB, connectez-la via le contact USB-C. Si elle se connecte en utilisant une autre méthode, en savoir plus sur la configuration et la connexion de votre imprimante Epson.
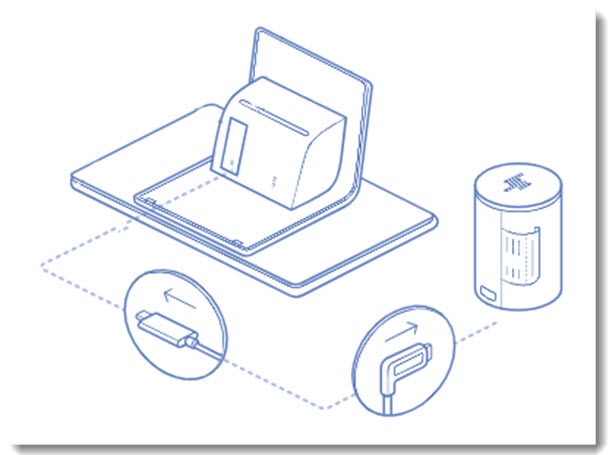
- Connectez le tiroir-caisse à l'imprimante à l'aide d'un connecteur RJ-12.
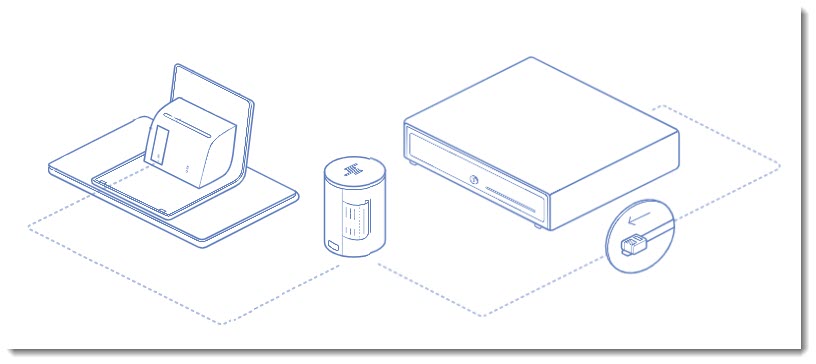
- Branchez l'adaptateur secteur sur une prise de courant.
Étape 2 | Activer le lecteur de cartes
Vous pouvez maintenant configurer votre lecteur de cartes. Veuillez noter que les commerçants du Canada et des États-Unis ont des modèles de lecteurs de cartes différents.
Lecteurs de cartes américains :
Vous pouvez :
- Acheter une station d'accueil séparée
- Charger à l'intérieur ou à l'extérieur de la station d'accueil
- Retirez le lecteur de cartes et l'utilisez sans fil
Pour allumer le lecteur de cartes :
- Déballez le lecteur de carte Wix.
- Branchez le lecteur à une prise murale.
Remarque : Le lecteur de carte se connecte sans fil à l'imprimante via Bluetooth. - Appuyez sur le bouton d'alimentation pour activer le lecteur de carte.
Important :
Le lecteur de cartes se déconnecte automatiquement si la charge de la batterie est inférieure à 25 % de charge.
Étape 3 | Connecter votre compte Wix
Il est maintenant temps de faire fonctionner la tablette et de se connecter à votre compte Wix. Une fois que vous l'aurez fait, vous aurez accès à tous vos articles Wix Boutique et aux services Wix Réservations (en fonction de votre utilisation).
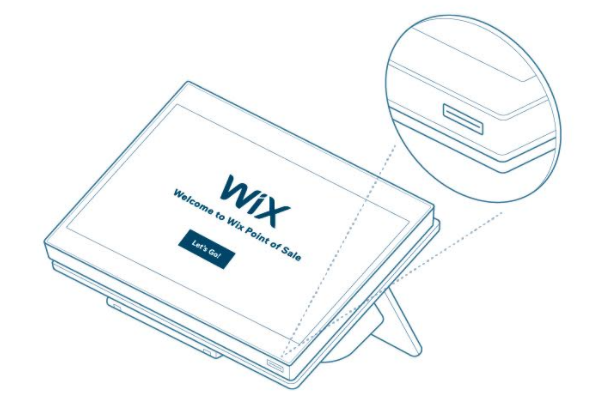
Pour vous connecter à votre compte Wix :
- Appuyez sur le bouton d'alimentation en bas à droite.
Suggestion : Attendez que l'écran du logo Wix apparaisse (environ 5 secondes). - Connectez la tablette à votre WiFi.
- Connectez-vous à votre compte Wix.
- Vérifier les mises à jour :
- Ouvrez la tablette Point de vente (POS).
- Appuyez sur l'icône Menu
 en bas à gauche.
en bas à gauche. - Appuyez sur Paramètres .
- Faites défiler vers le bas et appuyez sur Applis et tablette.
- Vérifiez les mises à jour disponibles.
- Cliquez sur Installer la mise à jour.
Étape 4 | Synchroniser vos appareils
Avant de pouvoir commencer à accepter les paiements par carte bancaire, vous devez synchroniser la tablette avec votre lecteur de carte.
Suggestion :
Vos autres accessoires Point de vente (POS) se synchronisent automatiquement une fois qu'ils sont branchés.
Pour synchroniser votre lecteur de cartes :
- Ouvrez la tablette Point de vente (POS).
- Appuyez sur l'icône Menu
 en bas à gauche.
en bas à gauche. - Appuyez sur Paramètres .
- Faites défiler vers le bas et appuyez sur Gérer le matériel .
- Appuyez sur Configurer le lecteur de cartes .
Configurer un lecteur de carte Bluetooth
Configurer un lecteur de carte via réseau
Étape 5 | Tester la configuration de votre PDV
Avant de commencer à vendre aux clients, vous pouvez tester chacun des composants pour vous familiariser avec le système.
Pour tester la configuration de votre PDV :
- Testez votre scanner : Scanner un article de boutique pour ajouter cet article au panier (important pour les commerçants Wix Boutique).
Remarque : Pour que cela fonctionne, l'article doit figurer dans votre catalogue d'articles Wix Boutique et sa SKU doit correspondre au code-barres. - Testez votre lecteur de carte bancaire : Ajouter un article au panier et payer avec une carte de crédit.
Suggestion : Vous pouvez ajouter une réduction afin que vous n'êtes pas facturé le montant total. - Testez votre tiroir-caisse :
- Monnaie rendue : Effectuez une vente en espèces et saisissez un montant reçu qui nécessite le retour de la monnaie à rendre.
- Ouverture manuelle du tiroir-caisse : Appuyez sur Paiement dans la barre inférieure de la tablette, appuyez sur Actions et sélectionnez Ouvrir le tiroir-caisse (sans vente).
- Tester votre imprimante : Lorsque vous effectuez un achat test, après le paiement, sélectionnez l'option Imprimer le reçu.
Suggestion : Vous pouvez personnaliser vos reçus pour qu'ils affichent le nom, le logo, et plus encore.
Téléchargez le guide de configuration rapide Wix Point de vente (PDV).




