Wix PDV Register : Connecter un lecteur de carte réseau
6 min
Dans cet article
- Étape 1 | Obtenir le lecteur de carte
- Étape 2 | Déballer et charger votre lecteur de carte
- Étape 3 | Connecter le lecteur au WiFi
- Étape 4 | Associer le lecteur de carte à votre tablette PDV
- Dépanner votre lecteur de carte bancaire via réseau
Important :
- Cet article concerne Wix PDV Register pour les entreprises physiques. En savoir plus sur Wix PDV sur mobile ou en savoir plus sur notre solution PDV sur ordinateur.
- Le lecteur de carte bancaire n'est actuellement pas disponible. Si vous possédez déjà ce lecteur de carte bancaire, vous pouvez toujours suivre les instructions ci-dessous pour l'associer à votre tablette PDV.
Avant de pouvoir encaisser le paiement de vos clients par carte bancaire, carte de débit ou appli de téléphone, vous devez connecter un lecteur de carte bancaire à votre tablette PDV. Cet article vous explique comment connecter un lecteur de carte bancaire via réseau. Il s'agit d'un lecteur qui se connecte à votre tablette PDV via une connexion WiFi.
Le lecteur de carte bancaire Wix PDV Go prend en charge toutes les fonctions de paiement par bande magnétique et EMV et vous pouvez l'utiliser pour accepter de nouvelles formes de paiement, tels que Apple Pay, Android Pay, Samsung Pay, Visa PayWave, Mastercard sans contact, AMEx ExpressPay et Discover D-PAS.
Suggestion :
Vous pouvez également utiliser un lecteur de carte Bluetooth avec votre tablette Point de vente (PDV), tel que le lecteur de carte Stripe M2 (États-Unis) ou le lecteur de cartes WisePad 3 (Canada et Royaume-Uni).
Étape 1 | Obtenir le lecteur de carte
Vous pouvez acheter votre lecteur de carte bancaire Wix PDV Go dans la boutique Wix PDV.
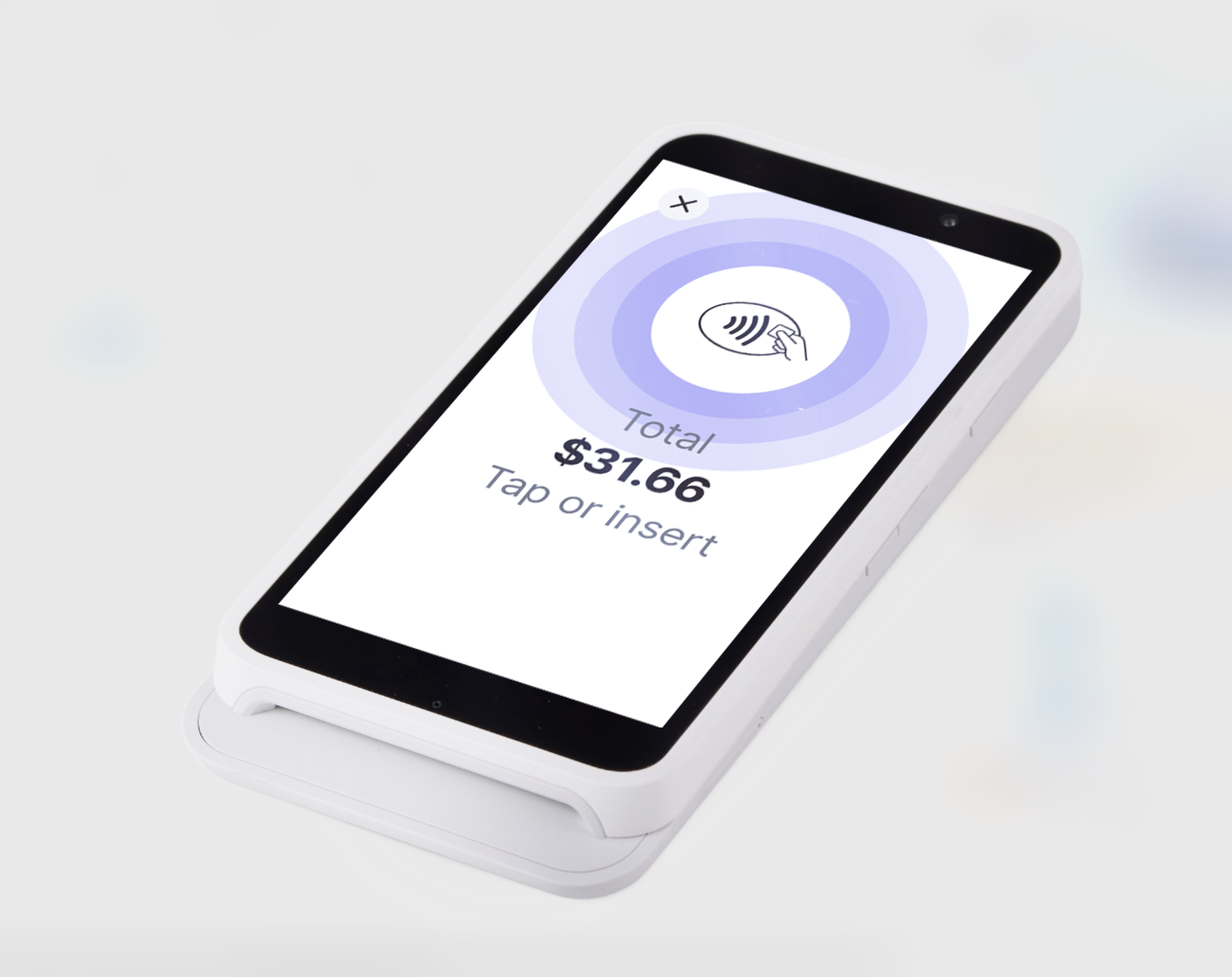
Étape 2 | Déballer et charger votre lecteur de carte
Une fois que vous avez le lecteur de cartes, déballez-le et chargez-le pour qu'il soit prêt à être installé.
Pour préparer votre lecteur :
- Déballez votre lecteur de carte.
- Insérez la batterie.
- Appuyez sur le bouton d'alimentation pour activer le lecteur.
- Si nécessaire, chargez votre lecteur.
Suggestion : Connectez le lecteur de carte à une prise murale, et non directement à la tablette.
Étape 3 | Connecter le lecteur au WiFi
Important :
Si le lecteur de carte et la tablette sont connectés à des réseaux WiFi différents, vous ne pourrez pas utiliser le lecteur de carte.
Vous pouvez désormais connecter votre lecteur de cartes au même réseau WiFi que celui que vous utilisez pour votre tablette PDV.
Pour vérifier le réseau auquel votre tablette est connectée, cliquez sur l'icône Menu  sur la tablette, sélectionnez Appli et tablette et cliquez sur WiFi et réseau.
sur la tablette, sélectionnez Appli et tablette et cliquez sur WiFi et réseau.
 sur la tablette, sélectionnez Appli et tablette et cliquez sur WiFi et réseau.
sur la tablette, sélectionnez Appli et tablette et cliquez sur WiFi et réseau.Choisissez une option ci-dessous en fonction de ce que vous voyez sur l'écran de votre lecteur de carte bancaire :
Les réseaux WiFi s'affichent sur l'écran du lecteur de carte
Les réseaux WiFi ne s'affichent pas sur l'écran du lecteur de carte
Étape 4 | Associer le lecteur de carte à votre tablette PDV
Après la connexion au WiFi, un code de trois mots devrait automatiquement apparaître sur l'écran du lecteur de carte. Si ce n'est pas le cas, vous pouvez le générer. Une fois que vous l'avez obtenu, saisissez-le sur la tablette PDV.
Une fois votre lecteur associé, vous le verrez dans la liste des lecteurs de cartes disponibles, dans l'onglet Gérer le matériel de la tablette.
Choisissez une option ci-dessous en fonction de ce que vous voyez sur l'écran de votre lecteur de carte bancaire :
Je vois un code s'afficher sur l'écran du lecteur de carte
Je ne vois pas de code affiché sur l'écran du lecteur de carte
Dépanner votre lecteur de carte bancaire via réseau
Si vous rencontrez des problèmes pour configurer le lecteur de carte, cliquez sur une question ci-dessous.
Pourquoi ne puis-je pas connecter le lecteur de carte à ma tablette ?
Mon lecteur est associé, mais pas connecté. Pourquoi ?
Que se passe-t-il avec mon lecteur lorsque la charge est faible ?
Que puis-je faire si le lecteur de carte est bloqué ?
J'ai associé plus d'un lecteur. Comment puis-je passer de l'un à l'autre ?
Comment puis-je retirer un lecteur de ma liste de lecteurs ?

