Wix Multilingue : Exporter et importer le contenu du site pour la traduction manuelle
4 min
Dans cet article
- Exporter le contenu de votre site
- Importer votre contenu traduit
- FAQ
Exportez et importez le contenu de votre site pour la traduction manuelle. En téléchargeant un fichier CSV, vous pouvez envoyer votre contenu à un traducteur professionnel. Une fois que les traductions sont prêtes, importez le contenu traduit sur votre site.
Avant de commencer :
- Ajouter Wix Multilingue à votre site.
- Ajouter une langue secondaire.
Exporter le contenu de votre site
Commencez par exporter le contenu de votre site dans un fichier CSV. Vous pouvez ensuite envoyer le fichier à un traducteur professionnel pour qu'il traduise le texte.
Pour exporter le contenu de votre site :
- Accédez à Langues du site dans le tableau de bord de votre site.
- Cliquez sur l'icône Plus d'actions
 à côté de la langue concernée.
à côté de la langue concernée. - Cliquez sur Exporter le contenu.
- Cliquez à nouveau sur Exporter du contenu pour télécharger le fichier CSV.
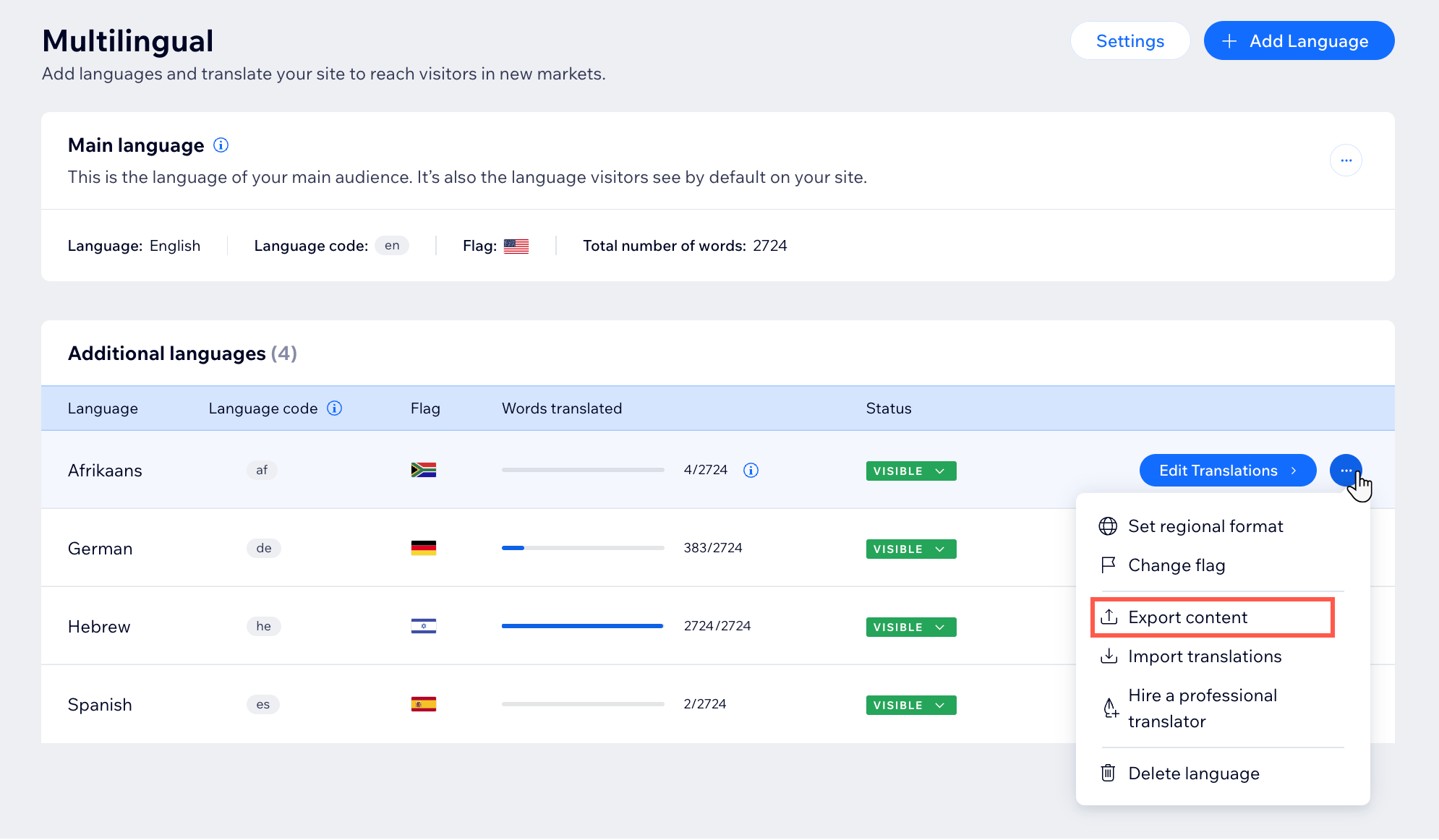
Importer votre contenu traduit
Une fois que vous avez terminé la traduction, vous pouvez l'importer sur votre site. Ce processus consiste à importer votre fichier CSV enregistré dans la langue correspondante dans les langues de votre site. Par exemple, si vous traduisez du contenu de l'anglais vers le français, vous devez importer le contenu français dans la langue française de votre site.
Pour importer votre contenu traduit :
- Accédez à Langues du site dans le tableau de bord de votre site.
- Cliquez sur l'icône Plus d'actions
 à côté de la langue concernée.
à côté de la langue concernée. - Cliquez sur Importer les traductions.
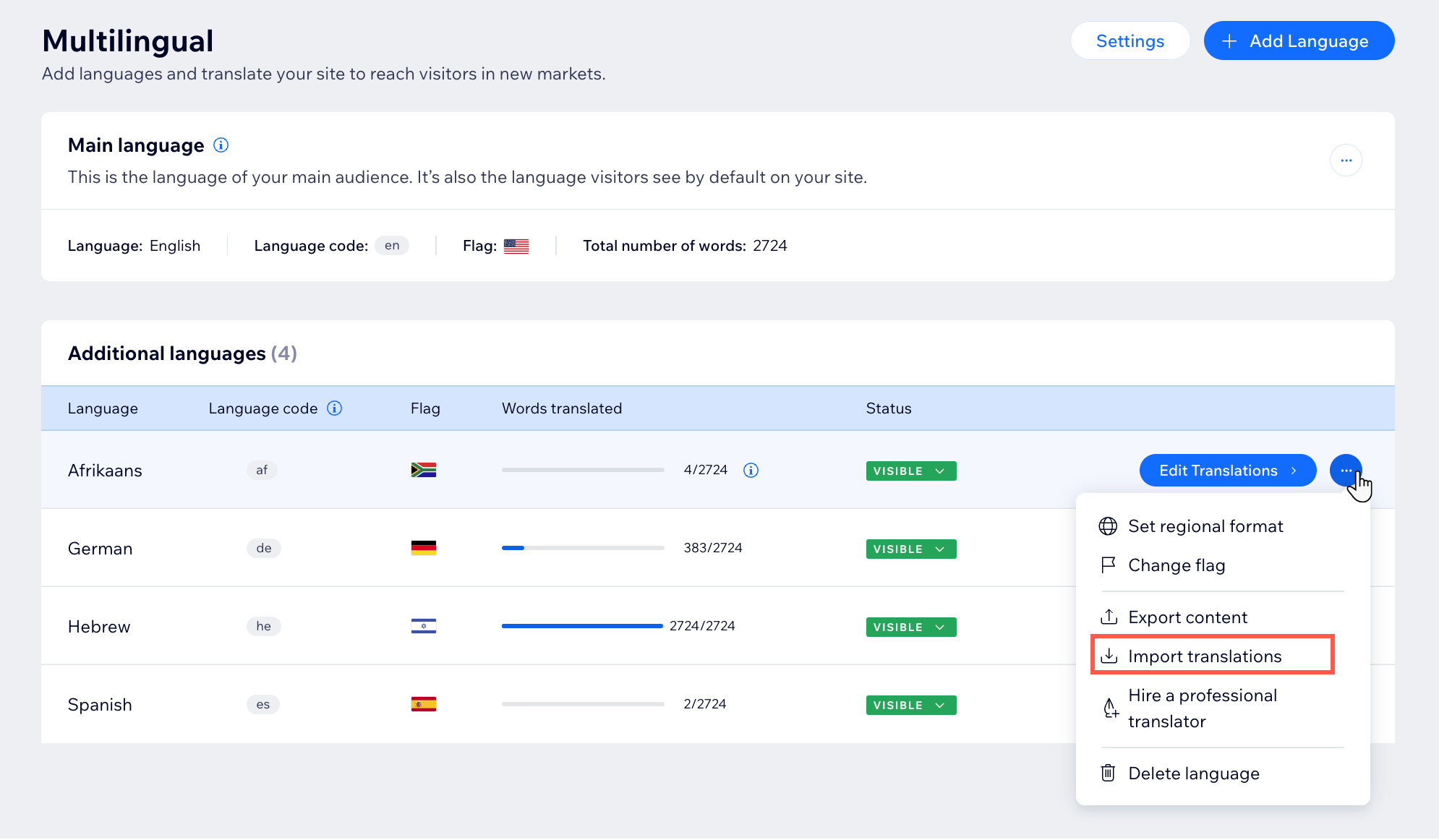
- Cliquez sur Commencer.
- Cliquez sur Importer un fichier CSV.
- Sélectionnez le fichier CSV correspondant.
- Cliquez sur Importer les traductions.
- (Facultatif) Cliquez sur Examiner les traductions.
- Examinez chaque page et vérifiez le statut de la traduction.
Remarque : Le statut doit indiquer « Traduit ». - Cliquez sur Enregistrer lorsque vous avez terminé l'examen.
- Publiez votre site pour voir les modifications en ligne.
FAQ
Cliquez sur une question ci-dessous pour en savoir plus :
Quels sont les avantages du processus d'importation/exportation ?
Pourquoi ai-je une erreur lors de l'importation d'un fichier CSV avec des champs qui contiennent du code ou un formatage spécial ?
Qu'est-ce qui peut entraîner l'échec du processus d'importation ?
Pourquoi le fichier exporté contient-il plus d'une langue ?
Je ne vois pas de nouvelles traductions, quelle en est la raison ?
Que puis-je faire si mon fichier ne se télécharge pas ?
Est-il possible de remplacer le contenu ?
Y a-t-il du contenu du site qui ne peut pas être exporté ?
Est-il possible d'exporter/importer plus d'une langue cible à la fois ?
Que se passe-t-il si j'ai déjà des traductions dans ma langue cible ?


