Wix Logo : Personnaliser votre logo dans le créateur de logo Wix
10 min
Lors de la création de votre logo, le créateur de logo Wix vous donne un contrôle total sur la personnalisation. Faites en sorte qu'il corresponde à votre marque en changeant la palette de couleurs, en choisissant une police différente, en ajoutant des icônes, des images et plus encore.
Suggestion :
Avant de commencer à personnaliser votre logo, nous vous recommandons de prendre le temps de consulter les bonnes pratiques de notre créateur de logo. Cela peut vraiment vous aider à éviter tout éventuel problème de design à long terme.
Pour personnaliser votre logo :
Suggestion :
Si vous venez de commencer à créer votre logo, passez à l'étape 2.
- Accéder au créateur de logo Wix.
Remarque : Cela vous dirigera vers le Brand Studio de la marque la plus récente sur laquelle vous travailliez. - Cliquez sur le menu déroulant Mes marques en haut.
- Sélectionnez la marque concernée.
- Cliquez sur Modifier le logo.
- Cliquez sur les options à gauche pour personnaliser les aspects suivants de votre logo :
Modèles
Vous avez des doutes sur le style de votre logo ? Parcourez nos suggestions et modifiez le modèle pour obtenir un résultat complètement différent.
Pour modifier votre modèle :
- Cliquez sur l'icône Modèles
 pour modifier le modèle de votre logo.
pour modifier le modèle de votre logo. - Faites défiler les suggestions de modèles et sélectionnez celui que vous préférez.

Palette
La palette de couleurs correspond à la combinaison des couleurs qui composent votre logo. Si vous aimez le style de votre logo mais que vous avez des doutes sur les couleurs, essayez une autre palette et voyez si elle convient mieux à votre marque.
Pour modifier la palette de couleurs :
- Cliquez sur l'icône Palette
 pour modifier la palette de couleurs du logo.
pour modifier la palette de couleurs du logo. - Faites défiler les palettes de couleurs disponibles et sélectionnez celle que vous préférez.

Texte
Ajoutez du texte à votre logo ou personnalisez votre texte à partir de cet onglet. Modifiez la police, la couleur, l'opacité, l'alignement et bien plus encore.
Pour ajouter un nouveau texte à votre logo :
- Cliquez sur l'icône Texte
 à gauche.
à gauche. - Cliquez sur + Ajouter texte.
- Saisissez votre texte sous Modifier texte et personnalisez-le selon vos besoins.
Pour personnaliser un texte existant :
- Cliquez sur le texte déjà présent sur votre logo.
- Personnalisez le texte en utilisant les options suivantes :
- Modifier texte : Cliquez sur le champ de texte pour remplacer le texte.
- Police : Cliquez sur Modifier pour sélectionner une nouvelle police. Choisissez parmi les polices disponibles, ou téléchargez la vôtre.
- Alignement : Sélectionnez l'alignement de votre texte (gauche, centre, droite).
- Couleur du texte : Cliquez sur la case de couleur pour modifier la couleur du texte. Choisissez parmi les couleurs en fonction de votre palette de couleurs ou ajoutez une nouvelle couleur.
- Opacité du texte : Faites glisser le curseur pour ajuster la transparence du texte.
- Largeur du contour : Faites glisser le curseur pour augmenter ou diminuer le contour autour de votre texte.
- Couleur du contour : Cliquez sur la case de couleur pour choisir la couleur du contour de votre texte ou saisissez un code HEX.
- Taille : Faites glisser le curseur pour modifier la taille du texte (entre 1 et 400 pixels)
- Espacement des lettres : Faites glisser le curseur pour ajuster l'espace entre les lettres.
- Retourner : Cliquez sur l'icône correspondante pour retourner le texte horizontalement ou verticalement.
- Rotation : Faites glisser le curseur pour faire pivoter le texte.
- Courbe du texte : Faites glisser le curseur pour que votre texte décrive une courbe.
- Position horizontale : Faites glisser le curseur pour déplacer le texte à gauche ou à droite.
- Position verticale : Faites glisser le curseur pour déplacer le texte vers le haut ou vers le bas.
- Ombre : Cliquez sur le curseur pour activer une ombre derrière l'icône et la personnaliser à l'aide des options.
- Flou : Cliquez sur le curseur pour activer le flou. Faites glisser le curseur pour ajuster le flou du texte.

Remarque : Selon les Conditions d'utilisation de Wix Logo, chaque logo est doit comporter un nom d'entreprise. Il n'est pas possible d'avoir un logo avec une icône uniquement.
Icônes
Vous souhaitez ajouter un élément décoratif à votre logo ? Nous vous proposons de nombreuses icônes parmi lesquelles vous pouvez choisir en fonction de votre style et de la marque que vous créez. Vous pouvez en ajouter autant que nécessaire et personnaliser leurs paramètres.
Pour ajouter une icône à votre logo :
- Cliquez sur l'icône Icônes
 à gauche.
à gauche. - Cliquez sur + Ajouter icône.
- Sélectionnez un symbole à ajouter à votre logo.
Suggestion : Vous pouvez utiliser la barre de recherche pour rechercher quelque chose de spécifique, ou parcourir nos catégories.
Pour personnaliser une icône déjà en place :
- Sélectionnez une icône déjà en place sur votre logo.
- Personnalisez votre icône en utilisant les options suivantes :
- Icône : Cliquez sur Modifier icône pour remplacer l'icône existante.
- Remplissage de l'icône : Choisissez de remplir votre icône avec une couleur unie ou un motif :
- Couleur unie : Cliquez sur la case de couleur et choisissez la couleur de votre icône.
- Modèle : Cliquez sur Personnaliser sous le menu déroulant de l' icône pour personnaliser votre modèle. En savoir plus sur l'ajout et la personnalisation de modèles
- Opacité : Faites glisser le curseur pour ajuster la transparence de l'icône.
- Taille : Faites glisser le curseur pour modifier la taille de l'icône (entre 1 et 800 pixels).
- Retourner : Cliquez sur l'icône correspondante pour retourner l'icône horizontalement ou verticalement.
- Rotation : Faites glisser le curseur pour faire pivoter l'icône.
- Position horizontale : Faites glisser le curseur pour déplacer l'icône à gauche ou à droite.
- Position verticale : Faites glisser le curseur pour déplacer l'icône vers le haut ou vers le bas.
- Ombre : Cliquez sur le curseur pour activer une ombre derrière l'icône et la personnaliser à l'aide des options.
- Flou : Cliquez sur le curseur pour activer le flou. Faites glisser le curseur pour ajuster le flou de l'icône.

Remarque : Pour le moment, il n'est pas possible de masquer une partie d'un élément dans le créateur de logo. Si vous souhaitez voir cette fonctionnalité à l'avenir, votez pour elle.
Les formes, les symboles, les images et le texte sont toujours visibles dans les fichiers blancs, noirs, monochromes, en niveaux de gris et transparents du logo. Nous vous déconseillons de les utiliser pour recouvrir des parties des éléments de votre logo. Consultez nos meilleures pratiques en matière de logo
Formes
En plus des symboles disponibles dans le créateur de logo Wix, vous pouvez également ajouter une forme à votre logo pour lui donner un cadre défini.
Pour ajouter une forme à votre logo :
- Cliquez sur l'icône Formes
 sur la gauche.
sur la gauche. - Cliquez sur + Ajouter forme.
- Choisissez votre forme préférée et commencez à la personnaliser.
Pour personnaliser une forme déjà en place :
- Accédez à votre forme de l'une des manières suivantes :
- Cliquez sur une forme déjà en place sur le design de votre logo.
- Cliquez sur l'icône Formes
 sur la gauche. Ensuite, survolez la forme et cliquez sur Personnaliser.
sur la gauche. Ensuite, survolez la forme et cliquez sur Personnaliser.
- Personnalisez la forme en utilisant les options suivantes :
- Forme : Choisissez entre un carré et un cercle.
- Couleur de remplissage : Cliquez sur le curseur pour activer la couleur à l'intérieur de la bordure de la forme, puis choisissez parmi les options suivantes :
- Remplissage de la forme : Activez le curseur Couleur de remplissage et personnalisez les paramètres de remplissage :
- Remplissage de la forme : Cliquez sur le menu déroulant et sélectionnez une option :
- Couleur unie : Cliquez sur la case de couleur et choisissez la couleur de votre icône.
- Modèle : Cliquez sur Personnaliser sous le menu déroulant Remplissage de forme pour personnaliser votre modèle. En savoir plus sur l'ajout et la personnalisation de modèles
- Opacité : Faites glisser le curseur pour ajuster la transparence de la couleur de la forme.
- Remplissage de la forme : Cliquez sur le menu déroulant et sélectionnez une option :
- Remplissage de la forme : Activez le curseur Couleur de remplissage et personnalisez les paramètres de remplissage :
- Bordure : Cliquez sur le curseur pour afficher une bordure autour de votre forme et définissez les éléments suivants :
- Largeur bordure : Faites glisser le curseur pour ajuster la largeur de la bordure de votre forme.
- Couleur bordure : Cliquez sur la case de couleur pour sélectionner la couleur de la bordure de la forme.
- Opacité de la bordure : Faites glisser le curseur pour ajuster l'opacité de la bordure.
- Largeur : Faites glisser le curseur pour augmenter ou diminuer la largeur de la forme.
- Hauteur : Faites glisser le curseur pour augmenter ou diminuer la hauteur de la forme.
- Retourner : Retournez votre forme à gauche ou à droite, ou vers le haut ou le bas.
- Rotation : Faites glisser le curseur pour faire pivoter la forme.
- Position horizontale : Faites glisser le curseur pour déplacer la forme à gauche ou à droite.
- Position verticale : Faites glisser le curseur pour déplacer la forme vers le haut ou vers le bas.
- Ombre : Cliquez sur le curseur pour activer une ombre derrière la forme et la personnaliser à l'aide des options.
- Flou : Activer le curseur pour ajouter un flou. Faites glisser le curseur pour ajuster le flou de la forme.

Suggestion : Affinez votre recherche de votre forme à l'aide de l'option de filtre dans le panneau Ajouter une forme . 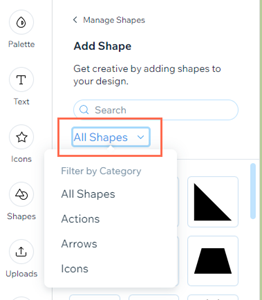
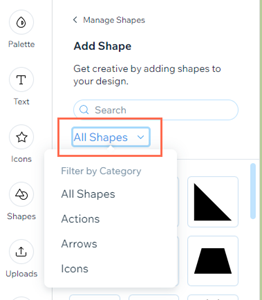
Images
- Cliquez sur l'icône Images
 sur la gauche.
sur la gauche. - Cliquez sur Importer une image.
- Importez une image ou sélectionnez une image dans les fichiers du site de votre gestionnaire de médias.
- Importez une image :
- Cliquez sur + Importer média.
- Sélectionnez l'emplacement à partir duquel vous souhaitez importer votre image (depuis votre ordinateur ou un réseau social).
- Cliquez sur la ou les images que vous souhaitez importer.
- Cliquez sur Importer la sélection.
- Cliquez sur Ajouter au logo.
- Utiliser un fichier d'un site :
- Sélectionnez l'image que vous souhaitez ajouter à votre logo.
- Cliquez sur Ajouter au logo.
- Importez une image :
- Personnalisez votre image en utilisant les options suivantes :
- Taille : Faites glisser le curseur pour augmenter ou diminuer la taille de votre image.
- Opacité de l'image : Faites glisser le curseur pour augmenter ou diminuer la transparence de votre image.
- Retourner : Retournez votre image horizontalement ou verticalement.
- Rotation : Faites glisser le curseur pour faire pivoter votre image.
- Position horizontale : Faites glisser le curseur pour déplacer votre image à gauche ou à droite.
- Position verticale : Faites glisser le curseur pour déplacer votre image vers le haut ou vers le bas.
- Ombre : Cliquez sur le curseur pour activer une ombre autour de votre image et la personnaliser à l'aide des options.
- Flou : Faites glisser le curseur pour augmenter ou diminuer le flou de votre image.
Suggestion : Le Studio photo Wix vous permet également d'améliorer et de refondre complètement votre image. Modifiez votre image à l'aide du Studio photo avant d'apporter des modifications à votre image dans le créateur de logo. Les modifications apportées à votre image dans le Studio photo seront enregistrées en tant que nouvelle image et devront être importées à nouveau sur votre logo. En savoir plus
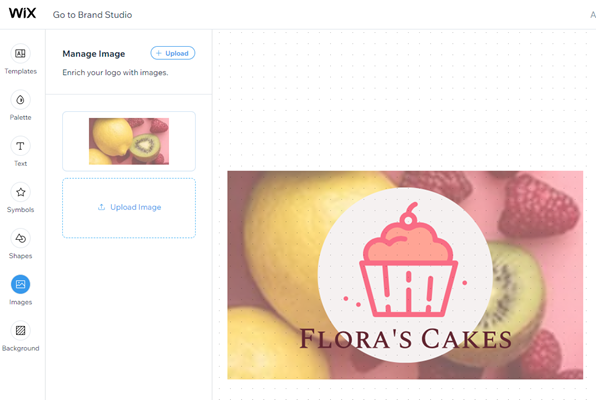
Remarque : Pour le moment, vous pouvez importer des images uniquement sur votre logo. Il n'est pas possible d'ajouter des images de la bibliothèque Wix à votre logo.
Arrière-plan
- Cliquez sur l'icône Arrière-plan
 sur la gauche.
sur la gauche. - Cliquez sur la case de couleur pour modifier la couleur d'arrière-plan. Choisissez parmi les couleurs suggérées ou sélectionnez la vôtre.

Remarques :
- L'arrière-plan en pointillés de l'éditeur de logo est un filigrane et ne sera pas visible dans les fichiers de logo que vous avez achetés.
- Pour le moment, il n'est pas possible de remplir tout l'arrière-plan du logo avec une image importée. S'il s'agit d'une fonctionnalité que vous souhaitez voir à l'avenir, votez pour cette fonctionnalité.
3. Lorsque vous êtes prêt à télécharger, cliquez sur Suivant en haut à droite.
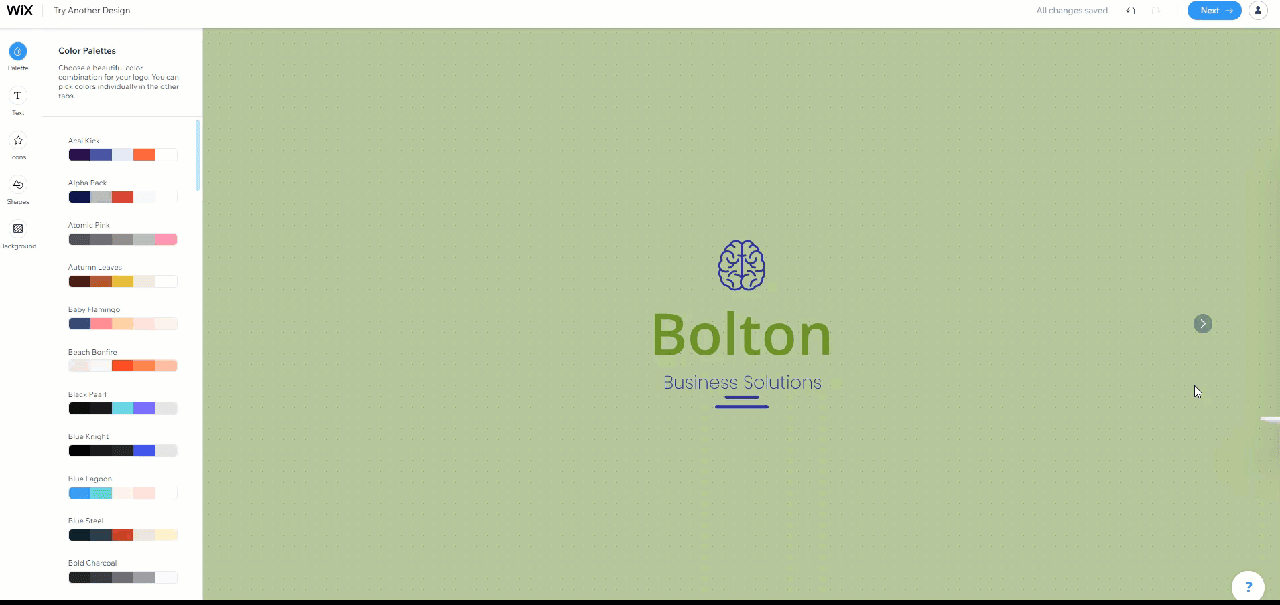
Suggestions :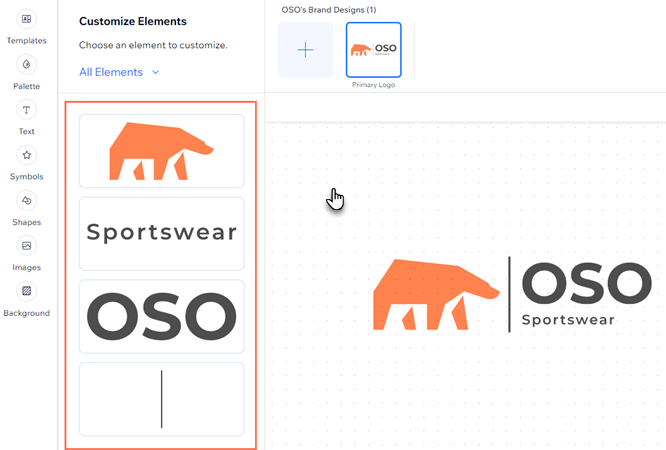
- Redimensionnez tous les éléments de votre logo en même temps en appuyant sur Ctrl + A ou Cmd + A (si vous utilisez un Mac) et utilisez les poignées pour augmenter ou diminuer leur taille.
- Vous pouvez voir tous les éléments de votre logo dans une liste en cliquant sur une partie vide du canevas de l'Éditeur de logo. La liste Tous les éléments s'ouvrira sur la gauche.
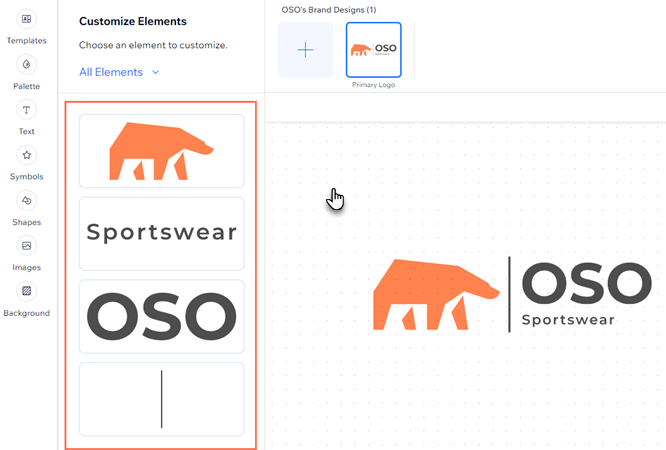
Cela vous a-t-il aidé ?
|

