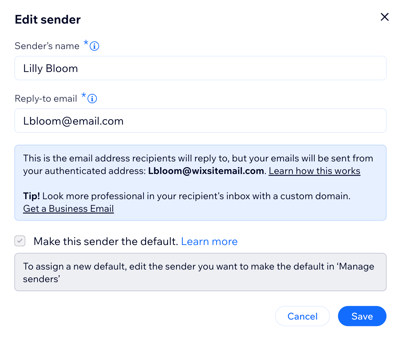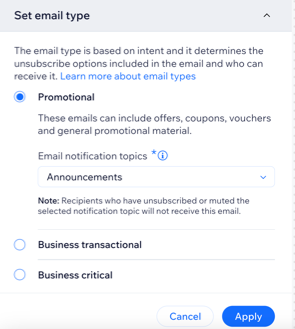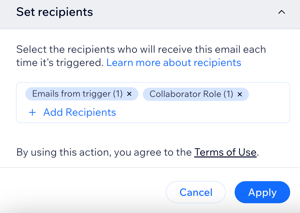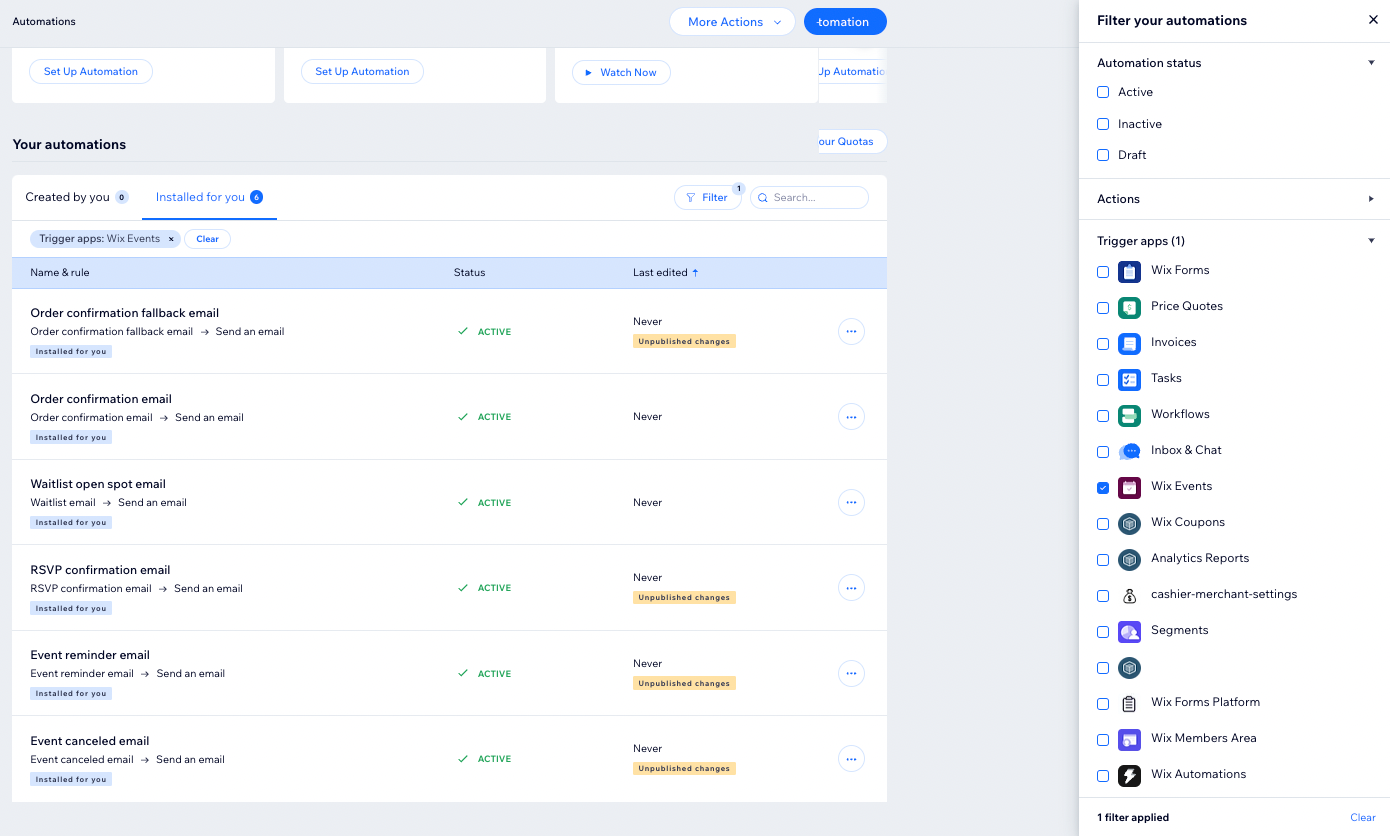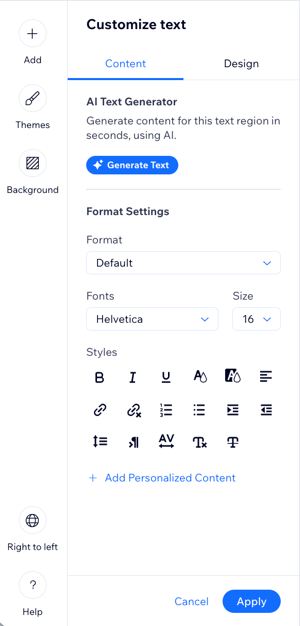Personnalisez les e-mails automatisés envoyés aux personnes pour les personnaliser. Modifiez le texte spécifique à l'événement à partir du tableau de bord de votre site et utilisez un modèle de design unifié pour tous les événements.
Avec le
Nouveau créateur d'automation, vous pouvez créer des modèles de marque avec des arrière-plans, des polices, des logos et des images personnalisables. Les détails de l'événement sont automatiquement extraits de vos paramètres, ce qui garantit une identité visuelle cohérente tout en permettant les ajustements de texte pour les événements individuels.
Gérer et personnaliser les e-mails automatisés pour un événement spécifique
À partir de l'onglet Paramètres de chaque événement, vous pouvez décider quels e-mails automatisés doivent être envoyés à vos invités. Par exemple, vous pouvez choisir de ne pas envoyer d'e-mail de rappel avant votre événement. En outre, vous pouvez personnaliser le contenu des e-mails envoyés aux clients (ex. ligne d'objet, message).
Pour gérer et personnaliser les e-mails automatisés pour un événement spécifique :
- Accédez à Événements dans le tableau de bord de votre site.
- Survolez l'événement concerné et cliquez sur Gérer.
- Cliquez sur l'onglet Paramètres.
- Faites défiler vers le bas jusqu'à E-mails que vous envoyez aux invités et choisissez l'option correspondante :
E-mail de confirmation (avec billet / réponse)
L'e-mail de confirmation est envoyé aux invités lorsqu'ils achètent un billet ou répondent à l'invitation pour un événement :
- Événements avec billet : Les invités reçoivent un e-mail de confirmation avec les détails de leur commande et le billet en PDF joint une fois qu'ils ont acheté un billet.
- Événements sur réservation : Les invités reçoivent un e-mail de confirmation après avoir répondu.
Pour gérer l'e-mail de confirmation :
- Cliquez sur le curseur Envoyer un e-mail à côté de E-mail de confirmation pour activer ou désactiver cet e-mail.
- (Facultatif) Modifiez le contenu de l'e-mail de confirmation :
- Cliquez sur Modifier à côté de E-mail de confirmation.
- Personnalisez l'e-mail à votre convenance :
- Modifiez l'objet et le message de l'e-mail.
- Décidez si vous souhaitez afficher un lien vers la description de l’événement sur votre site et modifier le texte du bouton.
- Décidez si vous souhaitez afficher un lien qui ajoute l'événement à l'agenda de l'invité et modifiez le texte du lien.
- Cliquez sur Enregistrer.
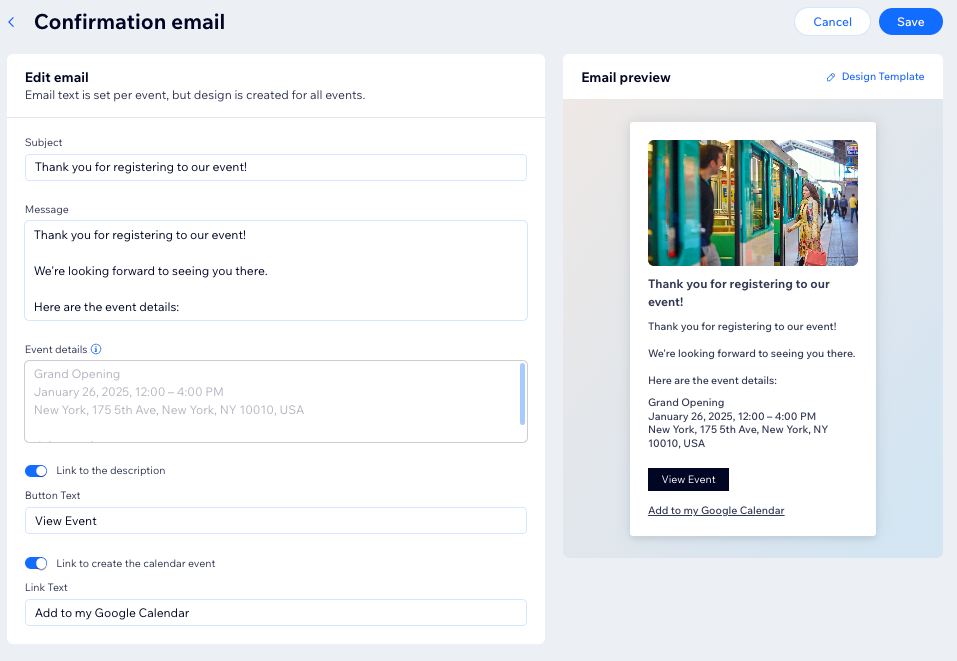
E-mails de rappel (avec billet / réponse)
L'e-mail de rappel permet aux invités de savoir que votre événement approche. Sélectionnez combien de temps avant l'événement vous souhaitez envoyer l'e-mail.
Pour gérer l'e-mail de rappel :
- Cliquez sur le curseur Envoyer un e-mail à côté de l'e-mail de rappel pour activer ou désactiver cet e-mail.
- (Facultatif) Modifiez le contenu et l'heure de l'e-mail de rappel :
- Cliquez sur Modifier à côté de E-mail de rappel.
- Choisissez combien de temps avant l'événement vous souhaitez envoyer un e-mail de rappel.
- Personnalisez l'e-mail à votre convenance :
- Modifiez l'objet et le message de l'e-mail.
- Décidez si vous souhaitez afficher un lien vers la description de l’événement sur votre site et modifier le texte du bouton.
- Décidez si vous souhaitez afficher un lien qui ajoute l'événement à l'agenda de l'invité et modifiez le texte du lien.
- Cliquez sur Enregistrer.
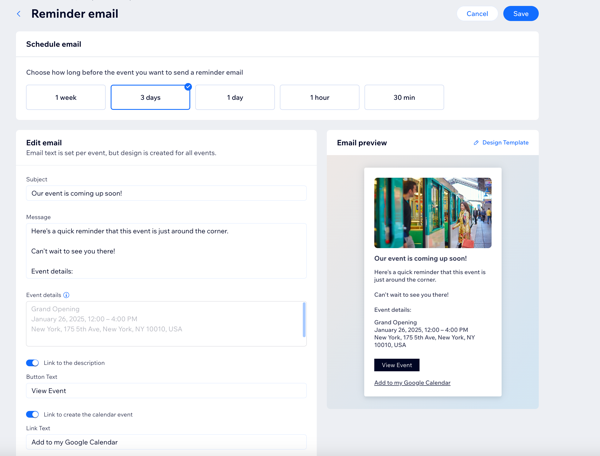
E-mails d'annulation (avec billet / réponse)
Avant d'
annuler un événement, vous pouvez modifier le texte de l'e-mail d'annulation. Par exemple, vous pouvez expliquer pourquoi l'événement a été annulé ou diriger les personnes vers d'autres événements à venir. Vous pouvez également désactiver l'e-mail d'annulation s'il n'est pas nécessaire.
Pour gérer l'e-mail d'annulation :
- Cliquez sur le curseur Envoyez un e-mail à côté d'E-mail d'annulation pour activer ou désactiver cet e-mail.
- (Facultatif) Modifiez le contenu de l'e-mail d'annulation :
- Cliquez sur Modifier à côté de E-mail d'annulation.
- Personnalisez l'e-mail à votre convenance :
- Modifiez l'objet et le message de l'e-mail.
- Décidez si vous souhaitez afficher un lien vers la description de l’événement sur votre site et modifier le texte du bouton.
- Cliquez sur Enregistrer.
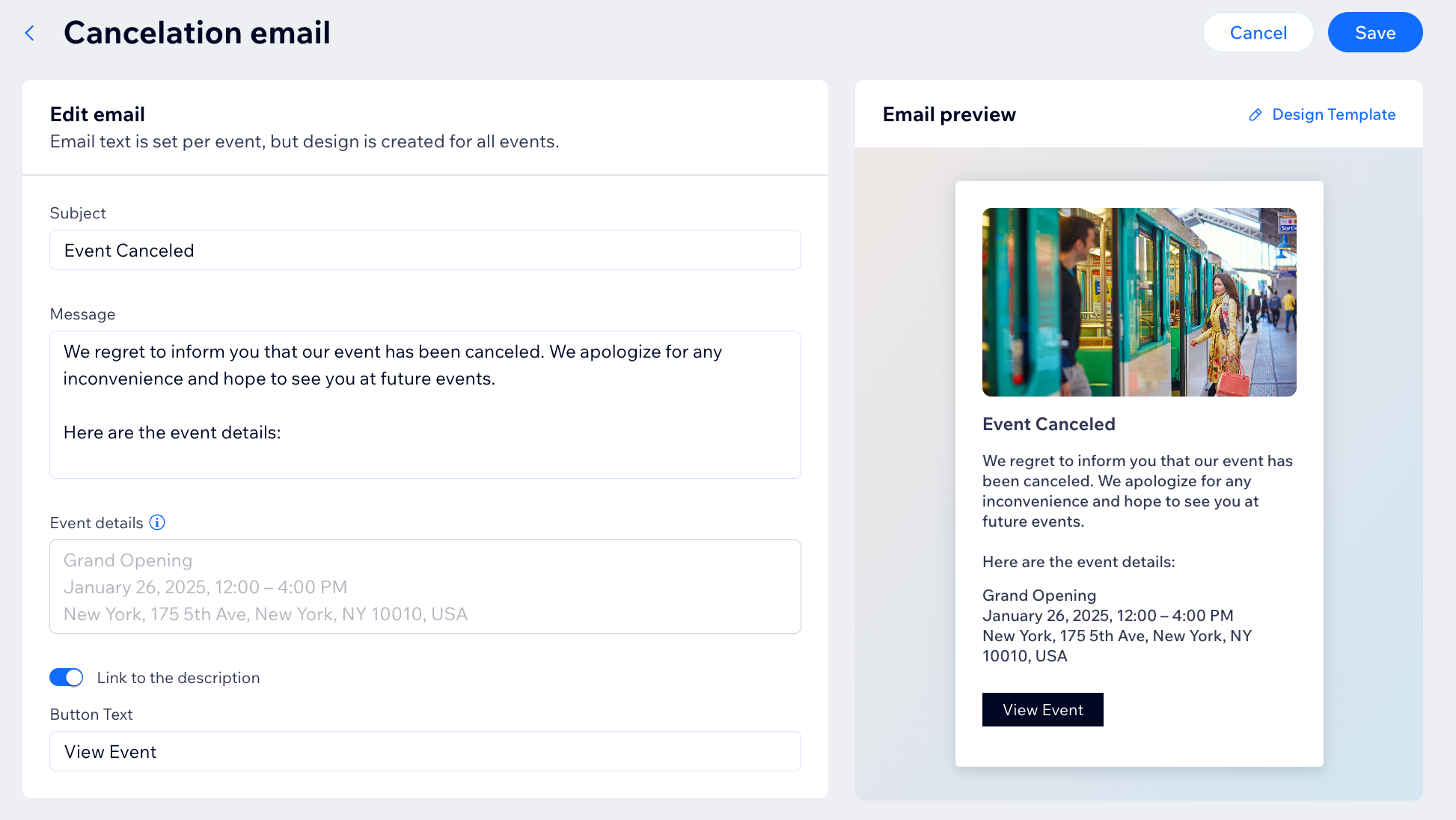
E-mails de la liste d'attente (réponse)
Les listes d'attente peuvent être créées pour les événements sur réservation. Lorsque vous augmentez le nombre maximal de personnes pour permettre au plus grand nombre de participer, vous pouvez envoyer un e-mail automatisé aux invités sur la liste d'attente.
Remarque : Assurez-vous d'activer la liste d'attente dans les paramètres de votre événement.
Pour gérer l'e-mail de la liste d'attente :
- Cliquez sur le curseur Envoyer un e-mail à côté de E-mail de la liste d'attente pour activer ou désactiver l'e-mail que les clients reçoivent lorsque les places gratuites s'ouvrent.
- (Facultatif) Modifiez le contenu de l'e-mail de la liste d'attente :
- Cliquez sur Modifier à côté de E-mail de la liste d'attente.
- Personnalisez l'e-mail à votre convenance :
- Modifiez l'objet et le message de l'e-mail.
- Modifiez le texte sur le lien qui redirige le destinataire vers une réponse.
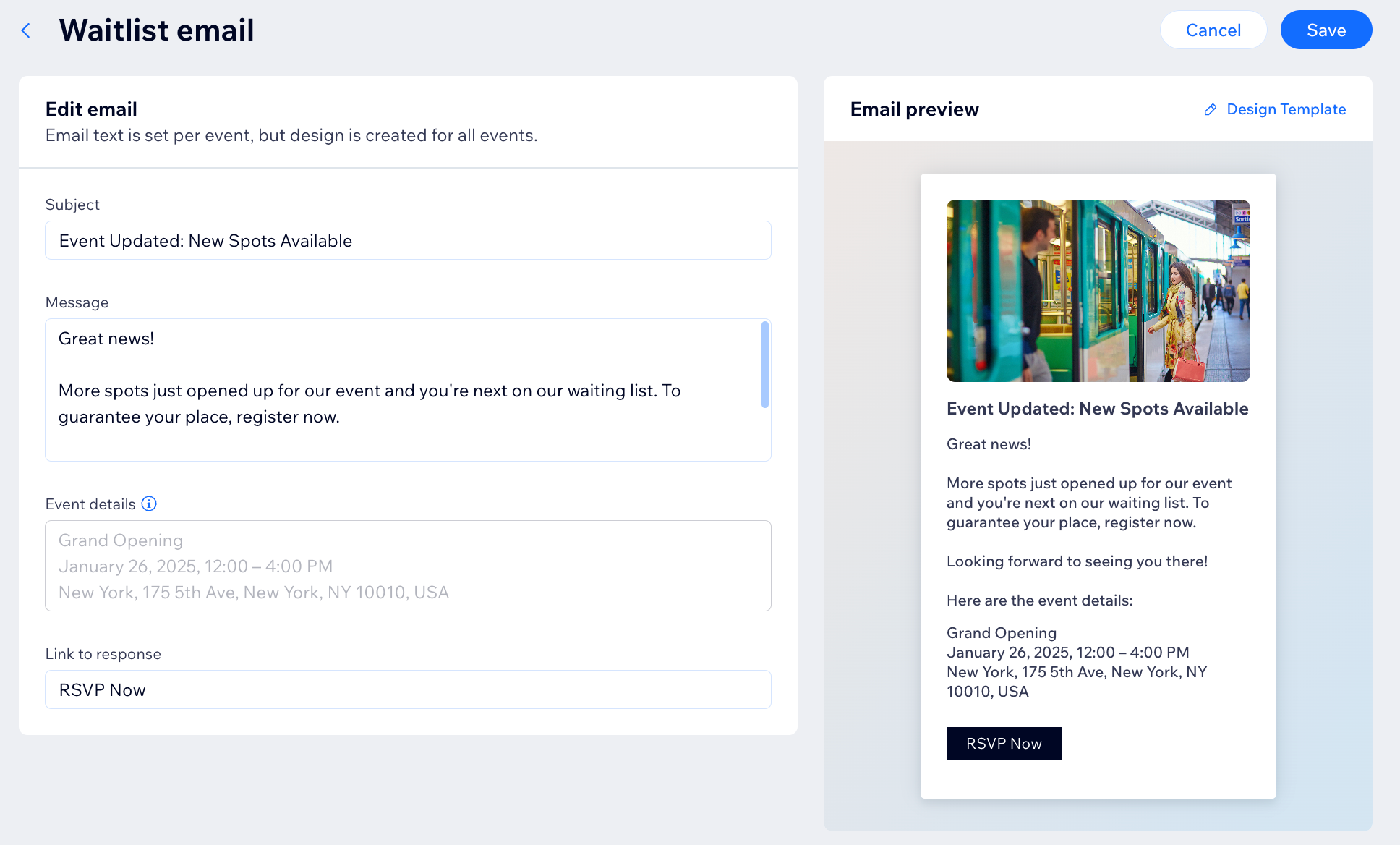
Personnaliser les e-mails automatisés pour tous les événements
Les e-mails automatisés liés à Wix Événements sont créés sur Wix Automations. Vous pouvez modifier ces automations selon vos besoins afin que vos modifications s'appliquent à tous vos événements, et non à un événement spécifique. Par exemple, vous pouvez modifier l'automation qui contrôle les e-mails de rappel d'événement.
Ajustez tous les aspects des e-mails de votre événement, du contenu et du design aux coordonnées de l'expéditeur, y compris la personnalisation du nom de l'expéditeur et de l'e-mail de réponse. Vous pouvez aussi personnaliser la liste des destinataires pour choisir exactement qui recevra votre message lorsqu'il sera déclenché.
Pour personnaliser les e-mails de l'événement :
- Accédez à Événements dans le tableau de bord de votre site.
- Cliquez sur Gérer à côté de l'événement concerné.
- Cliquez sur l'onglet Paramètres.
- Faites défiler jusqu'aux e-mails que vous envoyez aux invités de l'événement et cliquez sur Modifier à côté de l'e-mail concerné.
- Cliquez sur Design / Modifier le modèle à côté de Aperçu de l'e-mail.
- Cliquez sur l'action Envoyer un e-mail pour ouvrir le panneau à gauche.
- Gérez les options correspondantes :
Coordonnées de l'expéditeur
Modifiez les coordonnées de l'expéditeur pour permettre l'envoi d'e-mails automatisés à partir de votre propre adresse e-mail.
- Cliquez sur Modifier sous Coordonnées de l'expéditeur.
- Cliquez sur l'icône Plus d'actions
 à côté de Par défaut.
à côté de Par défaut. - Cliquez sur Modifier.
- Modifiez les informations concernées :
- Nom de l'expéditeur : Modifiez le nom qui apparaît dans la boîte de réception du destinataire.
- E-mail de réponse : Modifiez l'adresse e-mail que les personnes voient lorsqu'elles cliquent sur répondre.
- Cliquez sur Enregistrer.
- Confirmez l'adresse e-mail et cliquez sur Confirmer.
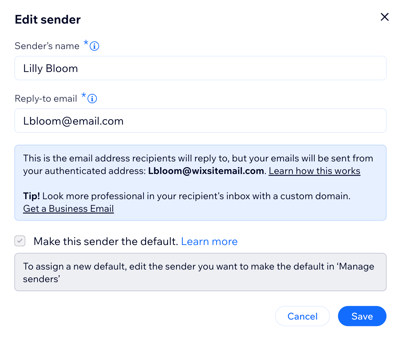
- Personnalisez votre e-mail sous Créer un e-mail en utilisant les options correspondantes :
- Modifiez le modèle d'e-mail de votre choix :
- Changer de modèle :
- Sélectionnez un e-mail existant comme modèle.
- Cliquez sur Sélectionner et modifier.
- Plus d'actions :
- Prévisualisez pour examiner et tester l'e-mail.
- Réinitialisez le modèle par défaut pour annuler les modifications et restaurer le modèle d'origine.
- Lorsque vous êtes prêt, cliquez sur Enregistrer et continuer.
- Cliquez sur Appliquer.
- Cliquez sur Publier les modifications en haut à droite.
- Sélectionnez un type pour votre e-mail sous Définir le type d'e-mail :
- Promotionnel.
- Transactionnel d'entreprise.
- Critique pour l'entreprise.
- Cliquez sur Appliquer.
- Cliquez sur Publier les modifications en haut à droite.
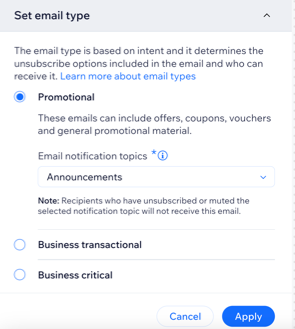
Destinataires de l'e-mail
- Cliquez sur + Ajouter desdestinataires sous Définir les destinataires.
- Sélectionnez les destinataires concernés pour cet e-mail automatisé.
Remarque : Ne retirez pas le libellé « E-mails du déclencheur ». Sa suppression annule l'e-mail automatique envoyé aux clients. - Cliquez sur Enregistrer.
- Cliquez sur Appliquer.
- Cliquez sur Publier les modifications en haut à droite.
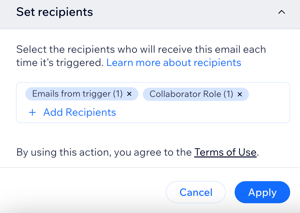
FAQ
Cliquez sur une question ci-dessous pour en savoir plus sur la personnalisation des e-mails d'événement et du créateur d'automation.
Qu'est-ce qu'une automation « installée pour vous » ?
Lorsque vous créez votre site et y installez des applications, certaines applis incluent des automations complémentaires qui sont importantes pour le bon fonctionnement de ces applis. Certaines automations sont installées sur votre site lors de l'installation de l'appli, et d'autres sont installées lors d'événements spécifiques.
Où puis-je trouver des automations préinstallées pour Wix Événements ?
- Accédez aux automations dans le tableau de bord de votre site.
- Cliquez sur l'onglet Installé pour vous.
- Cliquez sur Filtrer.
- Cochez la case Wix Événements sous Déclencher les applis.
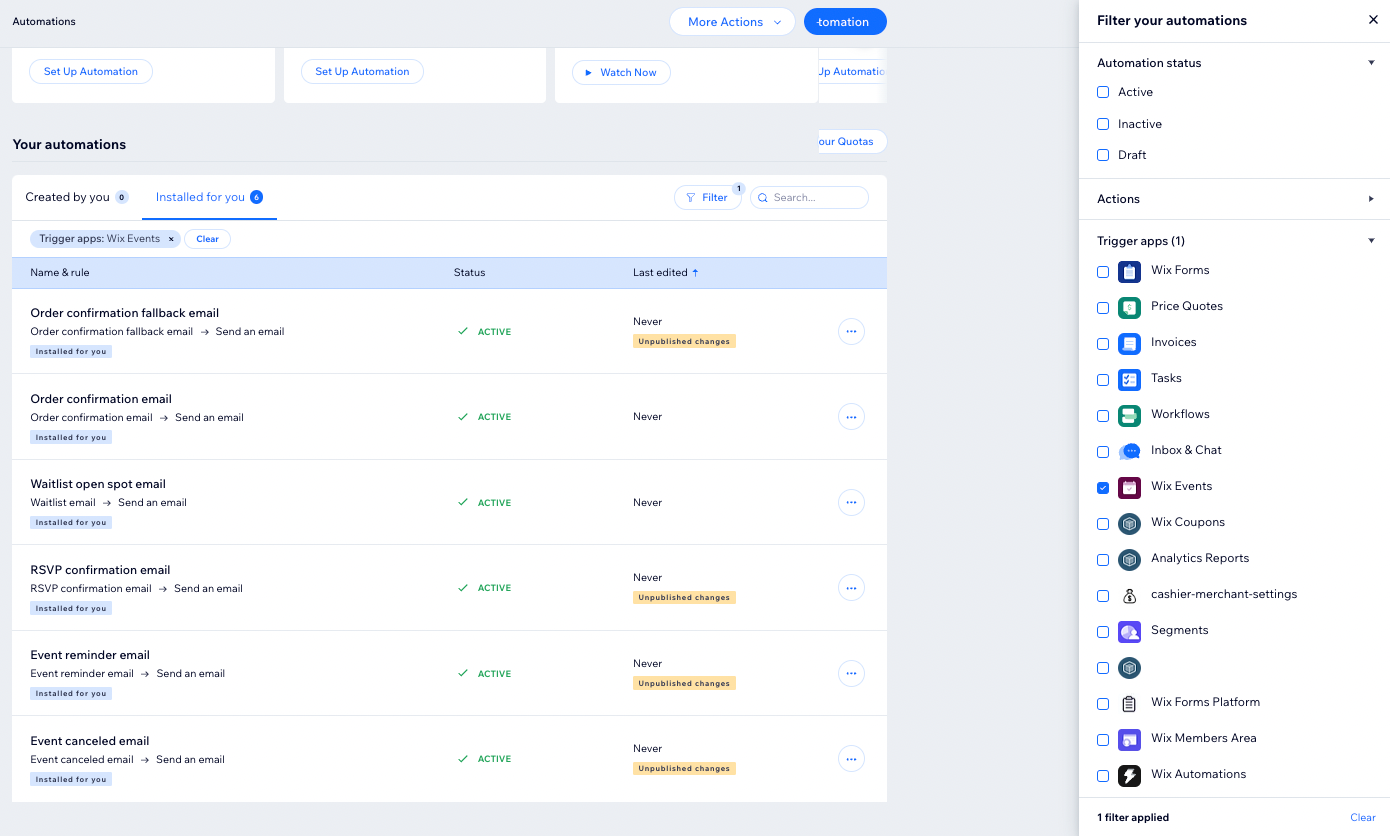
Comment puis-je savoir si une automation a été installée pour moi ?
Que se passe-t-il si une automation est inactive ?
Si une automation est inactive, les clients ne reçoivent plus ces e-mails.
Quel est l'e-mail de confirmation de commande ?
L'e-mail de confirmation de commande est envoyé après qu'un invité a acheté un billet. Si l'e-mail conçu ne peut pas être envoyé, un e-mail par défaut est déclenché. Cet e-mail temporaire comprend un lien pour ouvrir le billet dans un nouveau navigateur.
Que se passe-t-il si je supprime une valeur dynamique d'un modèle d'e-mail ?
Le texte de l'onglet Paramètres de votre événement ne sera plus inclus dans l'e-mail.
Comment puis-je ajouter à nouveau une valeur dynamique que j'ai supprimée dans un e-mail d'événement ?
Modifiez le modèle d'e-mail pour ajouter à nouveau la valeur dynamique que vous avez supprimée.
- Accédez à Événements dans le tableau de bord de votre site.
- Cliquez sur Gérer à côté de l'événement concerné.
- Cliquez sur l'onglet Paramètres.
- Faites défiler jusqu'aux e-mails que vous envoyez aux invités de l'événement et cliquez sur Modifier à côté de l'e-mail concerné.
- Cliquez sur Design / Modifier le modèle à côté de Aperçu de l'e-mail.
- Cliquez sur l'action Envoyer un e-mail pour ouvrir le panneau à gauche.
- Cliquez sur Modifier sous Créer un e-mail.
- Cliquez sur + Ajouter et sélectionnez Texte.
- Cliquez sur + Ajouter un contenu personnalisé.
- Cliquez sur Quelle valeur souhaitez-vous ajouter ? et sélectionnez la valeur dynamique correspondante.
- Cliquez sur Enregistrer.
- Cliquez sur Appliquer.
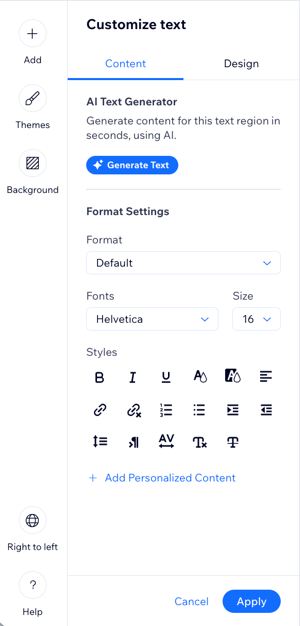
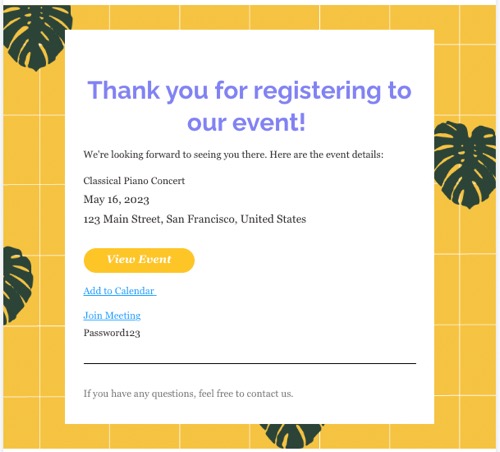


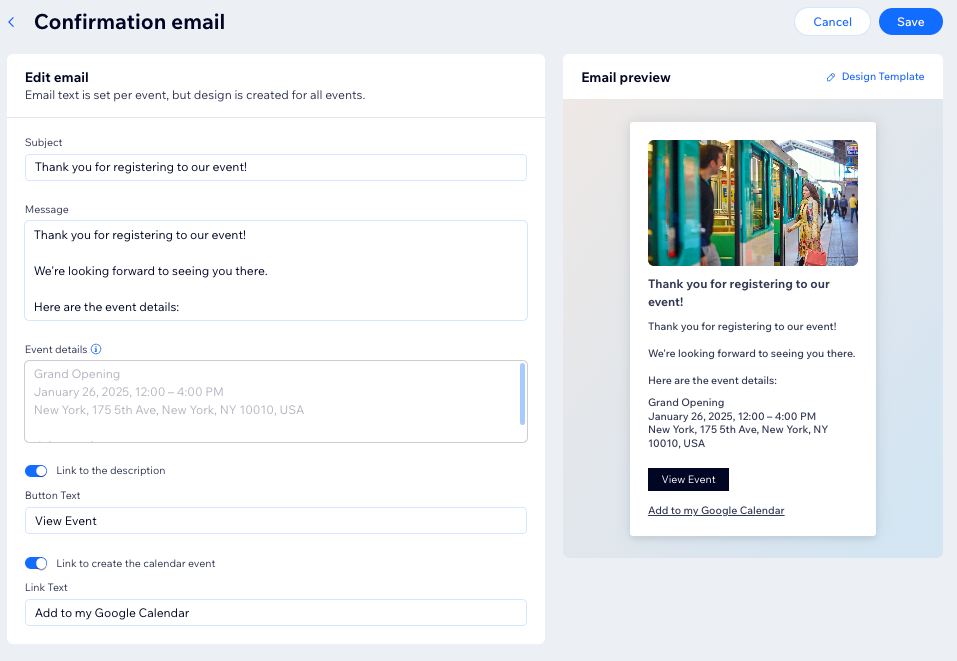
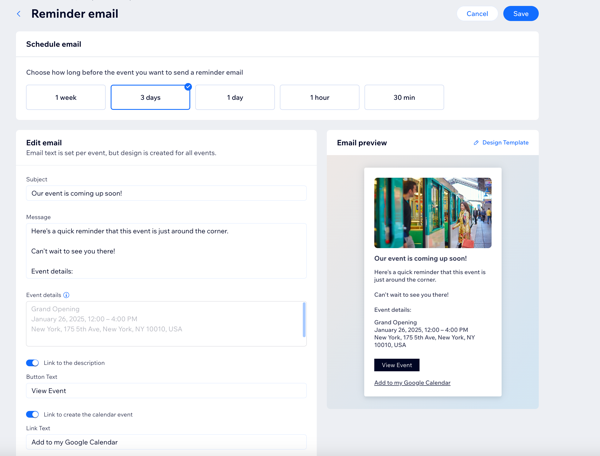
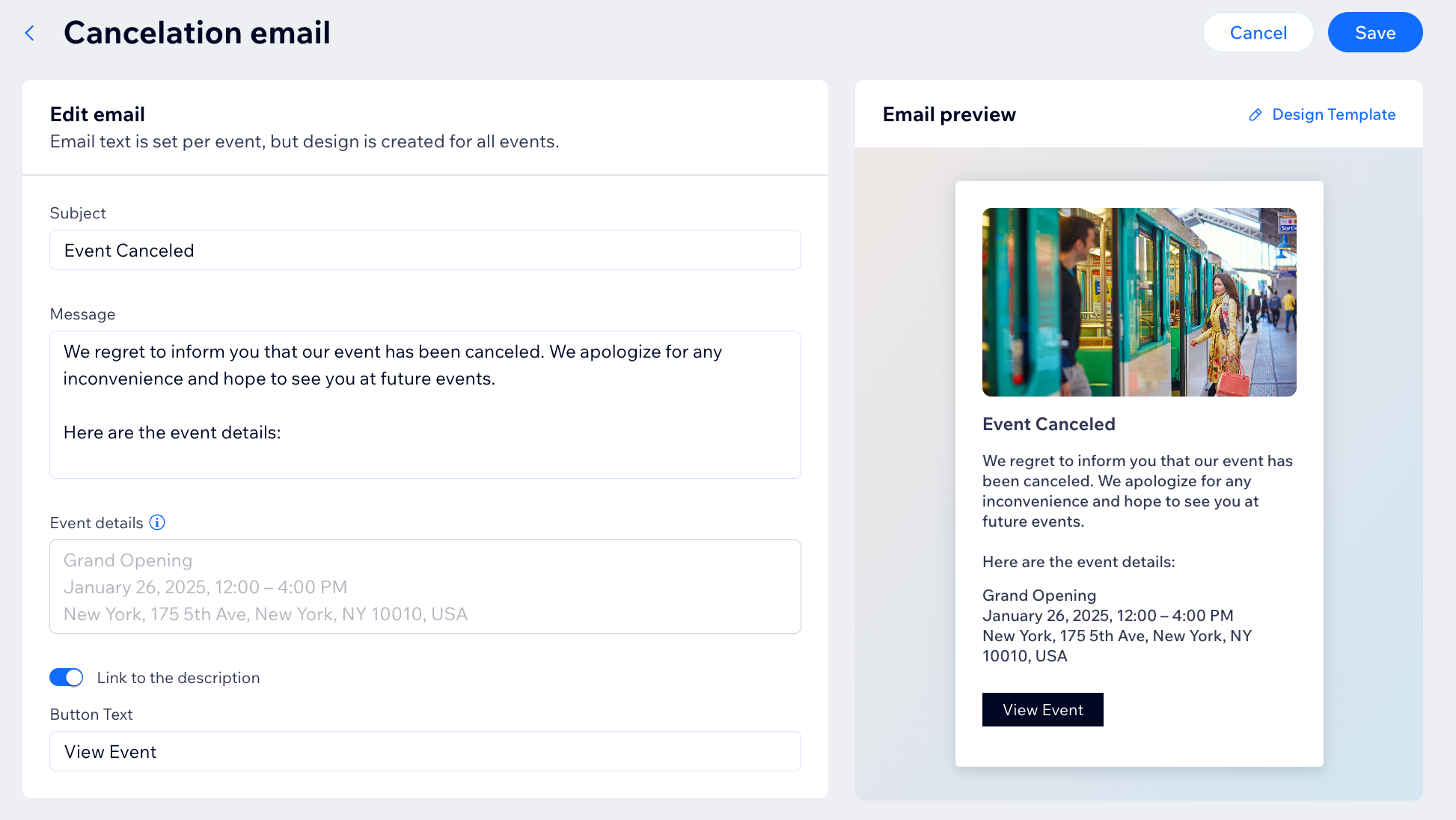
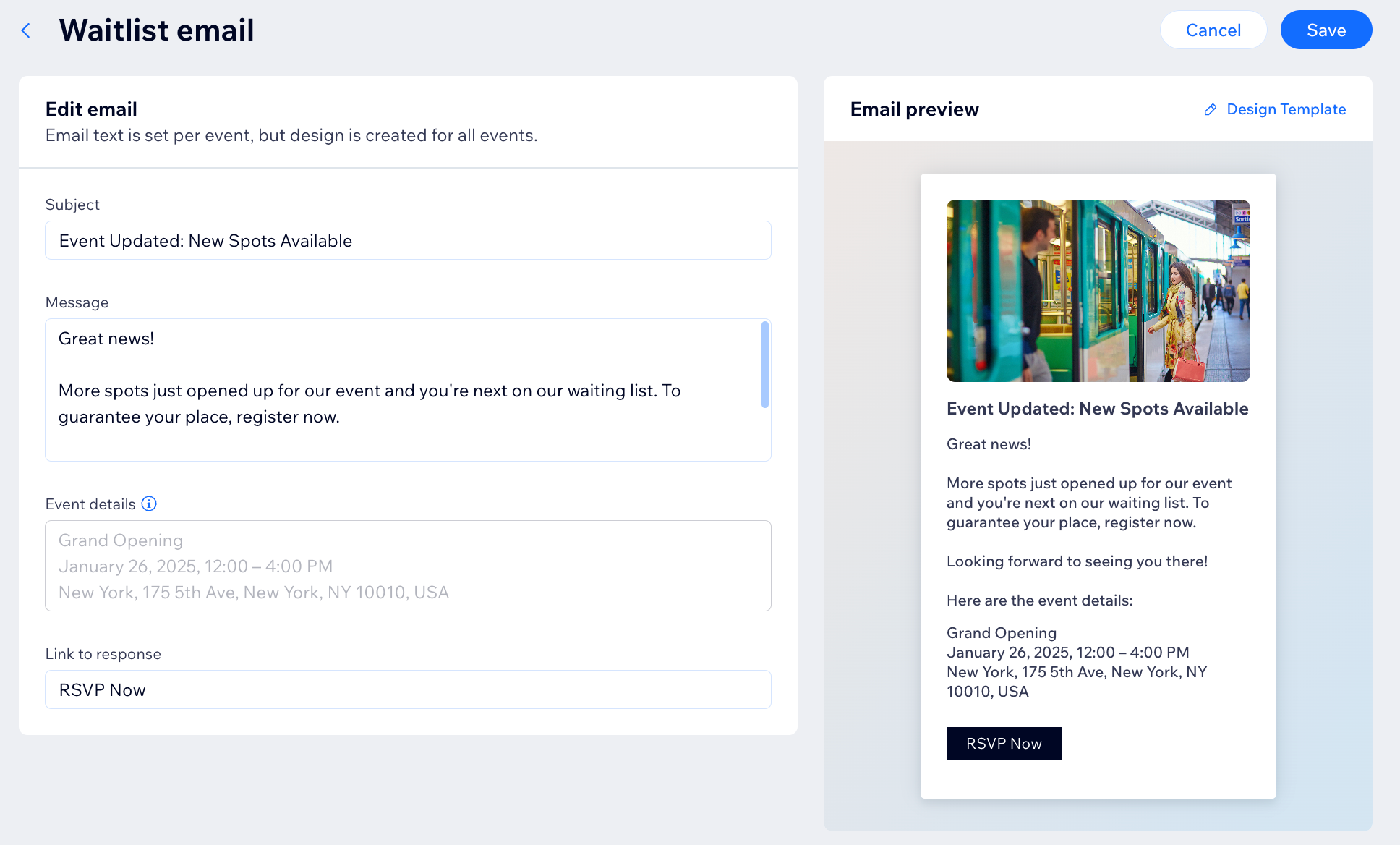
 à côté de Par défaut.
à côté de Par défaut.