Créez un plan de salle pour que les invités puissent acheter des places spécifiques pour votre événement. Vous pouvez créer des places autour de tables, des rangées de places, des zones avec des places non réservées (par exemple, une zone debout uniquement), ou un mélange de tout ce qui précède.
Lorsque les personnes achètent des billets, elles cliquent pour sélectionner les places qu'elles souhaitent acheter parmi les places disponibles.
Étape 1 | Créer un brouillon d'événement
Commencez par
créer un événement. Assurez-vous qu'il s'agit d'un événement avec billet, car les billets sont directement liés au plan de salle que vous vous apprêtez à créer. Lorsque vous êtes prêt, cliquez sur
Créer un brouillon.
Étape 2 | Créer des billets pour l'événement
Créez jusqu'à 50 types de billets différents pour correspondre à votre plan de salle. Par exemple, si les places de la rangée avant coûte plus que les places de la rangée arrière, vous pouvez créer deux types de billets, chacun pour les différentes zones de tarification.
Par ailleurs, si tous les billets sont vendus au même prix, vous n'avez besoin que d'un seul type de billet.
Pour créer des billets d'événement :
- Accédez à Événements dans le tableau de bord de votre site.
- Cliquez sur Brouillons à gauche sous Événements.
- Cliquez sur Gérer à côté de l'événement avec billet.
- Cliquez sur l'onglet Billets et places.
- Créez les types de billets dont vous avez besoin pour votre événement (ex. 15 places à table, 90 places assises et 20 places debout uniquement). En savoir plus sur la création de billets.
Suggestion : Vous pourrez modifier ces billets plus tard ou en ajouter d'autres.
Étape 3 | Créer le plan de salle
Il est maintenant temps de créer le plan de salle de votre événement. Vous pouvez commencer à partir d'un modèle vierge ou sélectionner un plan qui comporte déjà des rangées de places, des tables ou les deux et le modifier.
Pour créer votre plan de salle :
- Accédez à Événements dans le tableau de bord de votre site.
- Cliquez sur Brouillons à gauche sous Événements.
- Cliquez sur Gérer à côté de l'événement concerné.
- Cliquez sur l'onglet Billets et places.
- Cliquez sur Créer un plan de salle.
- Cliquez sur l'onglet correspondant pour créer un plan de salle :
- Copier d'un événement existant : Utilisez une carte précédemment créée.
- Utiliser un modèle : Créer une nouvelle carte à partir d'un modèle vierge.
- Modèle vierge : Commencez à partir de zéro.
- Mixte : Places mixtes avec des rangées et des tables
- Rangées : Type de scène par défaut.
- Tables : Places autour des tables.
- Podium : Une mise en page de style podium.
- Parking : Une mise en page grille ressemblant à un parking.
- Train : Sièges disposés comme un compartiment de train.
- Bus : Sièges disposés comme dans un bus.
- Auditorium : Siège d'auditorium traditionnel avec scène.
- Cliquez sur Créer un plan.
Étape 4 | Personnaliser votre plan de salle
Quelle que soit le plan avec lequel vous avez commencé, vous pouvez maintenant le personnaliser pour qu'il corresponde exactement à la configuration de votre salle.
Pour personnaliser votre plan :
- Accédez à Événements dans le tableau de bord de votre site.
- Cliquez sur Brouillons à gauche sous Événements.
- Cliquez sur Gérer à côté de l'événement concerné.
- Cliquez sur l'onglet Billets et places.
- Cliquez sur Modifier la carte.
- Personnaliser les options Ajouter des sièges :
Ajouter et personnaliser des rangées. Vous pouvez utiliser les paramètres Libellés et Mise en page sur la droite pour modifier le nombre spécifique de sièges par rangée et le nombre de rangées.
- Cliquez sur Rangées.
- Cliquez sur la carte puis faites glisser pour ajouter des sièges et des rangées.
Suggestion : Vous pouvez dessiner et ajuster des groupes de lignes en tant qu'entité unique pour faciliter le redimensionnement, tout en conservant la possibilité de sélectionner et de modifier des lignes individuelles au sein du groupe. - Cliquez sur l'onglet Mise en page et ajustez les rangées :
- Places par rangée : Indiquez le nombre de places.
Remarque : Vous pouvez modifier les lignes individuelles plus tard. - Espacement : Ajustez la distance entre les sièges.
- Nombre de rangées : Saisissez le nombre total de rangées.
- Espacement entre les rangées : Ajustez la distance entre les rangées.
- Angle de rotation : Saisissez une valeur pour faire pivoter la disposition des sièges.
- Cliquez sur l'onglet Libellés et personnalisez les libellés de Rangée et de Siège :
- Format du libellé : Choisissez le type de libellé (ex. chiffres, numéros alternatifs ou lettres).
- Numérotation à partir de : Précisez le nombre de départ ou la lettre des libellés.
- Position du libellé : Sélectionnez l'endroit où les libellés de rangée doivent apparaître.
- Direction du libellé : Choisissez la direction de la numérotation des libellés.
- Cliquez sur le menu déroulant Section et sélectionnez une section existante pour diviser votre lieu.
Remarque : Vous pouvez créer plusieurs sous-sections de carte qui font toutes partie de la même zone (ex. sections à l'intérieur de la zone balcon).
Mettre en place une disposition de sièges en cercle ou en demi-cercle pour des événements tels que des concerts, des conférences ou des groupes de discussion
- Cliquez sur Rangées incurvées.
- Cliquez sur la carte puis faites glisser pour ajouter des sièges et des rangées.
- Sélectionnez la rangée, puis accédez à l'onglet Mise en page sous Détails du lieu pour personnaliser :
- Sièges par rangée : Ajustez le nombre de sièges dans chaque rangée.
- Nombre de rangées : Configurez le nombre de rangées que vous souhaitez.
- Espace entre les rangées : Définissez la distance entre chaque rangée.
- Angle de rotation : Configurez l'orientation de la disposition des sièges.
- Courbe : Modifier l'angle pour former la rangée incurvée souhaitée
Ajoutez une table à 4 côtés et modifiez la forme pour lui donner les bonnes proportions. Ensuite, définissez le nombre de places assises sur chacun des 4 côtés.
- Cliquez sur Table rectangulaire.
- Cliquez sur le plan et faites glisser pour redimensionner la table.
- Cliquez sur l'onglet Mise en page et personnalisez les éléments suivants :
- Chaises du haut : Saisissez le nombre de chaises en haut de la table.
- Chaises de droite : Saisissez le nombre de chaises sur le côté droit.
- Chaises du bas : Saisissez le nombre de chaises en bas.
- Chaises de gauche : Saisissez le nombre de chaises du côté gauche.
- Les invités doivent réserver la totalité de la table : Cochez cette case pour que les invités puissent réserver uniquement la table entière.
- Largeur/hauteur : Saisissez une valeur pour redimensionner la largeur et la hauteur de la table.
- Angle de rotation : Saisissez une valeur pour faire pivoter la table.
- Cliquez sur l'onglet Libellés et modifiez les libellés de la Table et du Siège :
- Format du libellé : Choisissez le type de libellé (ex. chiffres, numéros alternatifs ou lettres).
- Numérotation à partir de : Précisez le nombre de départ ou la lettre des libellés.
- Position du libellé : Sélectionnez l'endroit où les libellés de rangée doivent apparaître.
- Direction du libellé : Choisissez la direction de la numérotation des libellés.
- Cliquez sur le menu déroulant Section et sélectionnez une section existante pour diviser votre lieu.
Remarque : Vous pouvez créer plusieurs sous-sections de carte qui font toutes partie de la même zone (ex. sections dans la zone de sièges VIP).

Ajoutez une table ronde et définissez le nombre de places assises autour de la table. Vous pouvez placer les places tout autour ou laisser certaines places ouvertes pour que les invités puissent voir la scène plus clairement.
- Cliquez sur Table ronde.
- Cliquez sur le plan et faites glisser pour redimensionner la table.
- Cliquez sur l'onglet Mise en page et paramétrez les éléments suivants :
- Nombre de chaises : Ajustez le nombre de places autour de la table.
- Déplacer les chaises : Réorganisez l'emplacement des chaises.
- Les invités doivent réserver la totalité de la table : Cochez la case pour que les invités puissent réserver uniquement la table entière.
- Taille : Saisissez une valeur pour redimensionner la table.
- Angle de rotation : Saisissez une valeur pour faire pivoter les rangées.
- Cliquez sur l'onglet Libellés et modifiez les libellés de la Table et du Siège :
- Libellé de table : Modifiez le libellé de la table par défaut (par exemple, changer en Table 6).
- Taille du texte : Ajustez la taille des libellés.
- Format d'étiquette : Sélectionnez un type d'étiquette de siège (chiffres, numéro alternatif ou lettres).
- Numérotation à partir de : Sélectionnez le premier numéro de siège.
- Direction du libellé : Sélectionnez le sens de la numérotation.
- Cliquez sur le menu déroulant Section et sélectionnez une section existante pour diviser votre lieu.
Remarque : Vous pouvez créer plusieurs sous-sections de carte qui font toutes partie de la même zone (ex. sections à l'intérieur de la zone générale).

Utilisez l'élément zone pour créer un espace avec des sièges. Par exemple, vous pouvez créer une zone avec 20 billets debout uniquement ou dans laquelle 20 places ne sont pas spécifiées (les invités avec des billets peuvent s'asseoir à n'importe laquelle d'entre elles).
- Cliquez sur Zone.
- Cliquez sur le plan et faites glisser pour redimensionner la zone.
- Sous Mise en page à droite, ajustez les paramètres de la zone :
- Capacité : Saisissez le nombre de billets pour cette zone.
- Largeur / Hauteur / Angle de rotation : Saisissez une valeur pour le paramètre concerné.
- Ajouter des libellés :
- Texte : Modifiez le texte par défaut ou cliquez sur le curseur pour le masquer.
- Taille du texte : Saisissez une valeur pour personnaliser la taille du texte.
- Créez un libellé de section ou sélectionnez-en un que vous avez déjà créé.
Remarque : Vous pouvez créer un certain nombre de sous-sections de plans différentes qui font toutes partie de la même section. Par exemple, vous pouvez avoir des rangées et des sièges généraux, tous deux dans la section « Galerie ».
6. Personnalisez tous les éléments sous Ajouter des éléments:
Ajoutez du texte n'importe où sur votre plan pour ajouter des informations utiles. Par exemple, vous pouvez ajouter des noms de rue ou ajouter du texte à un rectangle pour indiquer où se trouve la scène.
- Cliquez sur Texte.
- Cliquez sur le plan pour placer le texte.
- Sous Mise en page à droite, ajustez les paramètres du texte :
- Texte : Modifiez le texte.
- Taille du texte : Saisissez une valeur pour personnaliser la taille du texte.
- Angle de rotation : Saisissez une valeur pour faire pivoter le texte.

Vous pouvez ajouter une forme rectangulaire ou ronde à votre plan pour représenter des parties de votre lieu, même si elles n'ont pas de sièges.
Par exemple, vous pouvez utiliser une forme rectangulaire pour représenter la scène ou le bar. Vous pouvez également ajouter une forme, puis ajouter des rangées ou des tables par-dessus pour afficher différentes zones de places assises.
- Cliquez sur Rectangle ou Rond.
- Cliquez sur le plan pour placer la forme.
- Sous Mise en page à droite, ajustez les paramètres du texte :
- Largeur / Hauteur / Angle de rotation : Saisissez une valeur pour le paramètre concerné.
- Couleur de la forme / de la bordure : Sélectionnez une couleur et cliquez sur l'icône Coche
 .
.

Ajoutez une ligne de séparation n'importe où sur votre plan pour définir des zones distinctes.
- Cliquez sur Ligne.
- Cliquez sur le plan et faites glisser pour modifier la longueur de la ligne.
- Sous Mise en page à droite, personnalisez la ligne :
- Longueur : Saisissez une valeur pour redimensionner la hauteur de la ligne.
- Largeur : Saisissez une valeur pour redimensionner la largeur de la ligne.
- Angle de rotation : Saisissez une valeur pour faire pivoter la ligne.
Ajoutez des icônes pour représenter les différentes parties de votre salle, comme les sorties et les toilettes.
- Cliquez sur Icônes.
- Cliquez sur le plan pour ajouter une icône.
- Sous Mise en page à droite, personnalisez l'icône :
- Taille : Saisissez une valeur pour redimensionner l'icône.
- Rotation : Saisissez une valeur pour faire pivoter l'icône.
- Sélectionnez l'icône : Sélectionnez l'icône que vous souhaitez afficher.

- Cliquez sur Arrière -plan à gauche.
- Cliquez sur Modifier la couleur à droite.
- Sélectionnez une couleur et cliquez sur l'icône Coche
 .
. - (Facultatif) Faites glisser le curseur pour modifier l'opacité.
Vous pouvez importer une image sur votre plan de salle. Elle peut être utilisée pour télécharger le logo de votre entreprise.
Pour ajouter une image :
- Cliquez sur Ajouter une image.
- Sélectionnez une image et cliquez sur Appliquer.
- Faites glisser l'image pour la positionner.
- Sous Mise en page à droite, ajustez les paramètres du texte :
- Largeur / Hauteur / Angle de rotation : Saisissez une valeur pour le paramètre concerné.
- Opacité : Faites glisser le curseur pour modifier l'opacité.
7. (Facultatif) Attribuez des propriétés (ex. accessible aux fauteuils roulants) :
- Sélectionnez le siège concerné.
- Cliquez sur le menu déroulant Attribuer une propriété sous Propriété du siège et sélectionnez l'option correspondante.
- Cliquez sur Enregistrer.
Étape 5 | Attribuer des billets à des sièges
Une fois vos sièges configurés, attribuez des billets aux sièges en sélectionnant une table, une rangée ou une zone. Vous pouvez également choisir des sièges individuels dans une rangée.
Par exemple, si votre salle comporte des tables, des rangées et une zone d'admission générale, vous pouvez attribuer des billets à des tables, des rangées ou des zones spécifiques. Ou, vous pouvez attribuer des billets à des sièges individuels dans une rangée.
Pour attribuer des billets à des sièges :
- Accédez à Événements dans le tableau de bord de votre site.
- Cliquez sur Brouillons à gauche sous Événements.
- Cliquez sur Gérer à côté de l'événement concerné.
- Cliquez sur l'onglet Billets et places.
- Sélectionnez Modifier le plan.
- Cliquez sur l'onglet Attribuer des billets en haut.
Remarque : Les billets que vous avez créés précédemment apparaissent à gauche. Vous pouvez cliquer sur l'icône Plus d'actions  pour modifier un billet ou + Créer des billets en bas pour ajouter un nouveau type de billet.
pour modifier un billet ou + Créer des billets en bas pour ajouter un nouveau type de billet. - Choisissez comment attribuer des billets aux sièges concernés :
- Pour un tableau, une ligne ou une zone : Cliquez sur l'icône Sélection
 et choisissez la zone concernée.
et choisissez la zone concernée. - Pour séparer les sièges en une rangée : Cliquez sur l'icône Sélection des sièges
 et choisissez un siège spécifique.
et choisissez un siège spécifique.
- Cliquez sur Attribuer à côté du type de billet concerné.
- Répétez jusqu'à ce que vous ayez attribué un type de billet à chaque table, rangée et zone.
- Cliquez sur Enregistrer.
Étape 6 | Publier l'événement sur votre site
Lorsque vous êtes prêt, vous pouvez publier votre événement pour que les invités puissent commencer à acheter des billets. Vous pouvez décider où votre événement est affiché sur votre site et quand les inscriptions sont ouvertes et fermées.
FAQ
Cliquez sur une question ci-dessous pour en savoir plus sur la création d'un plan de salle.
Comment les invités savent-ils qu'un siège est complet ?
Lorsque les invités achètent des billets, ils sélectionnent parmi les sièges disponibles sur votre plan de salle. Les sièges complets sont marqués d'un cercle gris et sans numéro de siège.
Puis-je apporter des modifications à des sièges spécifiques au sein d'un groupe ?
Oui. Vous pouvez utiliser le mode Sélection de siège unique pour sélectionner des sièges individuels en maintenant la touche « Maj » de votre clavier tout en cliquant sur des sièges spécifiques ou en activant le "Mode siège unique" à partir de la barre de menu flottante.
Comment puis-je accéder aux raccourcis pour une navigation et des commandes plus rapides ?
Cliquez sur Raccourcis clavier pour accéder à une liste de combinaisons de clés pour une navigation et des commandes plus rapides (par exemple Regroupez les objets pour effectuer des modifications groupées).
Si je modifie un plan de salle connecté à plusieurs événements, les modifications s'appliqueront-elles à tous les événements ?
Non. Les modifications apportées à un plan de salle pour un événement spécifique s'appliquent uniquement à cet événement. Pour appliquer les mêmes modifications aux autres événements utilisant le même lieu, vous devrez modifier la carte de chaque événement individuellement.
Ma carte contient des tableaux et des rangées. Puis-je modifier plusieurs éléments à la fois ?
Oui, vous pouvez sélectionner différents types d'éléments et les modifier en même temps. Ceci est particulièrement pratique lorsque vous souhaitez attribuer des lignes et des tableaux, par exemple, à une section.
Remarque : Vous pourrez apporter des modifications que tous les éléments sélectionnés ont en commun. Par exemple, si vous sélectionnez un tableau et un élément de texte, vous ne pourrez pas modifier les libellés, car les éléments de texte n'ont pas de libellé.
Puis-je modifier le plan des salles après avoir commencé à vendre des billets ?
Oui, vous pouvez toujours apporter des modifications après l'achat des billets.
Important : Ne modifiez pas les libellés du tableau (ex. changer le tableau 1 en tableau 2) si vous avez déjà vendu des billets.
Puis-je vendre un billet hors ligne et sélectionner un siège ?
Oui, vous pouvez
ajouter manuellement un invité à un événement. Accédez à l'événement concerné et sélectionnez l'onglet
Invités . À partir de là, vous pouvez cliquer sur
Ajouter une nouvelle personne et vous serez invité à sélectionner un siège dans le plan de salle.
Mon invité veut changer de place. Comment puis-je les aider à le faire ?
Vous pouvez le faire en ajoutant une nouvelle commande et en annulant l'ancienne.
Remarques :
- Il est uniquement possible d'annuler une commande entière. Cela signifie que si votre invité a commandé 2 billets, par exemple, vous pouvez créer une nouvelle commande pour 2 billets et annuler la commande initiale de 2 billets.
- S'il y a une différence de prix entre l'ancien et le nouveau billet, assurez-vous de percevoir ou de rembourser le montant approprié.
Pour modifier le siège d'un invité :
- Réserver manuellement un nouveau billet pour le(s) invité(s) avec le(s) siège(s) qu'ils souhaitent.
Remarque : Sélectionnez « Payé » comme statut du billet. - Annuler le billet original :
- Accédez à Événements dans le tableau de bord de votre site.
- Sélectionnez l'événement que vous souhaitez consulter.
- Cliquez sur l'onglet Commandes.
- Cliquez sur la commande que vous souhaitez annuler.
- Cliquez sur l'icône Plus d'actions
 à côté du nom de l'invité.
à côté du nom de l'invité. - Sélectionnez Retirer l'invité.
Suggestion : Si la commande comporte plusieurs tickets, cliquez sur Supprimer la commande. - Cliquez sur Supprimer invité/Supprimer commande pour confirmer.

- Assurez-vous d'informer votre invité qu'il doit apporter son nouveau billet à l'événement car l'ancien a été annulé.
Une fois que la commande initiale que votre invité a réservée est annulée, ces billets deviennent disponibles sur votre site.
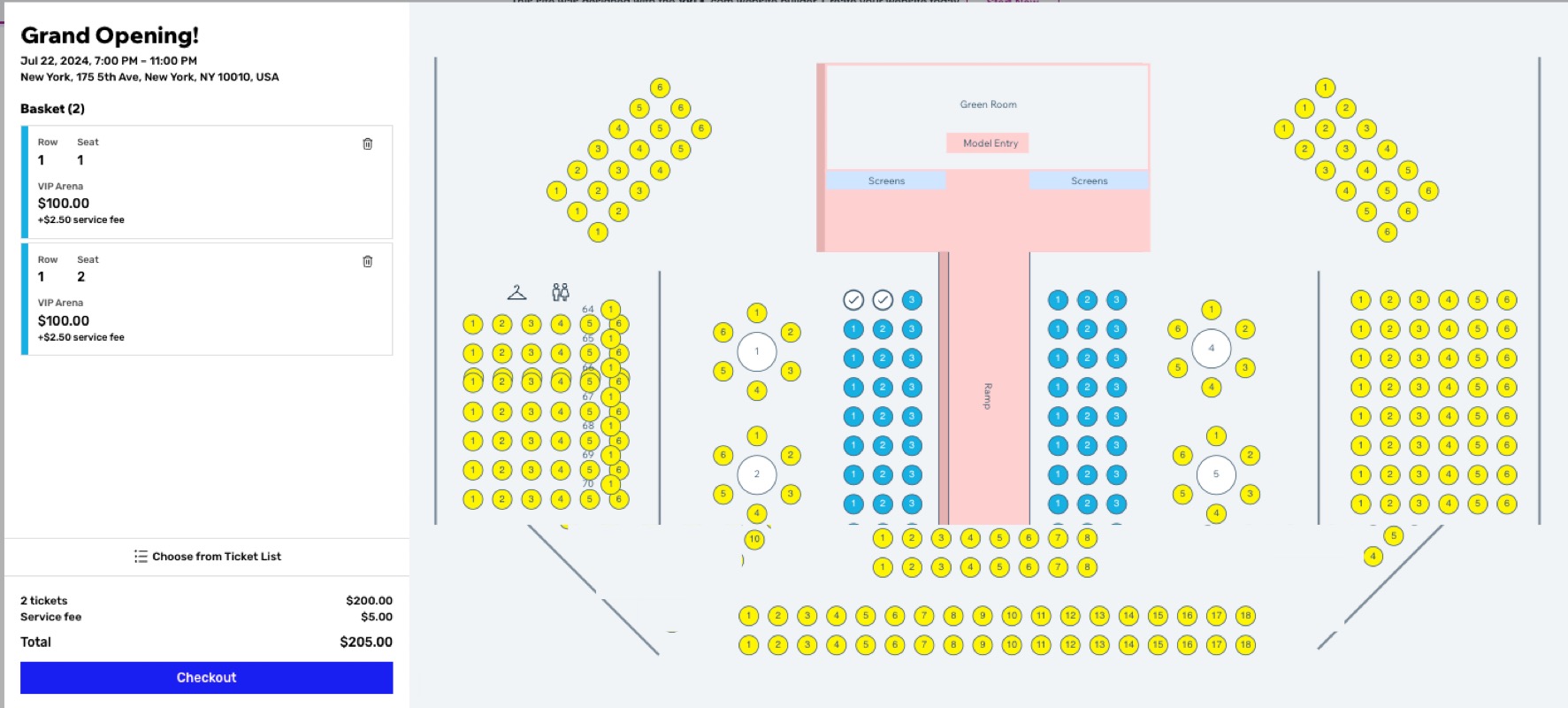

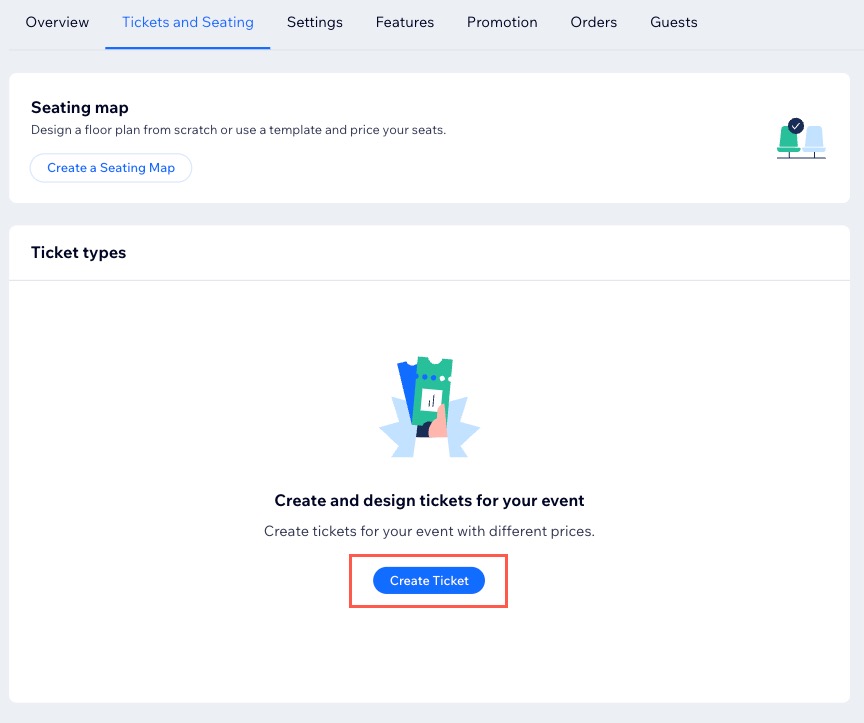


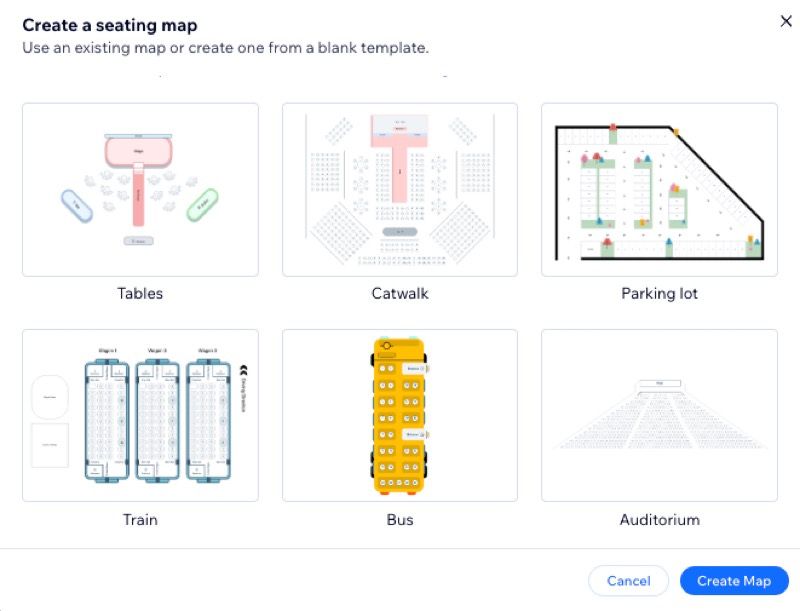
 pour modifier un billet ou + Créer des billets en bas pour ajouter un nouveau type de billet.
pour modifier un billet ou + Créer des billets en bas pour ajouter un nouveau type de billet. et choisissez la zone concernée.
et choisissez la zone concernée. et choisissez un siège spécifique.
et choisissez un siège spécifique.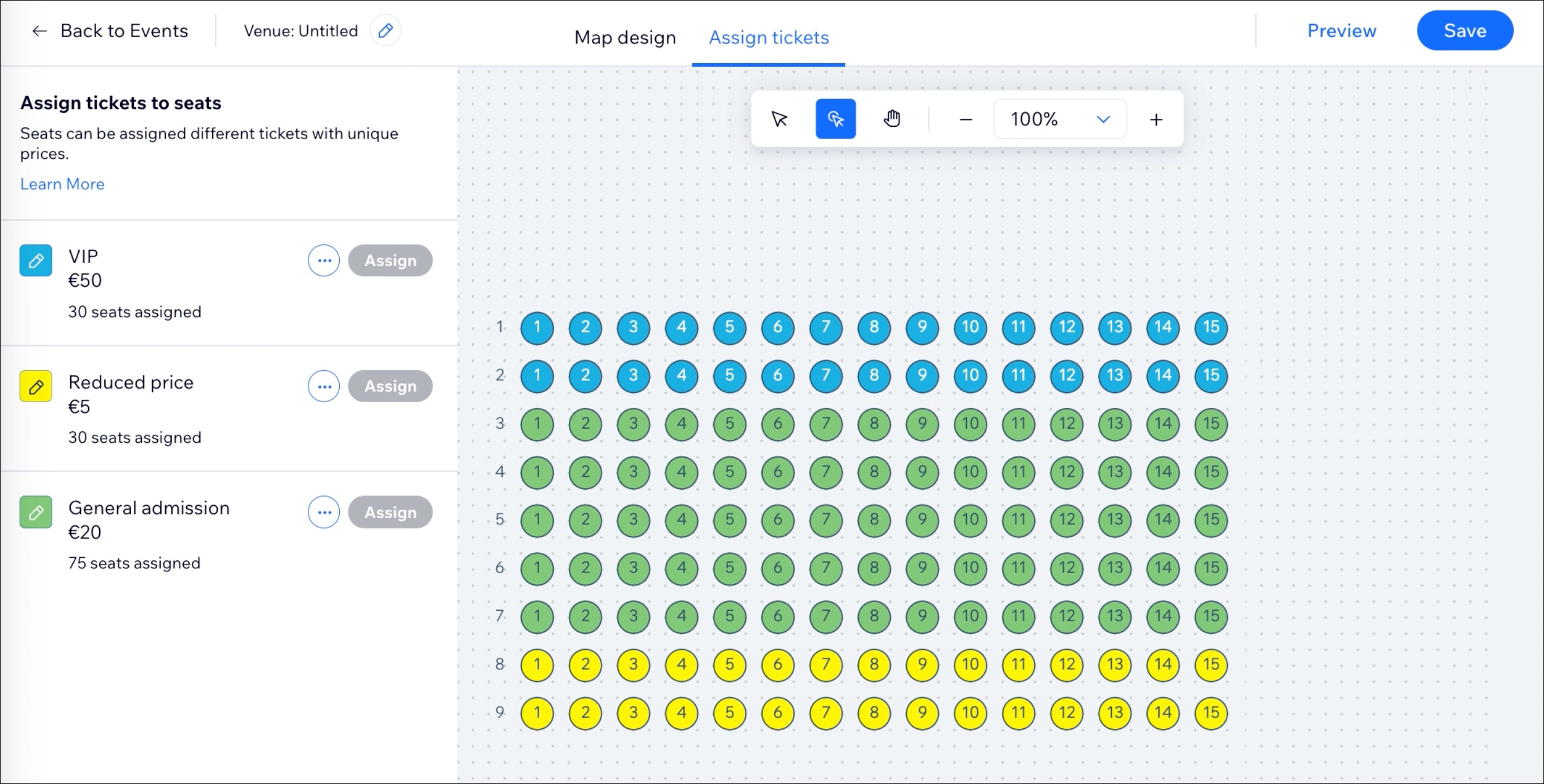
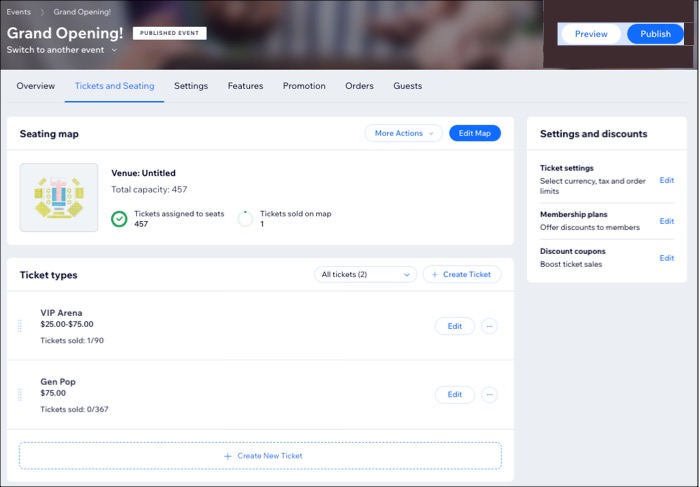







 .
.

 .
. 

 à côté du nom de l'invité.
à côté du nom de l'invité.