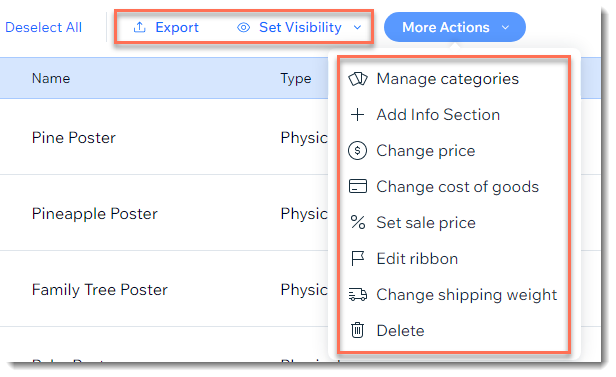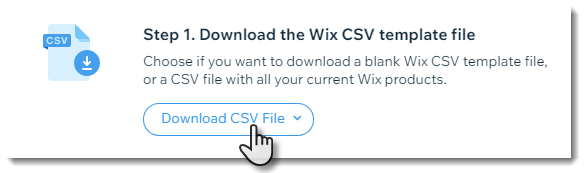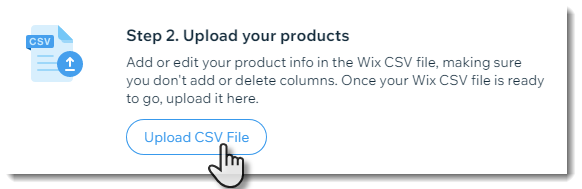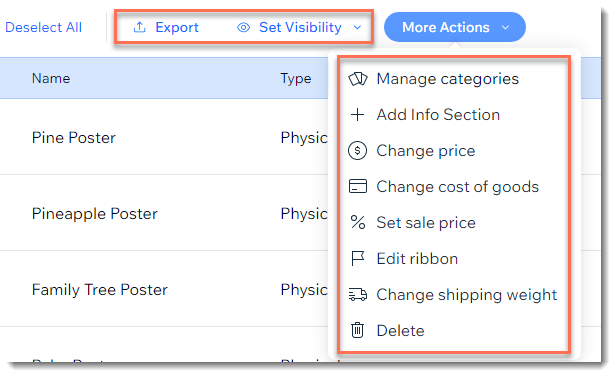Gagnez du temps en mettant à jour plusieurs articles à la fois au lieu de les modifier un par un. Les modifications groupées peuvent être effectuées de différentes manières. Sélectionnez la méthode qui vous convient le mieux.
Effectuer des mises à jour groupées d'articles à partir du tableau de bord de votre site
Gagnez du temps en effectuant une grande variété de modifications directement dans l'onglet Articles de la boutique du tableau de bord de votre site. Vous pouvez modifier le prix de base, fixer un prix de vente, ajouter la même section d'informations et bien plus encore.
Pour effectuer des modifications groupées dans le tableau de bord de votre site :
- Accéder aux articles de la boutique dans le tableau de bord de votre site.
- Sélectionnez les articles que vous souhaitez modifier :
- Tous les articles : Cochez la case en haut à gauche.
- Articles individuels : Cochez les cases à côté des articles concernés.
- Catégorie : Cliquez sur Filtrer et sélectionnez une ou plusieurs catégories.
- Sélectionnez la modification que vous souhaitez apporter :
Exporter les données de l'article
Cliquez sur Exporter pour télécharger les données article des articles que vous avez sélectionnés. Les informations sont téléchargées dans un fichier CSV.
Remarques :
Paramétrez vos articles pour qu'ils soient visibles ou masqués dans votre boutique en ligne.
Ajouter une section d'informations
Vous pouvez ajouter la même section d'informations à plusieurs articles.
Remarque : Pour le moment, il n'est pas possible de supprimer une section d'informations de plusieurs articles à la fois.
Modifier les prix des articles
Vous pouvez modifier le prix de base des articles de plusieurs manières :
- Augmenter du montant : Par exemple, ajoutez 10 € au prix actuel.
- Réduire d'un montant : Par exemple, baisser le prix actuel de 10 €.
- Fixer un nouveau prix : Par exemple, fixer le prix à 50 €.
- Augmenter en pourcentage : Par exemple, augmenter le prix actuel de 20 %.
- Diminuer en pourcentage : Par exemple, réduire le prix actuel de 20 %.
Pour modifier le prix de base des articles :
- Cliquez sur Plus d'actions.

- Sélectionnez Modifier le prix .
- Sélectionnez une option dans la section Quelle modification souhaitez-vous apporter ? déroulant.
- Saisissez le montant, le prix ou le pourcentage.
- Cliquez sur Modifier les prix .
Modifier le coût des marchandises
Vous pouvez ajouter un montant du coût des marchandises à plusieurs articles à la fois, ou modifier le coût des marchandises existant.
Vous pouvez modifier le coût des marchandises pour les articles que vous avez sélectionnés de plusieurs manières :
- Augmenter d'un montant : Ex. Augmentez le coût actuel des marchandises de 10 €.
- Réduire par le montant : Par exemple, réduisez le coût actuel des marchandises de 10 €.
- Définir un nouveau coût des marchandises : Saisissez le coût des marchandises correspondant.
- Augmenter en pourcentage : Ex. Augmentez le coût actuel des marchandises de 20 %.
- Diminuer en pourcentage : Ex. Réduisez le coût actuel des marchandises de 20 %.
Pour modifier le coût actuel des marchandises :
- Cliquez sur Plus d'actions.

- Sélectionnez Modifier le coût des marchandises .
- Sélectionnez une option dans la section Quelle modification souhaitez-vous apporter ? déroulant.
- Saisissez le montant, le prix ou le pourcentage.
- Cliquez sur Sauvegarder.
Remarque : Si un article a des variantes avec des montants de coût des marchandises différents, ils changent tous en conséquence. Par exemple, si le coût des marchandises de la petite variante est de 10 € et que la grande variante est de 20 €, et que vous augmentez le coût des marchandises de 2 €, le nouveau coût des marchandises sera de 12 € pour la petite variante et de 22 € pour la grande.
Créez une vente en boutique en réduisant le prix de plusieurs articles d'un pourcentage fixe. Lorsque vous le faites, les clients voient le prix d'origine barré à côté du prix de vente.
Pour fixer les prix de vente :
- Cliquez sur Plus d'actions.

- Sélectionnez Définir le prix de vente .
- Saisissez le pourcentage de réduction et cliquez sur Appliquer .
Suggestion : Lorsque la vente est terminée, vous pouvez supprimer le prix de vente en suivant les mêmes étapes et en saisissant 0 % comme pourcentage de réduction.
Modifier les poids d'expédition
Vous pouvez ajouter le même poids à plusieurs articles à la fois.
Remarque : Si les articles que vous avez sélectionnés ou leurs variantes ont déjà une pondération, la nouvelle pondération que vous saisissez la remplacera.
Pour modifier le poids de l'expédition :
- Cliquez sur Plus d'actions.

- Sélectionnez Modifier le poids de l'expédition .
- Saisissez un poids et cliquez sur Enregistrer.
Suggestion : Pour saisir une valeur inférieure à une livre ou à un kilo, saisissez un zéro avant la virgule (par exemple 0,5).
Gérer les catégories d'articles
Vous pouvez ajouter (ou supprimer) les articles que vous avez sélectionnés dans n'importe quelle catégorie. Vous pouvez également créer une nouvelle catégorie. Lorsque vous le faites, les articles que vous avez sélectionnés y sont automatiquement ajoutés.
Pour gérer les catégories d'articles :
- Cliquez sur Plus d'actions.

- Sélectionnez Gérer les catégories .
- Sélectionnez ce que vous voulez faire :
- Ajouter des articles : Cochez la case à côté de la ou des catégories correspondantes.
- Supprimer des articles : Désélectionnez la case à cocher à côté de la ou des catégories correspondantes.
- Créer une catégorie : Cliquez sur Créer une catégorie et saisissez un nom de catégorie.
- Cliquez sur Appliquer.
Vous pouvez ajouter le même ruban à plusieurs articles ou modifier le texte d'un ruban existant. Vous pouvez également supprimer un ruban des articles.
Remarque : Si les articles que vous avez sélectionnés ont déjà un ruban, un nouveau ruban le remplacera.
Vous pouvez supprimer plusieurs articles de votre boutique, mais il est important de savoir que vous ne pourrez pas les récupérer.
Remarques :
- Vous pouvez supprimer jusqu'à 999 articles à la fois.
- Au lieu de supprimer définitivement des articles, vous pouvez les masquer de votre boutique en ligne. Voir Définir visibilité ci-dessus.
Pour supprimer des articles :
- Cliquez sur Plus d'actions.

- Sélectionnez Supprimer.
- Cliquez sur Supprimer pour confirmer.
Remarque : Cette action ne peut être annulée.
Effectuer des mises à jour groupées d'articles à l'aide d'une feuille de calcul
Vous pouvez apporter des modifications à plusieurs articles en exportant (téléchargeant) vos articles dans un fichier CSV. Après avoir apporté vos modifications et les avoir enregistrées, réimportez le fichier dans votre boutique.
Pour effectuer des mises à jour groupées à l'aide d'une feuille de calcul :
- Accéder aux articles de la boutique dans le tableau de bord de votre site.
- Cliquez sur Plus d'actions en haut à droite.
- Sélectionnez Importer .
- Cliquez sur Télécharger le fichier CSV .
- Cliquez sur Wix CSV avec vos articles .
- Ouvrez le fichier CSV.
Remarque : Les utilisateurs Mac doivent ouvrir le fichier avec Numbers ou Excel version 15 ou supérieure. - Enregistrez le fichier téléchargé au format CSV (délimité par des virgules).
- Mettez à jour les informations sur l'article et enregistrez le fichier sous un nom différent.
- Retournez à Articles de la boutique dans le tableau de bord de votre site.
- Cliquez sur Plus d'actions en haut à droite.
- Sélectionnez Importer .
- Cliquez sur Importer un fichier CSV .
- Importez le fichier mis à jour que vous avez enregistré à l'étape 7.
- S'il y a des messages d'erreur, corrigez-les et importez à nouveau le fichier.
Modifier l'inventaire en masse