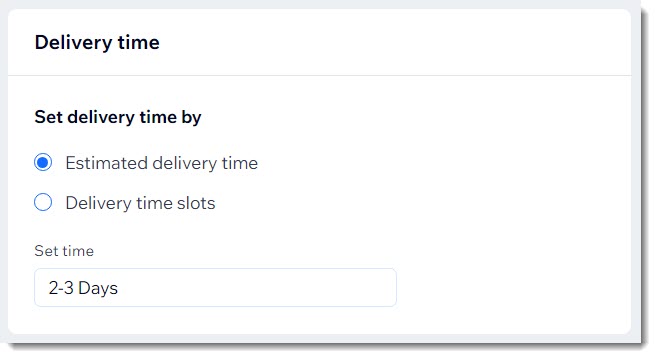Répondez aux besoins de vos clients locaux en ajoutant une option de livraison en main propre. Vous pouvez configurer la livraison dans une période spécifique (ex. livraison le lendemain).
Vous pouvez également permettre aux clients de sélectionner le jour et l'heure qu'ils préfèrent pour recevoir la commande.
Étape 1 | Configurer un tarif de livraison locale et ajouter un nom
Pour commencer, sélectionnez la façon dont vous souhaitez calculer les tarifs de livraison locale. Lorsque vous commencerez à remplir les informations, vous saisirez le nom que les clients sélectionnent dans la page Panier (si l'affichage des tarifs de livraison dans le panier est activé) et sur la page de paiement.
Pour paramétrer des tarifs de livraison et ajouter un nom :
- Accédez à Expédition, livraison et traitement dans le tableau de bord de votre site.
- Sélectionnez une option :
- Créer une nouvelle région : Cliquez sur +Créer une région et configurez une nouvelle zone de livraison, puis cliquez sur Continuer et sélectionnez Livraison locale.
- Ajoutez un tarif à une région existante : Cliquez sur Ajouter un tarif à côté d'une région et sélectionnez Livraison locale.
- Sélectionnez un type de tarif dans le menu déroulant Sélectionner le mode de calcul du tarif et saisissez les informations pertinentes :
Pour proposer la livraison locale gratuite, saisissez simplement le nom que les clients choisissent sur la page de paiement (ex. Livraison gratuite à Paris).
- Sélectionnez Frais fixes dans le menu déroulant.
- Saisissez un nom dans le champ Nom de l'option de paiement (ex. Livraison à Paris).
- Saisissez le tarif de livraison.
- (Facultatif) Proposez la livraison gratuite au-delà d'un certain montant :
- Cochez la case Offrir la livraison gratuite lorsqu'un client achète au-delà d'un certain montant.
- Saisissez le montant.
Tarif en fonction du poids
- Sélectionnez Tarif en fonction du poids dans le menu déroulant.
- Saisissez un nom dans le champ Nom de l'option de paiement (ex. Livraison à Paris).
- Saisissez votre première fourchette de poids (ex. 0 à 2 lb.).
- Saisissez votre deuxième fourchette de poids (ex. 2 lb. et plus ou ajoutez un poids maximal).
- Cliquez sur Ajouter fourchette pour ajouter des fourchettes de poids supplémentaires.

- (Facultatif) Proposez la livraison gratuite au-delà d'un certain montant :
- Cochez la case Offrir la livraison gratuite lorsqu'un client achète au-delà d'un certain montant.
- Saisissez le montant.
Tarif en fonction du prix
- Sélectionnez Tarif en fonction du prix dans le menu déroulant.
- Saisissez un nom dans le champ Nom de l'option de paiement (ex. Livraison à Paris).
- Saisissez votre première fourchette de prix (ex. 0 € à 20 €) et saisissez le tarif.
- Saisissez votre deuxième fourchette de prix (ex. 20 € et plus ou ajoutez un prix maximal) et saisissez le tarif.
- Cliquez sur Ajouter fourchette pour ajouter des fourchettes de prix supplémentaires.

Suggestion : Pour proposer la livraison gratuite au-dessus d'un certain montant, saisissez 0 € dans la dernière fourchette.
Tarif en fonction de la quantité
- Sélectionnez Tarif en fonction de la quantité dans le menu déroulant.
- Saisissez un nom dans le champ Nom de l'option de paiement (ex. Livraison à Paris).
- Saisissez votre première fourchette de quantité (ex. 0 à 3 éléments).
- Saisissez votre deuxième fourchette de quantité (ex. 3 éléments et plus ou ajoutez un nombre maximum d'éléments).
- Cliquez sur Ajouter fourchette pour ajouter des fourchettes de quantité supplémentaires.
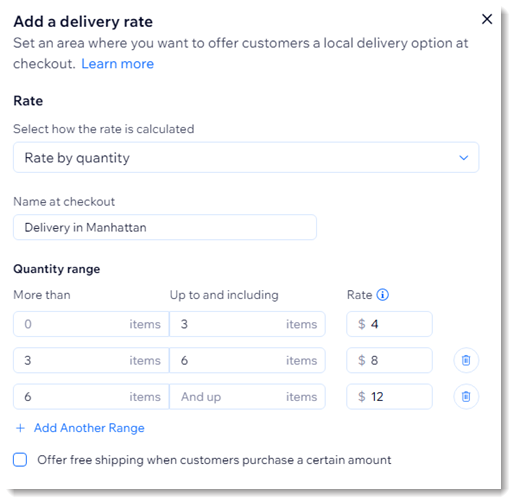
- (Facultatif) Proposez la livraison gratuite au-delà d'un certain montant :
- Cochez la case Offrir la livraison gratuite lorsqu'un client achète au-delà d'un certain montant.
- Saisissez le montant.
Étape 2 | Définir votre zone de livraison
Vous pouvez utiliser 3 méthodes pour définir votre zone de livraison. Vous pouvez paramétrer un rayon autour d'une adresse, dessiner une carte ou sélectionner des codes postaux pour marquer la zone.
Définir une zone par rayon
Choisissez une adresse comme point central d’un rayon. Vous pouvez choisir l'adresse de votre entreprise ou toute autre adresse. Ensuite, configurez la taille de votre rayon.

Pour définir une zone par rayon :
- Sélectionnez Rayon sous Marquer les zones la carte.
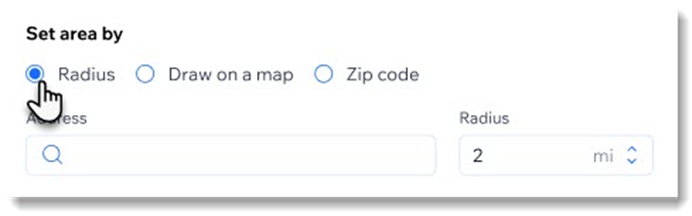
- Saisissez une adresse.
Suggestion : Il s'agit du point central de votre rayon. - Utilisez les flèches haut / bas pour augmenter ou diminuer la taille du rayon.
Définir une zone par code postal
Vous pouvez saisir des codes postaux complets ou gagner du temps en saisissant des codes postaux partiels avec un astérisque.
Suggestions :
- Certains pays ont des versions courte et longue des codes postaux (ex. 10118 et 10118-9998). Lorsque les clients passent au paiement, la version plus longue est généralement ajoutée automatiquement. Pour vous assurer que vos codes postaux fonctionnent avec la version la plus longue, nous vous recommandons d'ajouter un astérisque à la fin des codes postaux courts que vous utilisez pour définir une zone (ex. 10118*).
- Les codes postaux fonctionnent différemment selon les pays. Assurez-vous de vérifier comment ils fonctionnent dans votre région.
Par exemple, pour livrer dans l'est de Paris, vous pouvez saisir les 3 codes postaux qui composent la zone, 75020, 75019, 75010. Pour livrer dans tout Paris, vous pouvez saisir le nombre 75 avec un astérisque (
75*), puisque tous les codes postaux commençant par 75 sont à Paris. Cela vous évite d'avoir à saisir les 20 codes postaux de Paris. En savoir plus sur
la définition d'une zone de livraison par codes postaux.
Pour définir une zone par code postal :
- Sélectionnez les codes postaux sous Marquer les zones la carte.
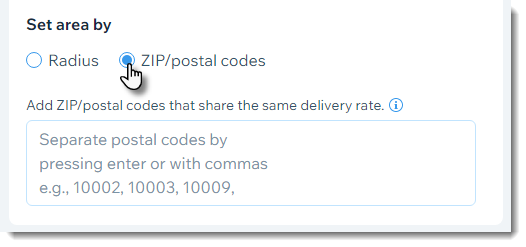
- Sélectionnez l'une des options suivantes :
- Saisissez un ou plusieurs codes postaux complets et appuyez sur la touche Entrée de votre clavier après chaque saisie.
- Saisissez un code postal partiel avec un astérisque pour englober une zone plus large et appuyez sur la touche Entrée de votre clavier après chaque saisie (ex. Saisissez 75* pour les 20 codes postaux de Paris qui commencent tous par 75). En savoir plus
- Cliquez sur Ajouter.
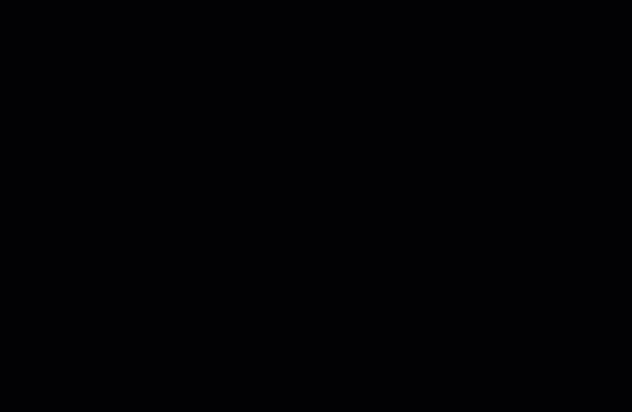
Dessiner une carte pour définir une zone
Pour dessiner une carte :
- Sélectionnez Dessiner sur une carte sous Définir la zone par.
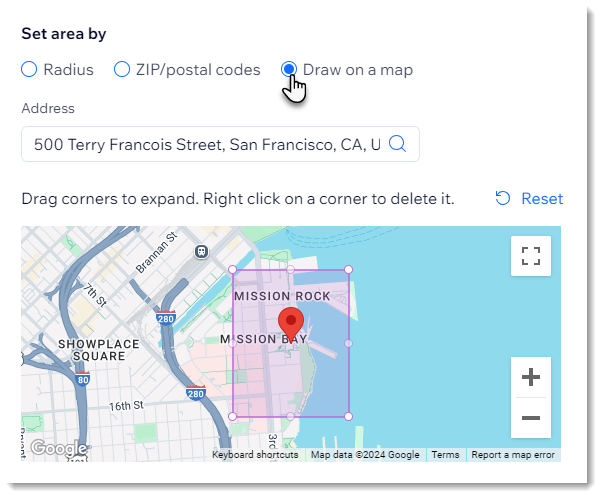
- (Facultatif) Saisissez une autre adresse.
Suggestion : Il s'agit du point central. - Cliquez et faites glisser les angles de la forme pour personnaliser la zone de livraison.
Étape 3 | Définir les jours et les délais de livraison
Maintenant que vous avez configuré l'endroit où vous souhaitez livrer et le montant que vous prélevez, vous pouvez décider du délai.
Vous pouvez proposer aux clients une option de livraison et ajouter un message court (ex. Le jour même) pour que les utilisateurs sachent quand s'attendre à recevoir leur commande.
Vous pouvez également permettre aux clients de sélectionner le créneau horaire de livraison de leur choix à partir d'un agenda.
Configurer une option de livraison unique
- Sélectionnez l'option Délai de livraison estimé.
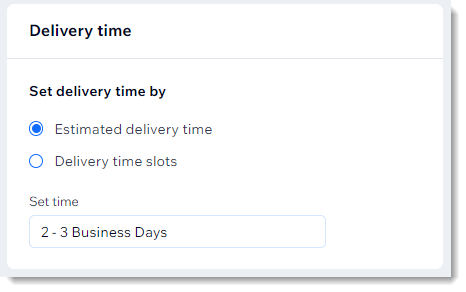
- Saisissez un délai de livraison estimé (ex. 2 à 3 jours ouvrables).
- Cliquez sur Ajouter.
Étape 4 | Configurer votre onglet Commandes
Pour avoir une idée claire des commandes à traiter à des jours et à des heures spécifiques, ajoutez les colonnes « Mode de livraison » et « Délai de livraison » dans l'onglet Commandes.
Pour ajouter des colonnes dans l'onglet Commandes :
- Accédez aux commandes dans le tableau de bord de votre site.
- Cliquez sur l'icône Personnaliser la colonne
 en haut à droite.
en haut à droite. - Cochez les cases à côté de Délai de livraison et Mode de livraison.
FAQ
Cliquez sur une question ci-dessous pour en savoir plus sur la livraison locale.
Puis-je créer une option de retrait en boutique en plus de la livraison locale ?
Oui, vous pouvez également configurer une option
de retrait en boutique . Lors du paiement, vos clients peuvent choisir l'option qu'ils préfèrent.
Est-il possible de spécifier une heure limite avant laquelle un client doit passer sa commande pour une option de livraison unique ?
Non, lorsque vous configurez une option de livraison unique, vous ne pouvez pas préciser que les clients doivent passer des commandes avant une heure spécifique. Cela vaut aussi bien si vous sélectionnez
Délai de livraison estimé ou
Créneaux horaires de livraison.
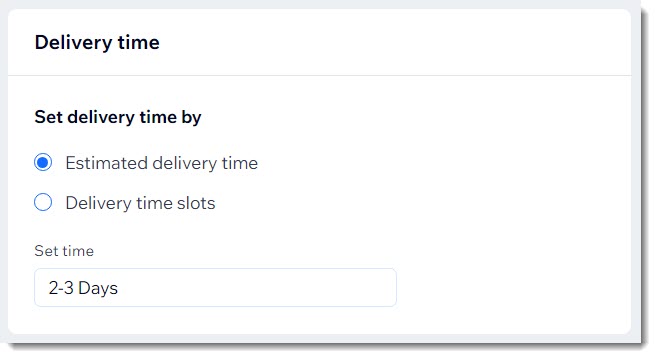
Est-il possible de spécifier une heure limite avant laquelle un client doit passer sa commande avec une livraison programmée ?
Lorsque vous configurez la livraison programmée, vous avez le choix entre trois types de livraison : le jour même, le lendemain ou la livraison en deux jours minimum. Vous pouvez spécifier une heure limite pour les 2 premières options.
En d'autres termes, vous pouvez spécifier que les clients qui passent des commandes avant 14 h 00 recevront leurs commandes le même jour / le lendemain. Vous ne pouvez pas paramétrer d'heure limite lorsque vous sélectionnez l'option Livraison minimum en 2 jours.
Pour spécifier une heure limite :
- Sélectionnez Livraison le jour même ou Livraison le lendemain.
- Cliquez sur le curseur Heure limite pour les commandes de livraison le jour même ou le lendemain pour l'activer.
- Saisissez une heure limite.
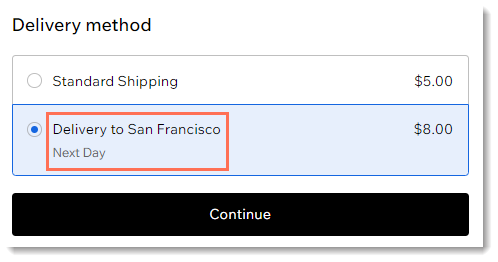
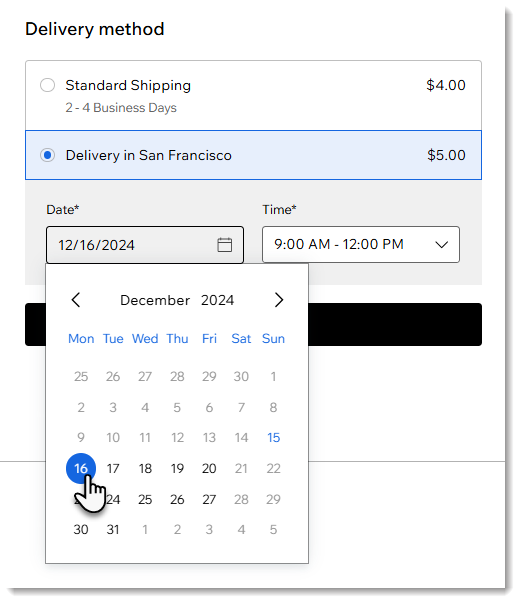

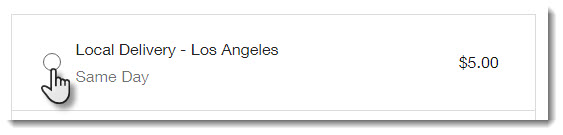
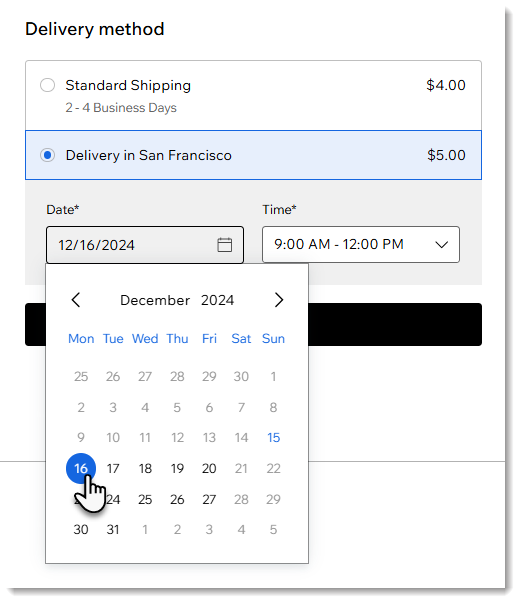
 en haut à droite.
en haut à droite.



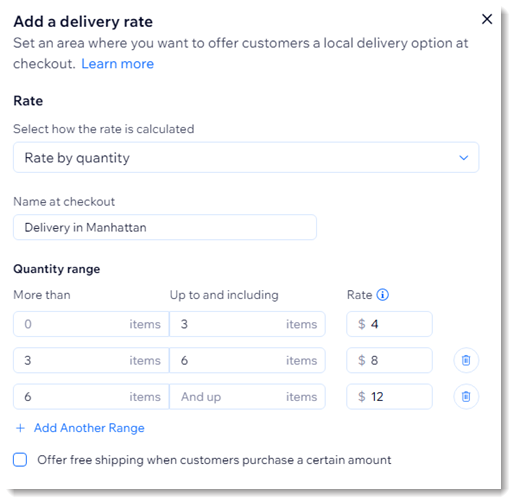

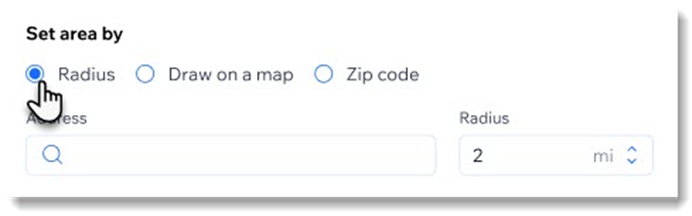
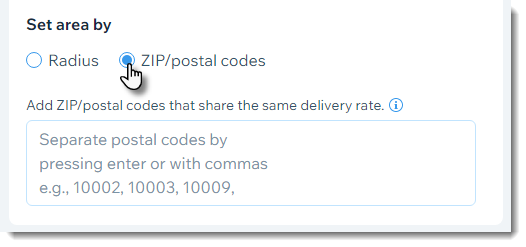
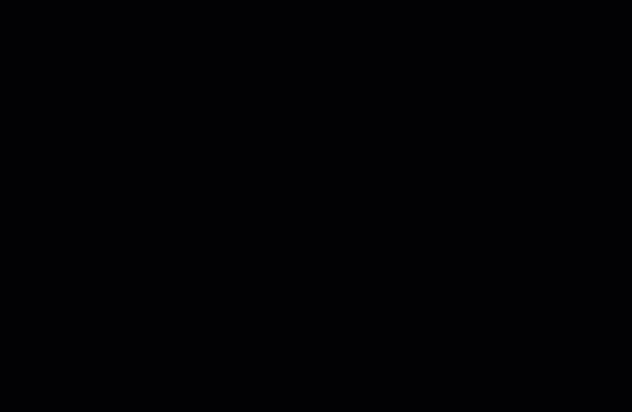
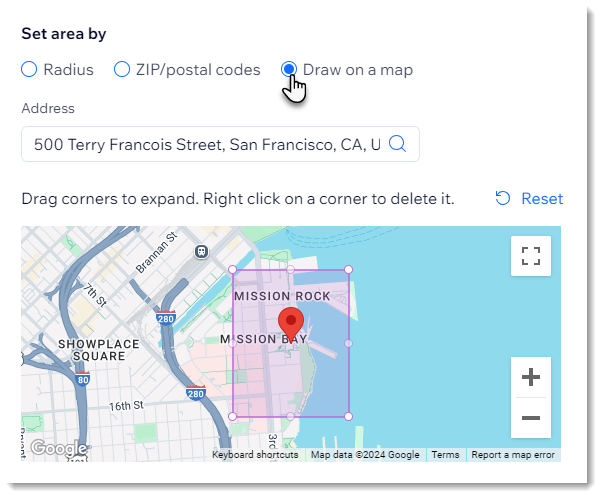
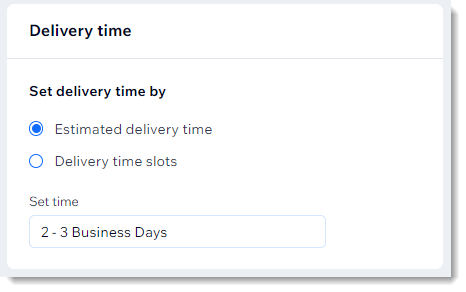
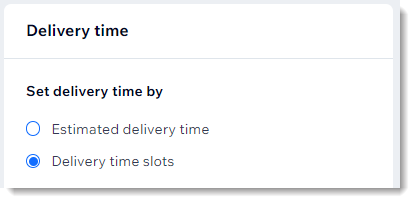
 à côté d'un créneau horaire pour ajouter un créneau supplémentaire le même jour (jusqu'à 8 créneaux par jour).
à côté d'un créneau horaire pour ajouter un créneau supplémentaire le même jour (jusqu'à 8 créneaux par jour).