Wix Boutique : Afficher les catégories d'articles
9 min
Dans cet article
- Activer les catégories pour l'affichage
- Afficher les catégories sur la page de catégorie
- Afficher des catégories dans le menu de votre site
- Afficher des catégories utilisant des galeries d'articles
- FAQ
Important :
Cet article concerne la nouvelle version des catégories d'articles. Si vous ne voyez pas le curseur Active sur votre site, vous avez la version originale. Si c'est le cas, cliquez sur ce lien pour savoir comment ajouter et afficher des catégories.
La structure de votre site joue un rôle majeur dans l'expérience d'achat globale des clients. Choisissez une façon d’afficher les catégories qui soit à la fois conviviale et bonne pour le référencement.
Activer les catégories pour l'affichage
Chacune de vos catégories peut avoir un statut actif ou inactif.
Important :
Pour afficher une catégorie sur votre site, le statut doit être « Actif ». Pour modifier le statut, sélectionnez la catégorie concernée et cliquez sur le curseur Actif sur votre site à droite pour l'activer.
Cliquez ci-dessous pour en savoir plus sur la différence entre les catégories actives et inactives :
Catégories actives
Catégories inactives
Afficher les catégories sur la page de catégorie
La page de catégorie est la page principale de votre boutique. Les clients peuvent cliquer sur l'une des catégories apparaissant dans la liste de catégories pour consulter les articles qui les intéressent.
Toute catégorie active que vous créez apparaît automatiquement dans la liste des catégories, mais vous pouvez masquer les catégories que vous ne souhaitez pas afficher. Vous pouvez également réorganiser les catégories que vous affichez.
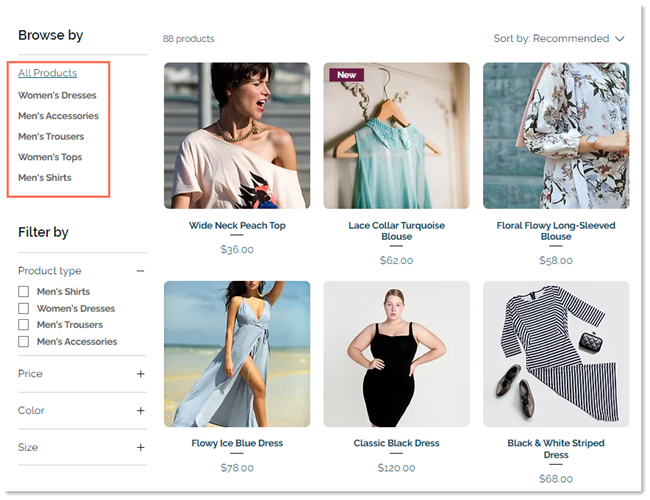
Les menus verticaux n'apparaissent pas sur mobile, mais vous pouvez afficher vos catégories dans un menu horizontal sur mobile. En savoir plus sur l'affichage de vos catégories sur mobile.
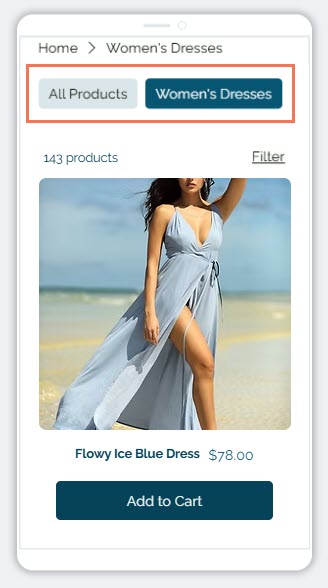
Pour choisir les catégories à afficher :
Éditeur Wix
Éditeur Studio
- Accédez à votre Éditeur.
- Accédez à la page de votre catégorie :
- Cliquez sur Pages et menu
 à gauche de l'éditeur.
à gauche de l'éditeur. - Cliquez sur Pages de la boutique.
- Cliquez sur Page de catégorie.
- Cliquez sur Pages et menu
- Cliquez deux fois sur l'élément de page Catégorie sur votre page.
- Cliquez sur Paramètres.
- Sélectionnez ce que vous souhaitez masquer :
- Masquez le menu complet :
- Cliquez sur l'onglet Affichage.
- Désélectionnez la case à cocher à côté de Menu de catégorie.
- Masquer des catégories :
- Cliquez sur l'onglet Menus.
- Sélectionnez Personnaliser et réorganiser le menu manuellement.
- Décochez les cases à côté des catégories que vous souhaitez masquer.
- Masquez le menu complet :

Suggestion :
À partir de là, vous pouvez également réorganiser les catégories dans le menu.
Afficher des catégories dans le menu de votre site
L'ajout de catégories au menu de votre site permet aux clients de naviguer facilement sur votre site. C'est le meilleur moyen de donner à vos clients un accès direct à vos catégories, quelle que soit la page qu'ils consultent.

Vous pouvez ajouter plusieurs catégories à votre menu et les afficher dans les sous-menus.

Suggestion :
- Les catégories sont ajoutées au menu sous forme de liens, et le lien ouvre l'URL de cette catégorie.
- L'affichage de catégories dans le menu de votre site améliore le référencement des pages de catégories.
Pour ajouter des catégories à votre menu :
Éditeur Wix
Éditeur Studio
- Cliquez sur Pages et menu
 sur le côté gauche de l'Éditeur.
sur le côté gauche de l'Éditeur. - Cliquez sur Menu du site.
- Cliquez sur +Ajouter un élément de menu en bas.
- Sélectionnez Lien.
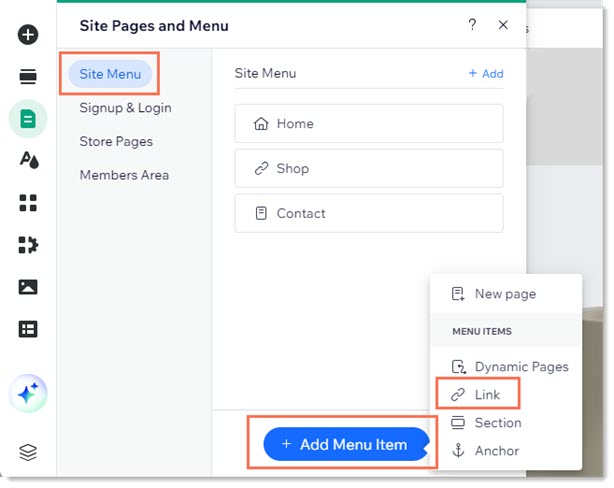
- Sélectionnez Page à gauche.
- Sélectionnez Page de catégorie dans le menu déroulant Quelle page ?.
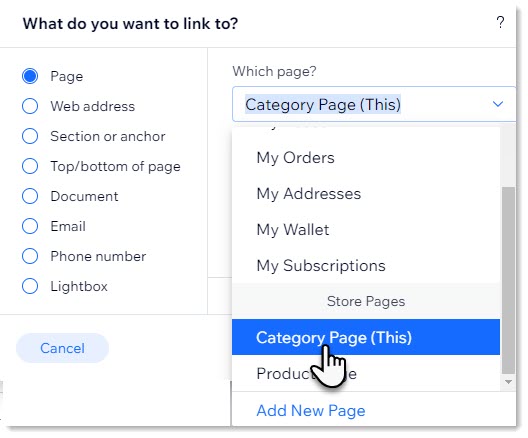
- Sélectionnez l'élément dans le menu déroulant Quel élément ? .
- Cliquez sur Terminé.
- (Facultatif) Renommer la catégorie et cliquez sur Terminer.
- (Facultatif) Faites de la catégorie que vous avez ajoutée une sous-catégorie :
- Cliquez sur Pages et menu
 sur le côté gauche de l'Éditeur.
sur le côté gauche de l'Éditeur. - Cliquez sur Menu du site.
- Faites glisser les éléments du menu concernés sous et à droite de la catégorie concernée.
- Cliquez sur Pages et menu
Important :
- Lorsque vous créez votre menu à l'aide des instructions ci-dessus, il apparaît à la fois en version ordinateur et en version mobile.
- Vous pouvez également créer des menus en utilisant Menus avancés ou Méga menus. Lorsque vous en avez, vous devez créer le menu séparément sur ordinateur et sur mobile.
Afficher des catégories utilisant des galeries d'articles
Vous pouvez afficher une catégorie active sur n'importe quelle page du site, y compris une catégorie qui a un autre contenu. Cela permet aux clients d'acheter facilement vos articles juste après avoir été exposés à du contenu sur les articles.
Par exemple, vous pouvez créer une page de site expliquant les avantages de vos articles de soin de la peau, ajouter une galerie d'articles à cette page et sélectionner la catégorie de Soin de la peau pour l'afficher.
Pour afficher une catégorie dans une galerie :
Éditeur Wix
Éditeur Studio
- Accédez à la page correspondante dans l'Éditeur.
- Cliquez sur Ajouter
 sur le côté gauche de l'Éditeur
sur le côté gauche de l'Éditeur - Cliquez sur Boutique.
- Faites glisser la galerie d'articles ou la galerie slider sur votre page.
- Sélectionnez la galerie.
- Cliquez sur Choisir une catégorie.
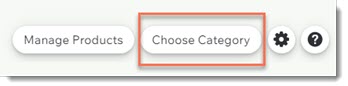
- Sélectionnez la catégorie que vous souhaitez afficher.
FAQ
Cliquez sur une question ci-dessous pour en savoir plus sur l'affichage des catégories d'articles.
Que se passe-t-il lorsqu'une catégorie est inactive (désactivée) ?
Comment puis-je personnaliser le design de la page de catégorie ?

