Wix Réservations : Planifier les rendez-vous récurrents
8 min
Dans cet article
- Étape 1 | Ajouter le rendez-vous à votre agenda
- Étape 2 | Ajouter les détails du client et sélectionner un service
- Étape 3 | Ajouter les détails du rendez-vous
- Étape 4 | (Facultatif) Modifier les détails du rendez-vous
- Étape 5 | Confirmer le rendez-vous récurrent
- Étape 6 | Facturer votre client à partir de votre agenda de réservation
- Foire aux questions (FAQ)
Programmez plusieurs rendez-vous récurrents pour vos clients à l'aide de l'agenda de réservation. Paramétrez les détails des séances des rendez-vous récurrents, puis choisissez le mode de paiement des clients. Vous pouvez également modifier l'heure et la date après avoir ajouté les détails sur le client et le service.
Toutes les séances de rendez-vous récurrents constituent une seule commande. Vous pouvez facturer les clients pour toute la série de rendez-vous en un seul paiement, ou facturer chaque séance séparément.
Étape 1 | Ajouter le rendez-vous à votre agenda
Commencez par ajouter le premier des rendez-vous récurrents dans votre agenda de réservation. Assurez-vous de discuter du détail des rendez-vous récurrents avec votre client avant de commencer.
Les clients peuvent mettre à jour leurs rendez-vous à partir de leur espace membres si nécessaire. Vous pouvez également reprogrammer des rendez-vous récurrents individuels dans votre agenda, à tout moment.
Pour ajouter le rendez-vous à votre agenda :
- Accédez à l'agenda de réservation dans le tableau de bord de votre site.
- Cliquez sur le menu déroulant Ajouter en haut, ou cliquez pour sélectionner un créneau horaire dans l'agenda.
- Cliquez sur Rendez-vous.

Étape 2 | Ajouter les détails du client et sélectionner un service
Une fois que vous avez ajouté un rendez-vous, sélectionnez un client dans votre liste existante ou ajoutez-en un nouveau. Sélectionnez ensuite le service à programmer.
Pour ajouter les détails du client et sélectionner un service :
- Cliquez pour sélectionner les détails du client dans le menu déroulant Nom du client. Vous pouvez également saisir le nom d'un nouveau client, puis cliquer sur + Ajouter aux contacts.
- (Facultatif) Ajoutez le numéro de téléphone du client. Cela est utile si vous devez reprogrammer l'un des futurs rendez-vous récurrents à la dernière minute.
- Cliquez sur Continuer.
- Sélectionnez un service dans la liste des services.
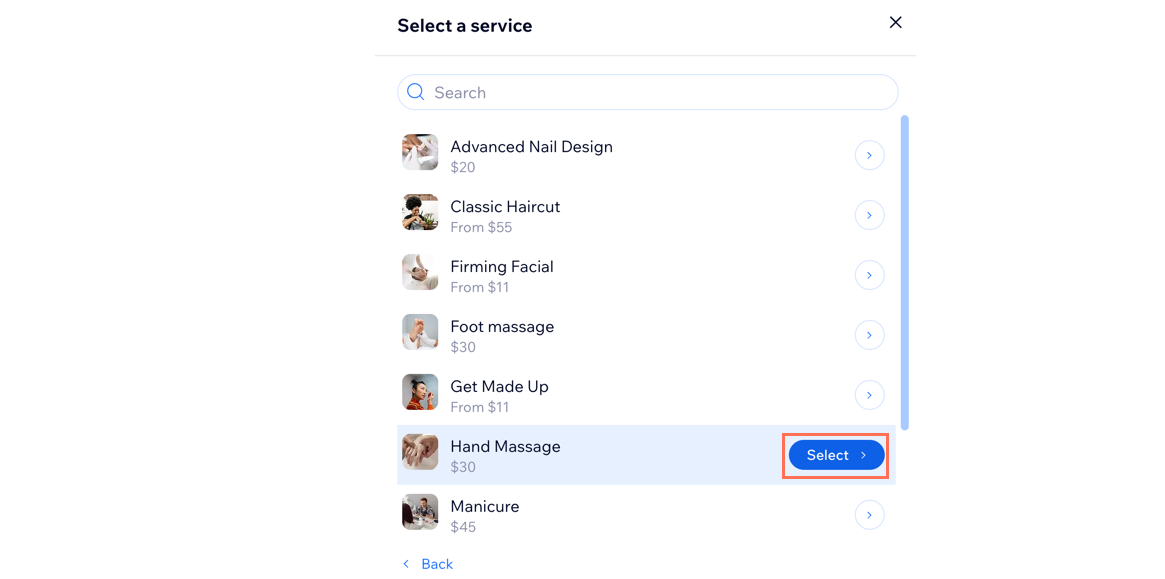
Étape 3 | Ajouter les détails du rendez-vous
Ajoutez les détails du rendez-vous de votre client. Vous pouvez également modifier la date et l'heure, sélectionner la fréquence à laquelle le rendez-vous se répète et choisir le lieu du rendez-vous.
Pour ajouter les détails du rendez-vous :
- Sélectionnez la date et l'heure d'arrivée du rendez-vous.
- Cliquez sur la case Récurrence pour en faire un rendez-vous récurrent.
- Sélectionnez la fréquence à laquelle les rendez-vous récurrents ont lieu dans le menu déroulant Récurrence.
- Sélectionnez le nombre de fois où les rendez-vous se répètent dans le menu déroulant Pour .
Remarque : Vous pouvez planifier un maximum de 6 rendez-vous récurrents à la fois. - Sélectionnez l'emplacement concerné dans le menu déroulant.
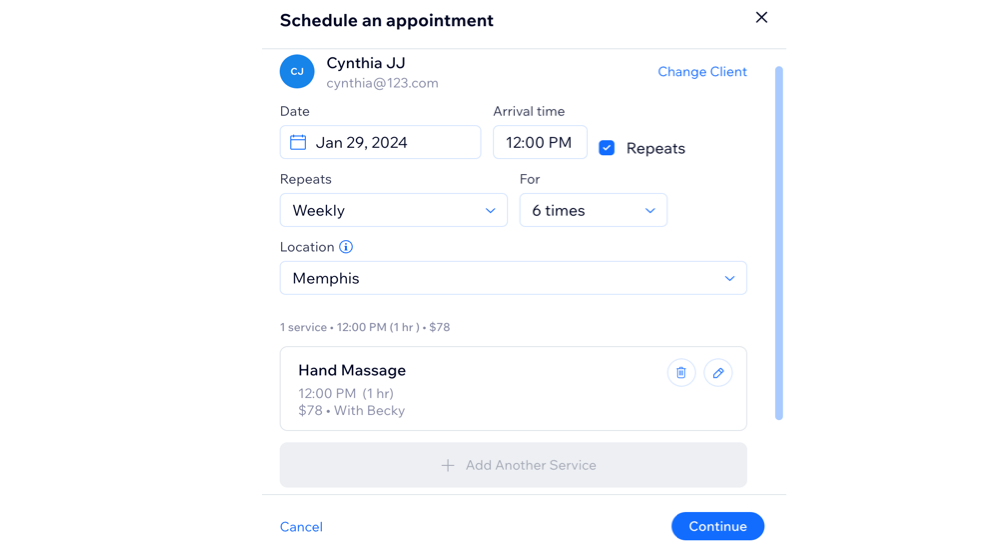
Étape 4 | (Facultatif) Modifier les détails du rendez-vous
Après avoir ajouté les informations sur le rendez-vous, vous pouvez modifier les détails de la séance et ajuster les options par défaut. Modifiez l'heure de début et la durée de la séance, choisissez un autre membre d'équipe ou modifiez la manière dont vous facturez le client.
Pour modifier les détails du rendez-vous :
- Cliquez sur l'icône Modifier
 à côté des détails du rendez-vous.
à côté des détails du rendez-vous. - Modifier les détails de la séance :
- Début : Saisissez l'heure à laquelle la séance commence.
- Durée : Sélectionnez la durée du rendez-vous. Vous pouvez sélectionner Personnalisé pour les rendez-vous de plusieurs jours ou tard dans la nuit. Saisissez ensuite la date et l'heure de fin dans la deuxième paire de champs.
- Membre de l'équipe : Sélectionnez le membre d'équipe responsable du service dans le menu déroulant Membre d'équipe. S'il y existe un conflit d'horaire avec le membre d'équipe sélectionné, une notification apparaîtra.
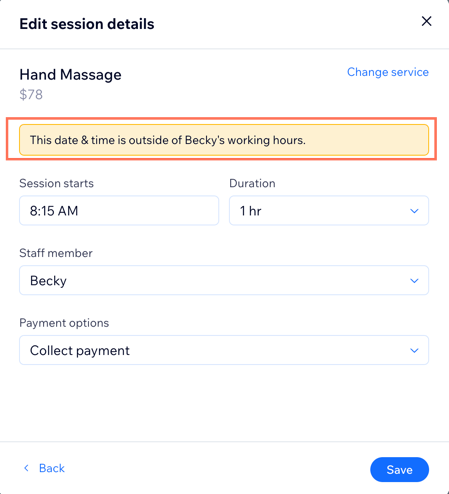
- Option de paiement :
Remarque : Le menu déroulant affiche le type de prix que vous ajoutez lorsque vous créez le service de rendez-vous. Si votre service de rendez-vous propose différentes options de prix, vous pouvez également choisir le type de prix correspondant. - Sélectionnez l'option correspondante dans le menu déroulant Options de paiement :
- Utiliser le forfait du client maintenant : Utilisez ces séances au moment de les réserver.
- Utiliser le forfait du client plus tard : Utilisez ces séances à partir du forfait d'un client en utilisant l'agenda de réservation.
- Collecter le paiement : Utilisez ces séances via l'Agenda de réservation ou l'onglet Commandes.
- Cliquez sur Enregistrer.
- Cliquez sur Continuer.
Étape 5 | Confirmer le rendez-vous récurrent
Une fois que vous avez ajouté le rendez-vous, les détails du client et de paiement, il est temps de vérifier et de confirmer la commande. Vous pouvez supprimer des séances individuelles dans le résumé du programme ou revenir en arrière pour apporter des modifications aux détails de la commande.
Pour confirmer le rendez-vous récurrent :
- (Facultatif) Cliquez sur l'icône Supprimer
 pour retirer les séances non nécessaires.
pour retirer les séances non nécessaires. - Cliquez sur l'option correspondante pour sélectionner l'action que vous souhaitez effectuer :
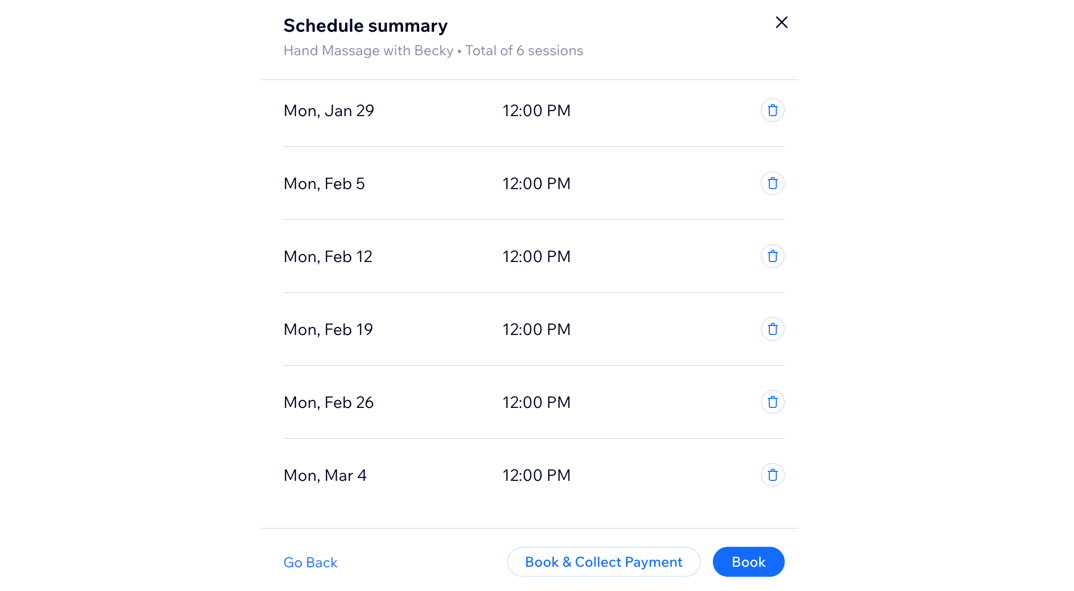
Réservation
Réserver et collecter le paiement
Suggestion :
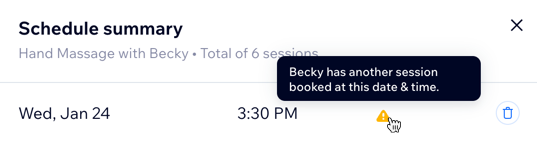
Une notification apparaît si :
- Vous programmez le rendez-vous en dehors des horaires de travail.
- Vous n'avez pas attribué de membre d'équipe à ce service.
- Un autre rendez-vous est réservé à ce moment-là.
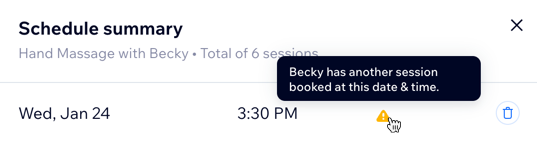
Vous pouvez toujours continuer la réservation. Cette notification permet d'éviter les doubles réservations. Tous les conflits apparaissent sur la page Résumé du programme.
Étape 6 | Facturer votre client à partir de votre agenda de réservation
Une fois que vous avez programmé le rendez-vous récurrent, il est facile de facturer votre client à partir de votre agenda de réservation.
Avec l'option Collecter le paiement, il est également possible de facturer un montant personnalisé plusieurs fois. Vous ne pouvez facturer qu'une seule séance ou une seule partie des séances. Si vous ou votre client le préférez, vous pouvez également utiliser chaque séance dans la formule de paiement du client après chaque séance.
Pour facturer une carte manuellement ou envoyer une facture, assurez-vous de connecter un fournisseur de paiement qui prend en charge les paiements par carte, par exemple, Wix Payments.
Important :
Le moyen de paiement que vous sélectionnez s'applique à toutes les séances avec rendez-vous récurrents et ne peut pas être modifié par la suite. Vous pouvez supprimer les rendez-vous récurrents manuellement et les recréer avec le bon moyen de paiement.
Pour facturer votre client à partir de votre agenda de réservation :
- Sélectionnez le rendez-vous concerné dans votre agenda de réservation.
Remarque : Si vous avez sélectionné Réserver et collecter le paiement à l'étape précédente, passez à l'étape 2 ci-dessous. - Sélectionnez l'option correspondante dans le menu déroulant Encaisser le paiement :
Facturer avec un lien de paiement
Facturer manuellement la carte
Facturer avec une facture
Marquer comme payé
Foire aux questions (FAQ)
Cliquez sur une question ci-dessous pour en savoir plus sur la création de rendez-vous récurrents.
Les clients peuvent-ils programmer leur propre rendez-vous récurrent ?
Les clients peuvent-ils annuler ou reprogrammer des rendez-vous récurrents ?
Puis-je envoyer une facture par séance ?
Puis-je effectuer des mises à jour groupées pour les rendez-vous récurrents ?
Que puis-je faire s'il y a des conflits d'horaire avec de futurs rendez-vous ?
Puis-je ajouter des rendez-vous multi-services pour les rendez-vous récurrents ?


