Wix Réservations : Créer des coupons de réduction
Temps de lecture : 5 min
Offrez à vos clients des coupons de réduction pour les fidéliser et augmenter les réservations. Choisissez parmi un coupon de réduction monétaire (par exemple 10 $ de réduction) ou un coupon de réduction en pourcentage (par exemple 20 % de réduction). Les clients peuvent appliquer les codes de réduction lors du paiement pour profiter de vos offres.
Vous pouvez également appliquer des coupons aux services achetés avec le moyen de paiement manuel. Assurez-vous de marquer le service comme payé pour mettre à jour le nombre de coupons restants.
Remarques :
- Les clients ne peuvent pas appliquer de coupons de réservation à des services sans frais ou à des services dont le prix est personnalisé (gratuit/prix variable).
- Les clients avec un code de coupon, cochez la case « J'ai un code promo » sur le formulaire de réservation, avant de passer au paiement où ils saisissent leur code de réduction (pour les services qui ne sont pas payants en ligne).
- Vous pouvez créer jusqu'à 1 000 coupons, chacun avec des codes uniques, en utilisant l'appli gratuite Bunk Coupon Créateur de coupons. Découvrez comment configurer l'appli Bulk Coupon Créateur de coupons pour travailler avec Wix Boutique, Bookings ou Events.
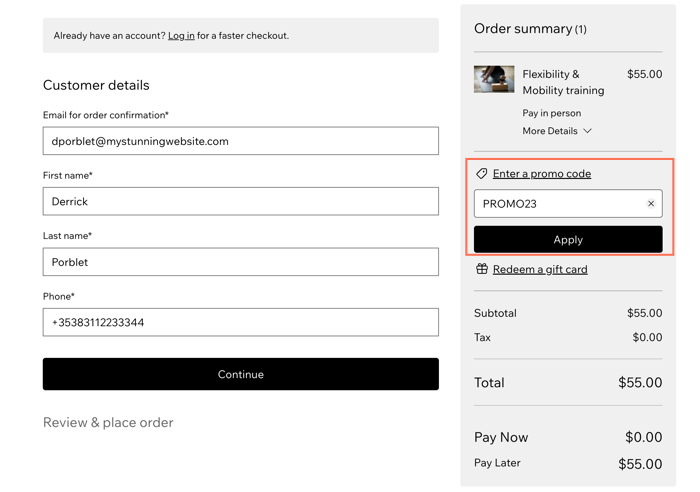
Créer un coupon de réduction monétaire ($)
Utilisez ce type de coupon pour offrir à vos clients une réduction monétaire fixe sur vos services (par exemple une réduction de 5€). C'est idéal pour promouvoir de nouveaux services auprès des clients ou pour lancer un nouvel emplacement. Vous pouvez également définir la durée de validité du coupon et la limiter à un par client.
Pour créer un coupon de réduction monétaire pour des services :
- Accéder aux événements dans le tableau de bord de votre site.
- Cliquez sur + Nouveau coupon.
- Remplissez les champs suivants :
- Code coupon : Créez un code unique pour votre coupon.
- Nom du coupon : Donnez un titre approprié au coupon. Ceci est utile pour les offres à durée limitée, comme les ventes saisonnières.
- Configurez la réduction monétaire offerte par le coupon.
- Choisissez les services ou les articles auxquels le coupon s'applique dans le menu déroulant Appliquer à.
- Sélectionnez l'un des éléments suivants (ne s'applique pas si vous avez sélectionné sous-total commande minimum) :
- Appliquer une fois par commande (à l'article le moins cher): Le client qui achète 2 articles pertinents ou plus obtient une réduction uniquement sur l'article le moins cher.
- Appliquer à chaque article éligible d'une commande : Le client qui achète 2 articles ou plus bénéficie d'une réduction sur chaque article.
- (Facultatif) Fixez une date de fin en utilisant le champ Valide entre pour les offres à durée limitée.
- (Facultatif) Cochez la case Limiter le nombre total d'utilisations de ce coupon et saisissez le nombre de fois que le coupon peut être utilisé.
- (Facultatif) Cochez la case Limiter à une utilisation par client .
- Cliquez sur Créer un coupon.
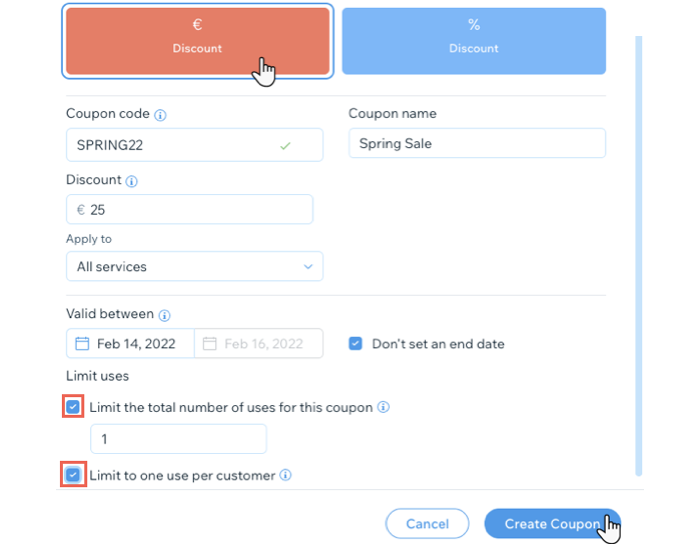
Créer un coupon de réduction en pourcentage (%)
Utilisez ce type de coupon pour offrir à vos clients un pourcentage de réduction sur vos services (par exemple 20 % de réduction). C'est un excellent moyen de récompenser les clients réguliers. Vous pouvez également définir des limites sur le nombre d'utilisations du coupon et le limiter à une par client.
Pour créer un coupon de réduction en pourcentage :
- Accédez aux événements dans le tableau de bord de votre site.
- Cliquez sur + Nouveau coupon.
- Remplissez les champs suivants :
- Code coupon : Créez un code unique pour votre coupon.
- Nom du coupon : Donnez un titre approprié au coupon. Ceci est utile pour les offres à durée limitée, comme les ventes saisonnières.
- Configurez le pourcentage de réduction offert par le coupon.
- Choisissez les services ou les articles auxquels le coupon s'applique dans le menu déroulant Appliquer à.
- Sélectionnez l'un des éléments suivants (ne s'applique pas si vous avez sélectionné sous-total commande minimum) :
- Appliquer une fois par commande (à l'article le moins cher): Le client qui achète 2 articles pertinents ou plus obtient une réduction uniquement sur l'article le moins cher.
- Appliquer à chaque article éligible d'une commande : Le client qui achète 2 articles ou plus bénéficie d'une réduction sur chaque article.
- (Facultatif) Fixez une date de fin en utilisant le champ Valide entre pour les offres à durée limitée.
- (Facultatif) Cochez la case Limiter le nombre total d'utilisations de ce coupon et saisissez le nombre de fois que le coupon peut être utilisé.
- (Facultatif) Cochez la case Limiter à une utilisation par client si vous souhaitez que les clients ne puissent utiliser le coupon qu'une seule fois.
- Cliquez sur Créer un coupon.
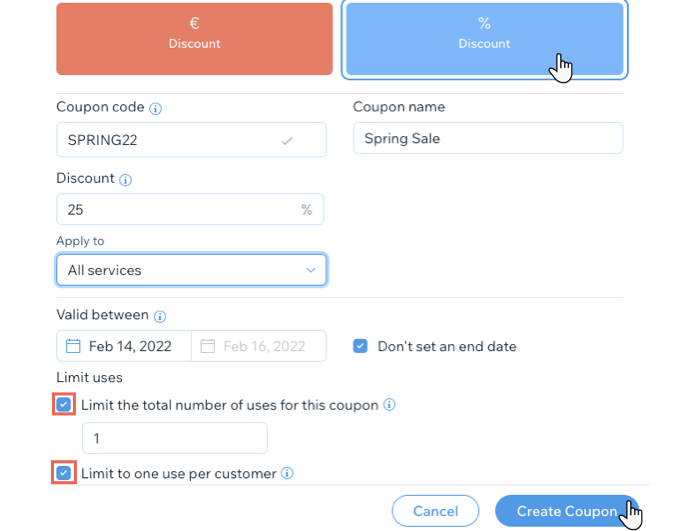
Prochaine étape ?
Informez vos clients de vos nouveaux coupons en :
- Envoyer une newsletter par e-mail avec votre code de coupon.
- Envoyer des coupons directement aux clients depuis votre boîte de réception Wix.
Activer le lien du code promo pour les coupons
Assurez-vous d'activer le lien code promo dans les paramètres du panier sur l'Éditeur, afin que vos clients puissent saisir leurs codes de coupon avant de passer au paiement.
Remarque :
Si votre service est configuré pour être payé uniquement avec une formule de paiement, le lien du code promo n'est pas disponible.
Pour activer le lien du code promo :
Éditeur Wix
Éditeur Studio
- Accédez à votre éditeur.
- Accéder à la page panier :
- Cliquez sur Pages et menu à gauche de l'éditeur.
- Cliquez sur Panier et remerciement.
Remarque : Si votre site ne dispose que d'une seule appli de solution d'entreprise, cliquez sur la page de solution d'entreprise correspondante (par exemple Pages de la boutique , Pages de réservations , Pages de restaurants). - Cliquez sur la page Panier.
- Cliquez sur l'élément Page panier sur votre page.
- Cliquez sur Paramètres.
- Cliquez pour cocher la case à côté de Lien code promo.
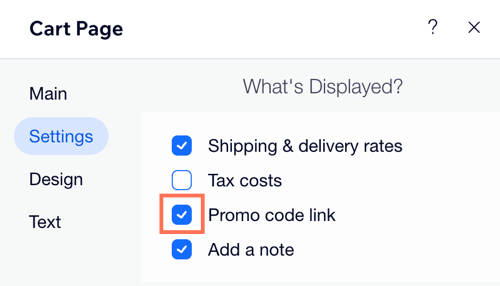
 à gauche de l'éditeur.
à gauche de l'éditeur.