Wix Réservations : Gérer les réservations avec la liste des réservations
9 min
Dans cet article
- Filtrer la liste des réservations
- Personnaliser des colonnes dans la liste des réservations
- Encaisser le paiement à partir de la liste des réservations
- Exporter l'activité de réservation
- Consulter les commandes et contacter les participants à partir de la liste des réservations
Utilisez la liste des réservations dans le tableau de bord de votre site pour suivre et examiner toutes les activités de réservation sur le site. Vous pouvez également ajouter différents filtres et paramètres de recherche pour examiner les réservations passées, actuelles et futures. Par exemple, vous pouvez consulter les dossiers d'un client ou d'un membre d'équipe et télécharger les informations dans un fichier CSV pour y accéder hors ligne.

Suggestion :
Imprimez la liste des réservations et publiez l'emploi du temps quotidien à la réception de votre entreprise pour que les clients sans réservation puissent le voir.
Filtrer la liste des réservations
Lorsque vous examinez la liste des réservations de votre site, choisissez parmi différents filtres pour trouver les informations que vous souhaitez consulter. Vous pouvez filtrer les réservations par statut (ex. « Confirmé », « Liste d'attente »), par nom du service, membre d'équipe et nom du client.
Pour filtrer votre liste des réservations :
- Accédez à la liste des réservations dans le tableau de bord de votre site.
- Cliquez sur Rendez-vous et cours ou Ensembles de séances en haut.

- Cliquez sur Filtrer en haut à droite.
- Cliquez pour sélectionner le(s) filtre(s) que vous souhaitez appliquer :
- Date et heure de la séance : Affichez uniquement les séances qui ont lieu dans une période et une période spécifiques.
- Date d’ inscription : Affichez uniquement les séances qui ont été réservées dans une période et une période spécifiques.
- Type de service : (Onglet Rendez-vous et cours uniquement) Sélectionnez le type de service que vous souhaitez voir : Rendez-vous ou Cours.
- Statut de la réservation : Cochez la case à côté du statut concerné :
- Confirmées : Réservations programmées qui apparaissent dans l'agenda. Il peut s'agir de réservations en ligne ou de réservations que vous (ou un administrateur du site) avez confirmées manuellement.
- Liste d'attente : Réservations qui restent sur la liste d'attente pour un service.
- Annulées : Réservations que le client ou un administrateur du site a annulées.
- Approbation en attente : Une demande d'un client qui doit être approuvée ou refusée.
- Refusées : Demandes de réservation que vous (ou un administrateur du site) avez refusées.
- Incomplètes : Lorsqu'un client crée une réservation mais ne remplit pas le formulaire de réservation ou de paiement.
- Statut du paiement : Cochez la case à côté du statut concerné :
- Tout : Affichez toutes les réservations, quel que soit le statut du paiement.
- Payée : Affichez toutes les réservations payées.
- Non payée : Affichez toutes les réservations impayées.
- Partiellement payée : Affichez toutes les réservations partiellement payées.
- Remboursée : Affichez toutes les réservations remboursées.
- Partiellement remboursée : Affichez toutes les réservations partiellement remboursées.
- Nom du service : Cochez la case à côté des services concernés.
- Membre d'équipe : Cliquez sur le membre d'équipe concerné.
- Nom du client : Saisissez le nom du client concerné dans la barre de recherche et sélectionnez-le dans la liste.
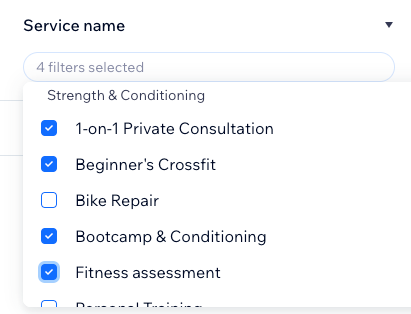
- Cliquez sur Appliquer.
- (Facultatif) Cliquez sur une réservation individuelle pour vérifier les informations fournies par le client lors de l'inscription.
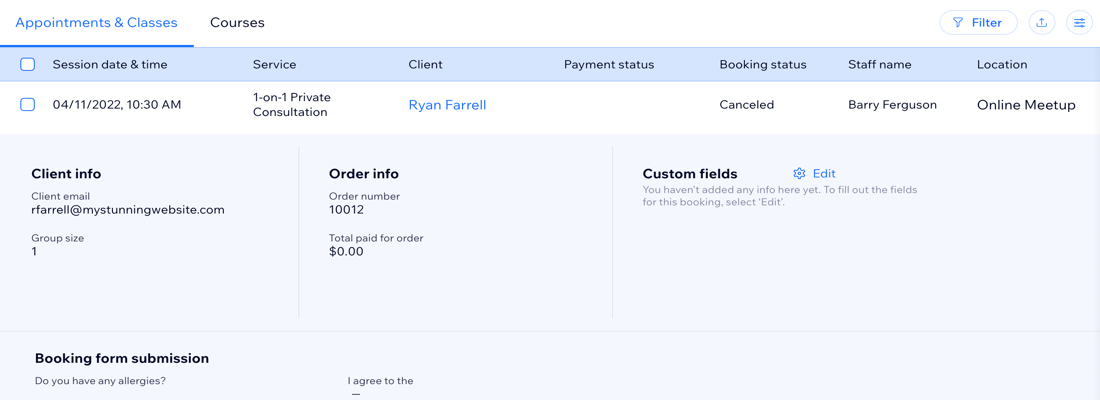
Personnaliser des colonnes dans la liste des réservations
Sélectionnez les colonnes à afficher et décidez dans quel ordre les afficher.
Pour personnaliser les colonnes dans la liste des réservations :
- Accédez à la liste des réservations dans le tableau de bord de votre site.
- Cliquez sur l'icône Personnaliser la colonne
 en haut à droite.
en haut à droite. - Cochez la case pour sélectionner les colonnes que vous souhaitez afficher.
Remarque : Vous ne pouvez pas masquer ou retirer Date et heure de la séance et Facturer le client. - (Facultatif) Cliquez sur Ajouter un champ pour ajouter plus d'informations dans un champ personnalisé. Sélectionnez ensuite le type de champ, saisissez un nom pour le champ et cliquez sur Ajouter un champ. Ce champ apparaît sur tous les éléments de la liste des réservations.
- Faites glisser et déposez pour réorganiser l'ordre des colonnes dans la liste des réservations.
Encaisser le paiement à partir de la liste des réservations
Vous pouvez percevoir les paiements pour les services impayés à partir de la liste des réservations de différentes manières : En envoyant un lien de paiement, en saisissant manuellement les détails de la carte de crédit du client, en envoyant une facture, en autorisant un paiement, ou en marquant comme payé si le client a payé en espèces .
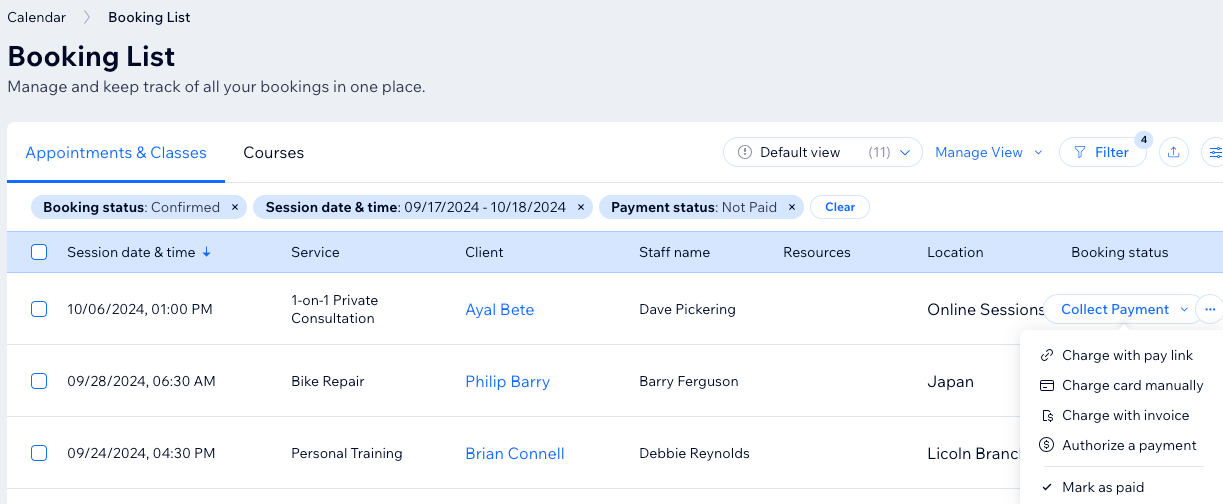
Pour encaisser le paiement à partir de la liste des réservations :
- Accédez à la liste des réservations dans le tableau de bord de votre site.
- Survolez la commande impayée correspondante.
- Cliquez sur Collecter le paiement.
- Sélectionnez l'option correspondante :
Facturer avec un lien de paiement
Facturer manuellement la carte
Facturer avec une facture
Autoriser un paiement
Marquer comme payé
Exporter l'activité de réservation
Une fois que vous avez trouvé les informations pertinentes, téléchargez-les sous forme de fichier CSV pour les conserver en tant qu’enregistrements hors ligne ou envoyez-les au comptable responsable.
Important :
Pour offrir la meilleure expérience possible, la liste des réservations se charge en sections. Le nombre total de réservations pertinentes pour les filtres et les statuts que vous sélectionnez apparaissent en haut de la liste.
Pour vous assurer d'exporter toutes les réservations pertinentes, faites défiler la page jusqu'à la fin de la page afin qu'elles se chargent toutes. Vous pouvez ensuite cliquer sur Télécharger le fichier CSV.
Pour exporter la liste des réservations :
- Accédez à la liste des réservations dans le tableau de bord de votre site.
- (Facultatif) Cliquez sur Filtres pour afficher ou masquer les services dans la liste.
- Cliquez sur l'icône Exporter
 en haut à droite.
en haut à droite.
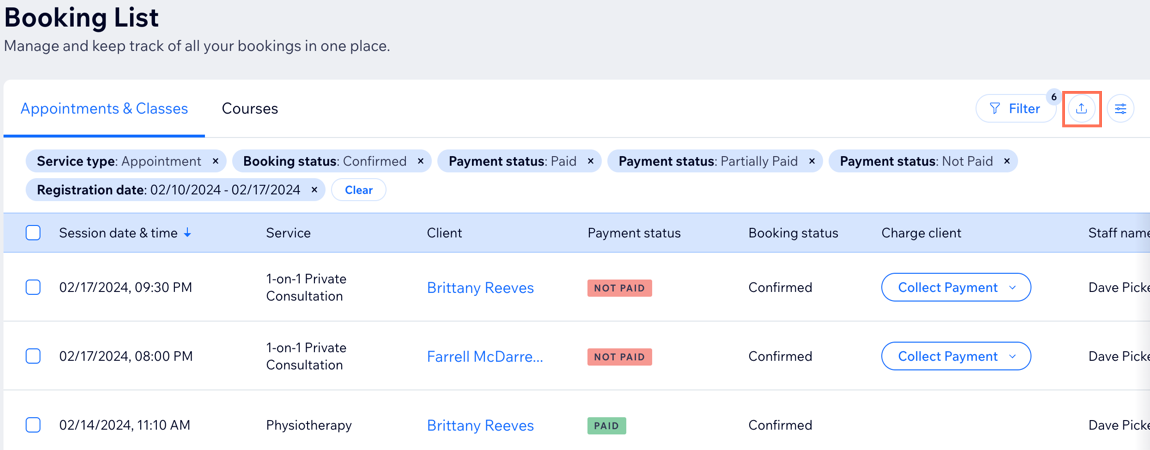
- Choisissez comment vous souhaitez exporter les données :
- Tout : Exportez tous les éléments et leurs données.
- Filtrés : Exportez uniquement les éléments et leurs données après avoir appliqué les filtres pertinents.
- Sélectionnés : Exportez uniquement les éléments sélectionnés et leurs données.
- Cliquez sur Exporter.
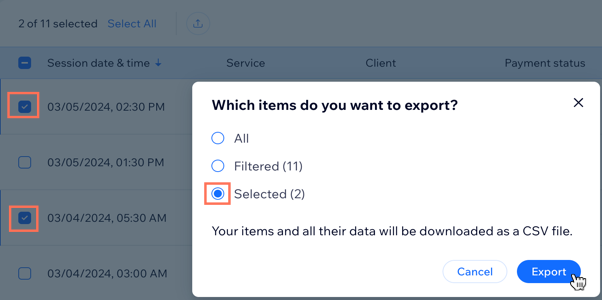
Consulter les commandes et contacter les participants à partir de la liste des réservations
Vous pouvez utiliser la liste des réservations pour examiner les commandes et envoyer directement des messages aux participants. Cette possibilité est utile pour vérifier et suivre les commandes impayées dans la liste des réservations.
Pour voir les commandes et contacter les participants :
- Accédez à la liste des réservations dans le tableau de bord du site.
- Cliquez sur l'icône Plus d'actions
 à côté de la réservation correspondante dans la liste.
à côté de la réservation correspondante dans la liste. - Sélectionnez l'action que vous souhaitez effectuer :
- Envoyer un message : Saisissez le message que vous souhaitez envoyer et cliquez sur l'icône Envoyer
 .
. - Voir la commande : Cliquez sur cette option pour examiner l'ensemble de la commande pour la réservation. Cette option permet de vérifier facilement les détails des rendez-vous multi-services, ainsi que les commandes partiellement payées.
- Envoyer un message : Saisissez le message que vous souhaitez envoyer et cliquez sur l'icône Envoyer




