Wix Réservations : Ajouter et configurer un emploi du temps hebdomadaire
5 min
Dans cet article
- Étape 1 | Ajouter un horaire hebdomadaire à votre site
- Étape 2 | Choisir les éléments à afficher
- Étape 3 | Modifier le texte de l'horaire hebdomadaire
L'horaire hebdomadaire permet à vos clients de trouver et de réserver plus facilement le bon cours. Après avoir ajouté un horaire hebdomadaire à votre site, vous pouvez le personnaliser en fonction de votre entreprise et de votre marque.
L'horaire hebdomadaire affiche le statut d'inscription pour chaque cours tout au long de la semaine (par exemple, « Fermé » ou « Pas encore ouvert »). Les boutons de chaque cours changent également en fonction du statut de l'inscription (par exemple, « Réserver maintenant », « Rejoindre la liste d'attente » ou « Complet »).

Remarques :
- Les cours et les rendez-vous n'apparaissent pas dans l'horaire hebdomadaire.
- Si votre entreprise propose plus de 100 services de cours, seuls les 100 premiers cours apparaissent dans l'emploi du temps hebdomadaire.
Étape 1 | Ajouter un horaire hebdomadaire à votre site
L'horaire hebdomadaire permet aux clients de trouver les cours qu'ils souhaitent réserver chaque semaine sans avoir à parcourir votre liste de services.
Éditeur Wix
Éditeur Studio
- Accédez à votre Éditeur.
- Cliquez sur Ajouter des éléments
 à gauche de l'éditeur.
à gauche de l'éditeur. - Cliquez sur Réservations.
- Cliquez sur Calendrier hebdomadaire.
- Faites glisser un agenda sur votre page.
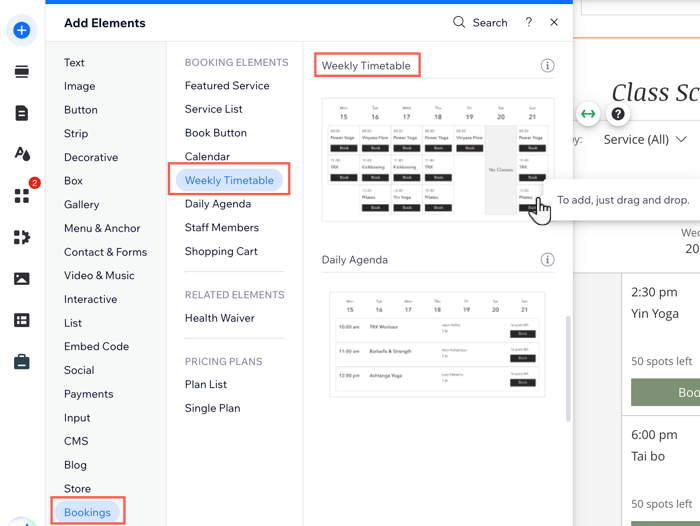
Suggestion :
Votre emploi du temps affiche automatiquement vos cours visibles les jours où ils sont disponibles. Classes masquées n'apparaissent pas dans l'emploi du temps. Vous pouvez afficher un maximum de 100 services de cours sur l'horaire hebdomadaire.
Étape 2 | Choisir les éléments à afficher
Choisissez maintenant les éléments à inclure dans l'horaire hebdomadaire, tels que l'en-tête de l'horaire et les filtres Service et Personnel. Vous pouvez également choisir d'afficher vos emplacements si vos cours ont lieu à plusieurs adresses.
Suggestion :
Pour plus de commodité, vos clients peuvent filtrer l'horaire hebdomadaire par service et par membre d'équipe pour trouver le cours qu'ils souhaitent réserver.
Pour sélectionner les éléments à afficher sur la page :
- Cliquez sur l'élément Calendrier hebdomadaire dans votre Éditeur.
- Cliquez sur Paramètres .
- Cliquez sur l'onglet Affichage .
- Cochez les cases à côté des éléments que vous souhaitez afficher.
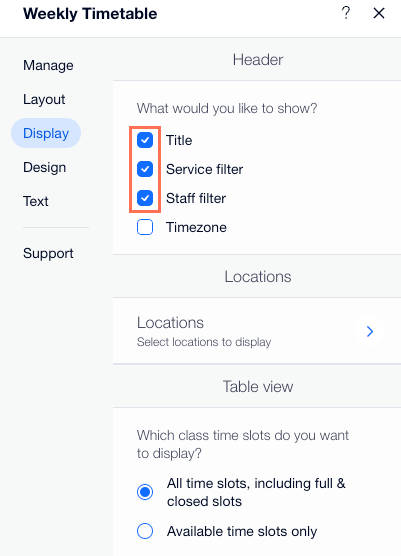
- (Facultatif) Cliquez sur Lieux si vous organisez des cours à plusieurs adresses professionnelles. Cochez ensuite les cases à côté de chaque lieu que vous souhaitez afficher sur votre horaire hebdomadaire.
- Choisissez comment vous souhaitez afficher votre tableau des classes :
- Tous les créneaux horaires, y compris les créneaux pleins et les créneaux fermés
- Créneaux horaires disponibles uniquement
Vous souhaitez définir le nombre total de créneaux horaires affichés par jour sur la version mobile de votre site ?
- Cliquez sur l'icône Passer au mode mobile
 en haut de l'Éditeur Wix.
en haut de l'Éditeur Wix. - Cliquez sur l'élément Calendrier hebdomadaire et cliquez sur Paramètres.
- Cliquez sur l'onglet Afficher et activez le curseur Limiter l'affichage des créneaux horaires .
- Faites glisser le curseur Créneaux horaires affichés par jour pour définir le total affiché.
- Sous Détails de la séance, cochez les cases à côté de chacun des détails de la séance que vous souhaitez afficher dans l'agenda hebdomadaire.
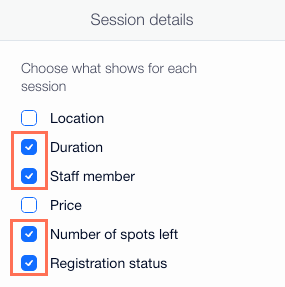
- Cliquez sur le bouton Afficher sur chaque créneau horaire de séance pour décider si les clients peuvent ou non réserver des séances :
- Activé : Le bouton correspondant (par exemple, « Réserver maintenant », « Rejoindre la liste d'attente » ou « Complet ») apparaît sous chaque classe sur l'emploi du temps.
- Désactivé : Les boutons n'apparaissent pas sous les cours de votre emploi du temps.
Étape 3 | Modifier le texte de l'horaire hebdomadaire
Vous pouvez maintenant modifier le texte qui apparaît tout au long de votre emploi du temps hebdomadaire. Ceci est utile si vous avez des manières spécifiques de décrire vos services, votre personnel ou vos disponibilités. Choisissez le texte d'incitation à l'action que vous mettez sur vos boutons de réservation et de liste d'attente. Cela inclut les messages que vous affichez lorsque les cours sont complets ou fermés pour les réservations.
Pour modifier le texte de l'horaire :
- Cliquez sur l'élément Emploi du temps hebdomadaire dans votre Éditeur.
- Cliquez sur Paramètres .
- Cliquez sur l'onglet Texte .
- Modifiez le texte qui apparaît sur votre emploi du temps :
- Titre : Saisissez un titre qui apparaîtra au-dessus de votre emploi du temps.
- Libellés des filtres : Sélectionnez les titres de vos filtres Service et Personnel sur l'horaire.
- Créneaux horaires: Modifiez le texte des statuts de disponibilité et d'inscription de vos classes.
- Bouton : Modifiez le texte de chacun des boutons que vous affichez sur votre emploi du temps.
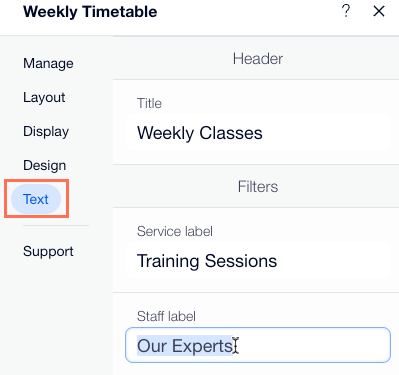
Quelle est la prochaine étape ?
En savoir plus sur la modification et la personnalisation de votre emploi du temps hebdomadaire.

