Wix Blog : Ajouter et configurer une liste d'articles
10 min
Dans cet article
- Étape 1 | Ajouter un élément de liste de posts à votre site
- Étape 2 | Ajuster les paramètres
- Étape 3 | Modifier l'affichage
- Étape 4 | Modifier la mise en page
- Étape 5 | Personnalisez le design
- FAQ
Un élément de liste de posts est un excellent moyen de donner à vos visiteurs des extraits de certains de vos posts de blog dans d'autres sections de votre site. L'élément liste de posts est entièrement personnalisable. Vous pouvez choisir parmi différentes mises en page et modifier le design et l'affichage pour qu'ils correspondent à votre site.
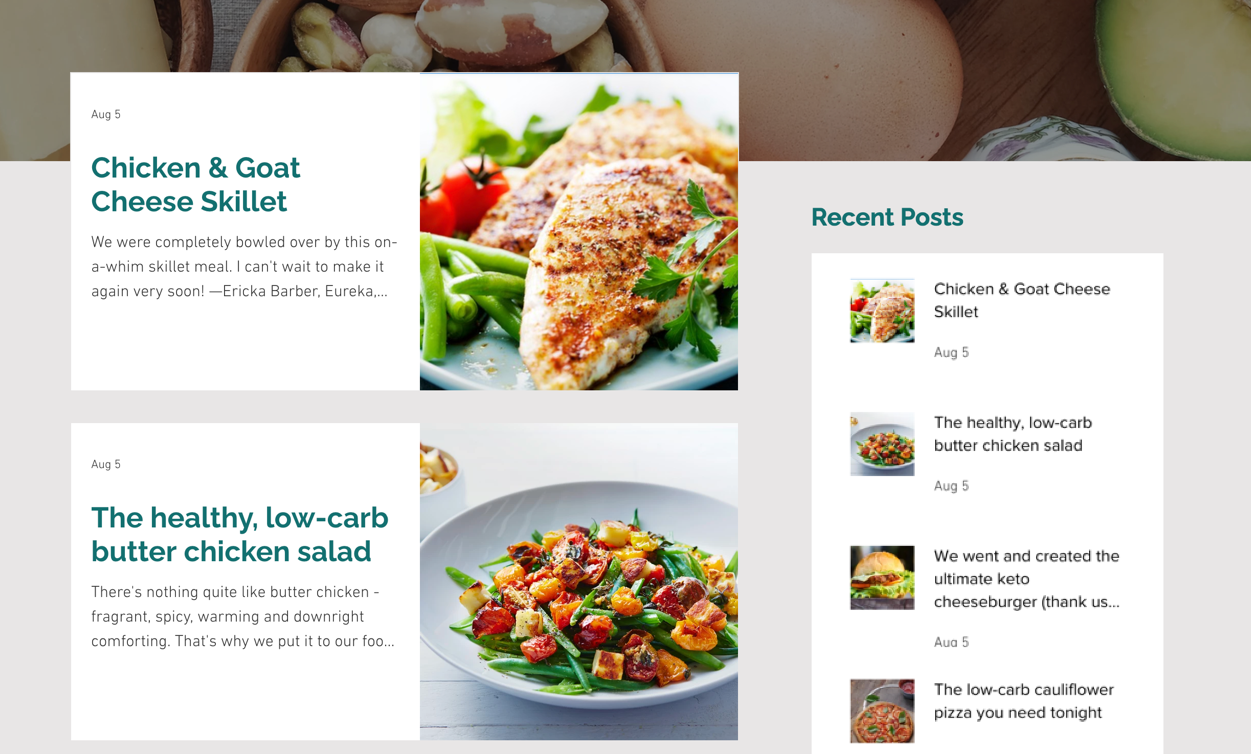
Étape 1 | Ajouter un élément de liste de posts à votre site
L'ajout d'un élément de liste de posts à votre site vous permet d'afficher vos posts de blog exactement où vous le souhaitez. Qu'il s'agisse de votre page d'accueil, d'une page d'atterrissage ou d'un portfolio, cet élément permet aux visiteurs d'explorer facilement votre contenu.
Suggestion :
Assurez-vous d'être sur la page à laquelle vous souhaitez ajouter la liste de posts. Vous pouvez ajouter une liste de posts à autant de pages que vous le souhaitez.
Éditeur Wix
Éditeur Studio
- Accédez à votre éditeur.
- Cliquez sur Ajouter des éléments
 à gauche de l'éditeur.
à gauche de l'éditeur. - Cliquez sur Blog.
- Cliquez sur la liste de posts que vous voulez utiliser, ou glissez-la pour la placer sur la page.
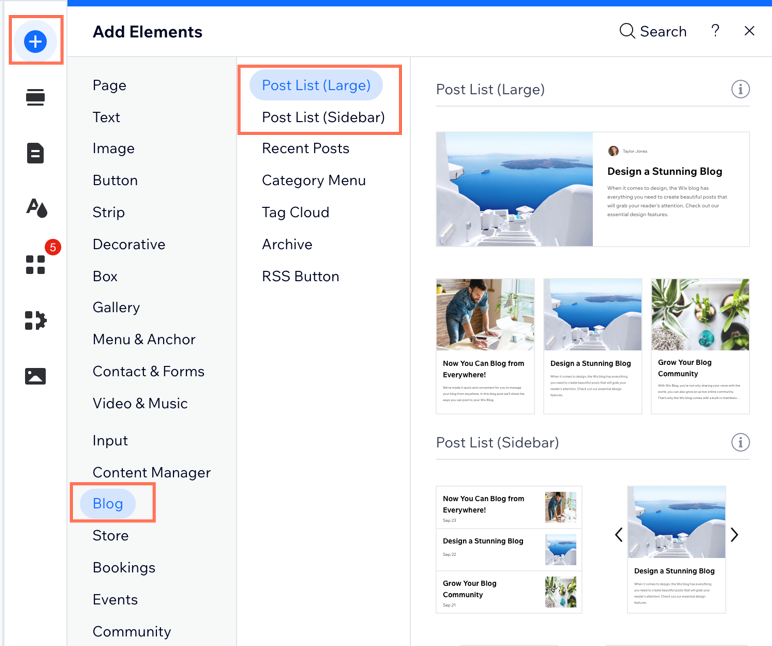
Étape 2 | Ajuster les paramètres
Une fois que vous avez ajouté la liste de posts à votre site, vous pouvez modifier certains paramètres pour les adapter à vos besoins. Choisissez la catégorie dans laquelle vous souhaitez afficher les posts et le nombre de posts qui apparaîtront dans la liste.
Éditeur Wix
Éditeur Studio
- Cliquez sur l'élément liste de posts dans votre éditeur.
- Cliquez sur Paramètres.
- Cliquez sur l'onglet Paramètres.
- Configurez votre élément de liste de posts :
- Choisir une catégorie : Cliquez sur le menu déroulant pour choisir la catégorie de blog que vous souhaitez afficher dans la liste.
- Filtrer les posts par balise : Cliquez sur le menu déroulant pour filtrer les posts par balise.
- Afficher uniquement les posts à l'affiche : Cliquez sur le curseur pour choisir le type de posts que vous souhaitez afficher :
- Activé : La liste de posts affiche uniquement les posts à l'affiche.
- Désactivé : La liste de posts affiche tous vos posts de blog, et pas uniquement les posts à l'affiche.
- Comment les posts doivent-ils être affichés ? : Choisissez la manière dont vous souhaitez que vos posts s'affichent :
- Page unique : Faites glisser le curseur Nombre total de posts affichés ci-dessous pour choisir le nombre total de posts à afficher sur votre liste de posts.
- Pagination : Faites glisser le curseur Posts par page ci-dessous pour choisir le nombre de posts qui s'affichent par page dans votre liste de posts.
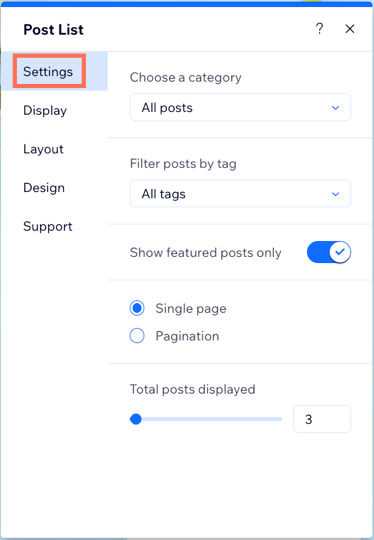
Étape 3 | Modifier l'affichage
Choisissez les icônes et les informations supplémentaires qui apparaissent dans votre liste de posts. Par exemple, souhaitez-vous afficher le nom de l'auteur sur chaque post, ou activer un compteur de mentions qui identifie le nombre de « J'aime » que le post a reçus ?
Éditeur Wix
Éditeur Studio
- Cliquez sur l'élément liste de posts dans votre éditeur.
- Cliquez sur Paramètres.
- Cliquez sur l'onglet Affichage.
- Cochez la case à côté de chaque élément que vous souhaitez afficher sur votre flux.
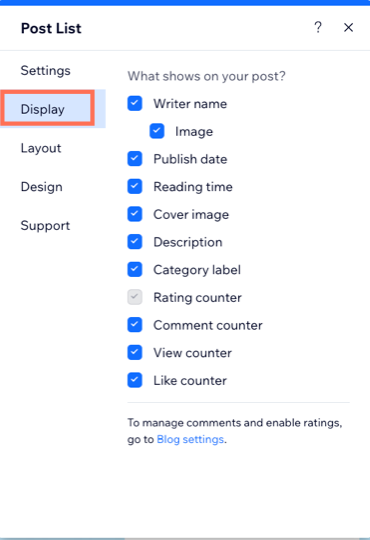
Étape 4 | Modifier la mise en page
Choisissez une mise en page qui met en valeur vos posts de blog et qui correspond au design de votre site. Vous pouvez personnaliser davantage les paramètres, avec des options qui varient en fonction de la mise en page que vous choisissez.
Éditeur Wix
Éditeur Studio
- Cliquez sur l'élément liste de posts dans votre éditeur.
- Cliquez sur Paramètres.
- Cliquez sur l'onglet Mise en page .
- Sélectionner ce que vous souhaitez personnaliser
- Posts : Sélectionnez une mise en page pour vos posts, par exemple Côte à côte ou Blog. Redimensionnez votre image (rogner ou ajuster), ajustez le ratio d'image (ex. 16:9, 4:3) et choisissez la façon dont votre texte est aligné (à gauche, au centre ou à droite) en fonction de votre design.
- Paramètres de mise en page : Choisissez l'affichage des posts en configurant le nombre de cartes par rangée, en ajustant la taille, l'espacement et la hauteur du post. Personnalisez le remplissage latéral du texte et sélectionnez le nombre de lignes visibles pour les titres et les descriptions afin d'affiner votre design.
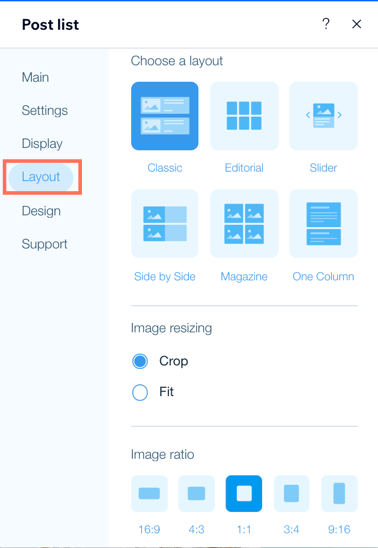
Étape 5 | Personnalisez le design
Personnalisez le design de votre liste de posts pour qu'il corresponde au style de votre site. Ajustez les éléments individuels, comme le texte, l'espacement et les bordures, pour le mettre en avant.
Éditeur Wix
Éditeur Studio
- Cliquez sur l'élément liste de posts dans votre éditeur.
- Cliquez sur Paramètres.
- Cliquez sur l'onglet Design.
- Sélectionner ce que vous souhaitez personnaliser
- Posts : Personnalisez le style et la couleur du titre et de la description de votre post, modifiez la couleur du texte au survol et personnalisez l'opacité et la couleur de votre bordure et de votre arrière-plan.
- Libellé de catégorie : Choisissez une mise en page pour votre libellé de catégorie et personnalisez le style de la catégorie.
- Avis : Personnalisez les couleurs de l'étoile qui indique la note de chaque post. Modifiez le style, la taille et la couleur de la police de votre avis.
- Paramètres vidéo : Personnalisez la lecture de vos vidéos dans la liste de posts. Souhaitez-vous la lecture automatique, la lecture au clic ou le survol ? Vous pouvez également choisir la vitesse de lecture de vos vidéos et si vous souhaitez les lire en boucle.
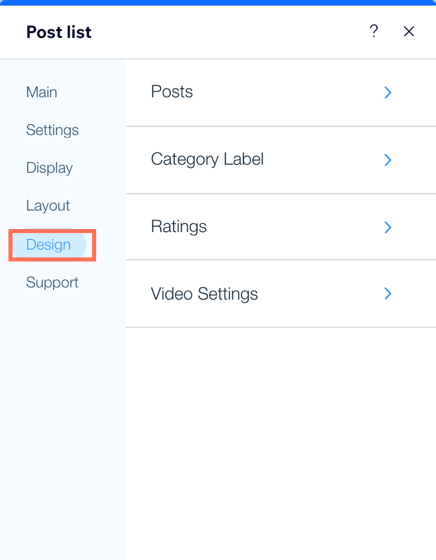
FAQ
Cliquez sur une question ci-dessous pour en savoir plus sur l'élément de liste de posts.
Comment puis-je afficher uniquement les posts de blog sélectionnés sur la page d'accueil ?
Ma liste de posts ne s'affiche pas correctement, que puis-je faire ?
Puis-je modifier le nombre de posts affichés dans une liste de posts ?
Comment puis-je personnaliser la mise en page de ma liste de posts sur mobile ?


 à gauche de l'éditeur.
à gauche de l'éditeur. en haut de l'éditeur.
en haut de l'éditeur.