Éditeur de Studio : Ajouter et personnaliser du texte
Temps de lecture : 6 min
L'Éditeur de Studio facilite l'ajout de texte qui s'affiche parfaitement sur tous les écrans. Il existe différents types d'éléments de texte que vous pouvez utiliser pour votre contenu, tous entièrement personnalisables et déjà responsive.

Dans cet article, apprenez comment :
Ajouter du texte
Ajoutez de nouveaux éléments de texte à partir du panneau Ajouter des éléments, sur le côté gauche de l'éditeur de Studio. Il existe plusieurs types d'éléments que vous pouvez ajouter, en fonction du contenu que vous souhaitez afficher.
Pour ajouter du texte :
- Cliquer sur Ajouter des éléments
 à gauche de l'Éditeur.
à gauche de l'Éditeur. - Cliquez sur Texte.
- Faites glisser un élément de texte sur votre page :
- Thèmes de texte: Il s'agit de titres et de paragraphes qui correspondent au thème de votre site, tel que défini dans le panneau Styles du site
 .
. - Titres : Choisissez un beau titre parmi nos nombreuses suggestions prédéfinies.
- Texte réductible: Ces éléments sont parfaits pour les textes longs - une partie du texte est masquée, il est donc plus facile à lire. Vous pouvez choisir si les visiteurs cliquent sur un lien pour afficher le texte complet, ou sur un bouton pour le développer sur la page actuelle.
- Masque de texte: Ces éléments sont parfaits pour les textes courts qui doivent se démarquer. L'arrière-plan (remplissage) de votre texte est soit une image, une vidéo ou un dégradé, il est donc beaucoup plus visible et accrocheur.
- Thèmes de texte: Il s'agit de titres et de paragraphes qui correspondent au thème de votre site, tel que défini dans le panneau Styles du site
- Cliquez sur Modifier le texte et saisissez votre texte.
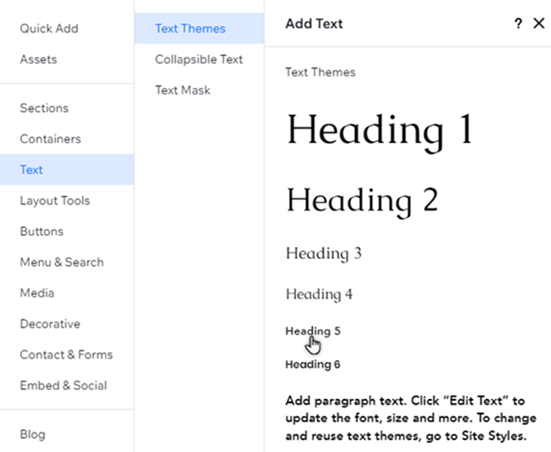
Vérification orthographique :
L'Éditeur de Studio utilise le correcteur orthographique de votre navigateur chaque fois que vous ajoutez du texte à un site. Vous n'avez pas besoin de l'activer, commencez simplement à taper à l'intérieur d'un élément de texte pour le voir en action. Si vous ne voyez pas que le correcteur orthographique fonctionne, assurez-vous qu'il est activé dans votre navigateur.
Concevoir et formater du texte
Le formatage permet d'organiser votre texte pour une communication plus claire. Alignez, pucez ou numérotez votre texte pour le garder propre. Mettez le texte en gras, en italique, en surbrillance ou en surbrillance pour le mettre en valeur. Vous pouvez formater et styliser votre texte différemment en fonction des points de rupture, afin qu'il s'affiche parfaitement sur tous les écrans.
Pour formater votre texte :
- Sélectionnez l'élément de texte concerné dans l'Éditeur.
Suggestion : Maintenez la touche Maj de votre clavier pour formater plusieurs éléments de texte à la fois. - Cliquez sur Modifier le texte.
- (Dans l'inspecteur) Formatez votre texte à l'aide des outils disponibles :
Thème
Police
Mettre à l'échelle la taille du texte
Couleur et styles
Alignement, formatage et espacement
Balise d'en-tête
Créer un lien hypertexte avec le texte :
Sélectionnez un élément de texte et cliquez sur l'icône Lien  . Vous pouvez rediriger les visiteurs vers d'autres parties du site, vers une adresse web externe, un numéro de téléphone ou un e-mail. Il peut même ouvrir une fenêtre promotionnelle, qui est une fenêtre pop-up que vous pouvez adapter à n'importe quel usage.
. Vous pouvez rediriger les visiteurs vers d'autres parties du site, vers une adresse web externe, un numéro de téléphone ou un e-mail. Il peut même ouvrir une fenêtre promotionnelle, qui est une fenêtre pop-up que vous pouvez adapter à n'importe quel usage.
 . Vous pouvez rediriger les visiteurs vers d'autres parties du site, vers une adresse web externe, un numéro de téléphone ou un e-mail. Il peut même ouvrir une fenêtre promotionnelle, qui est une fenêtre pop-up que vous pouvez adapter à n'importe quel usage.
. Vous pouvez rediriger les visiteurs vers d'autres parties du site, vers une adresse web externe, un numéro de téléphone ou un e-mail. Il peut même ouvrir une fenêtre promotionnelle, qui est une fenêtre pop-up que vous pouvez adapter à n'importe quel usage.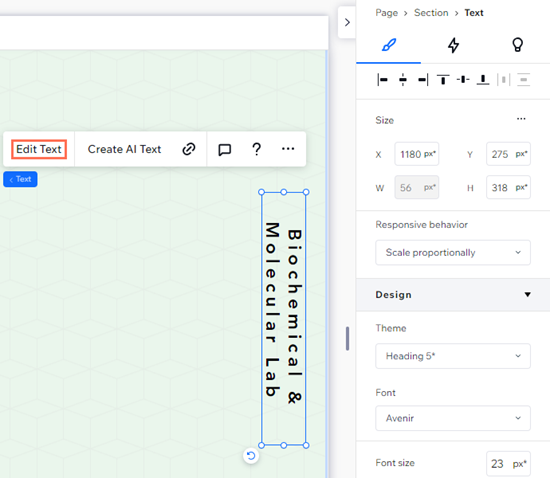
Modifier la couleur de la puce ou de la numérotation
Rendez vos listes plus intéressantes en choisissant une couleur pour le texte, et une couleur différente pour les puces ou la numérotation.
Pour modifier la couleur de vos puces ou de vos numéros :
- Cliquez sur la zone de texte correspondante.
- Cliquez sur Modifier le texte.
- Choisissez une couleur pour vos puces ou numéros :
- Surlignez l’intégralité du texte à l’intérieur de la zone de texte (y compris les puces ou les numéros).
- Sélectionnez la couleur que vous souhaitez.
Remarque : À ce stade, l'ensemble du texte prend la couleur sélectionnée.
- Choisissez une couleur différente pour le texte :
- Surlignez le texte pertinent (sans sa puce/numéro).
- Sélectionnez la couleur que vous souhaitez.
Remarque : Le texte prend la nouvelle couleur, mais la puce ou le numéro reste de la couleur que vous avez choisie à l'étape 3.
Cela vous a-t-il aidé ?
|

 ou verticalement
ou verticalement  .
.