Wix Programmes en ligne : À propos des automations pour votre programme
3 min
Dans cet article
- Automations préinstallées
- Automations personnalisées
- Choisissez un déclencheur
- Choisissez une action
Améliorez le succès de votre site avec un minimum d'effort en créant des automations pour gérer votre programme. Les automations simplifient les tâches répétitives et vous aident à atteindre vos objectifs marketing. Considérez-les comme une combinaison de déclencheurs et d'actions, comme l'envoi d'un e-mail de bienvenue lorsque quelqu'un rejoint votre programme. Vous pouvez utiliser des déclencheurs et des actions intégrés ou personnaliser les vôtres.
Prêt(e) à créer des automations pour votre programme ?
Accédez aux automations dans le tableau de bord de votre site.
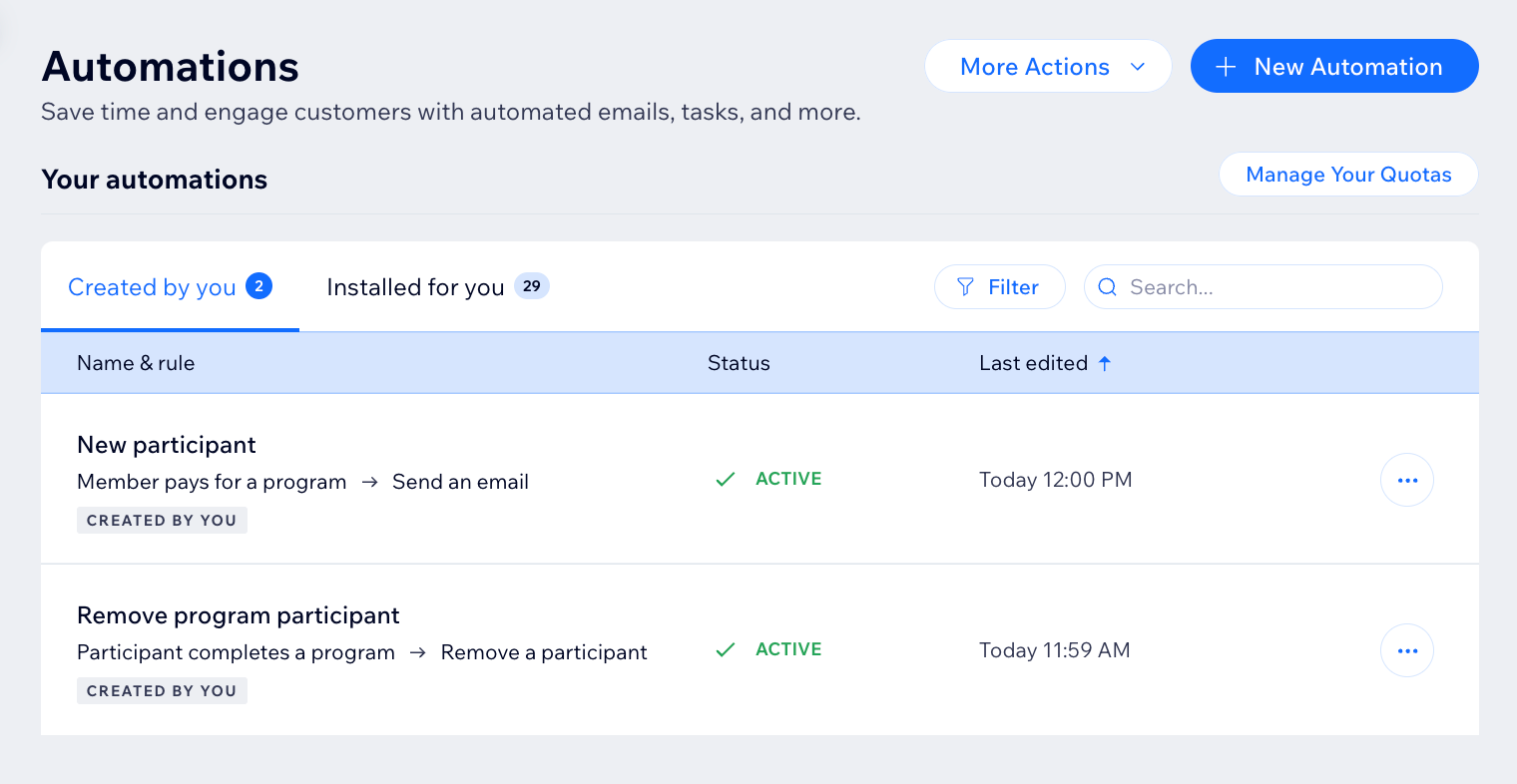
Automations préinstallées
Lorsque vous ajoutez des programmes en ligne à votre site, certaines automations sont déjà installées pour assurer le bon fonctionnement de l'appli. Par exemple, l'automation préinstallée qui informe les membres que leur demande de participation au programme a été approuvée. Cela vous fait gagner du temps sur le travail manuel et vous aide à gérer votre site plus efficacement. En savoir plus sur les automations préinstallées.
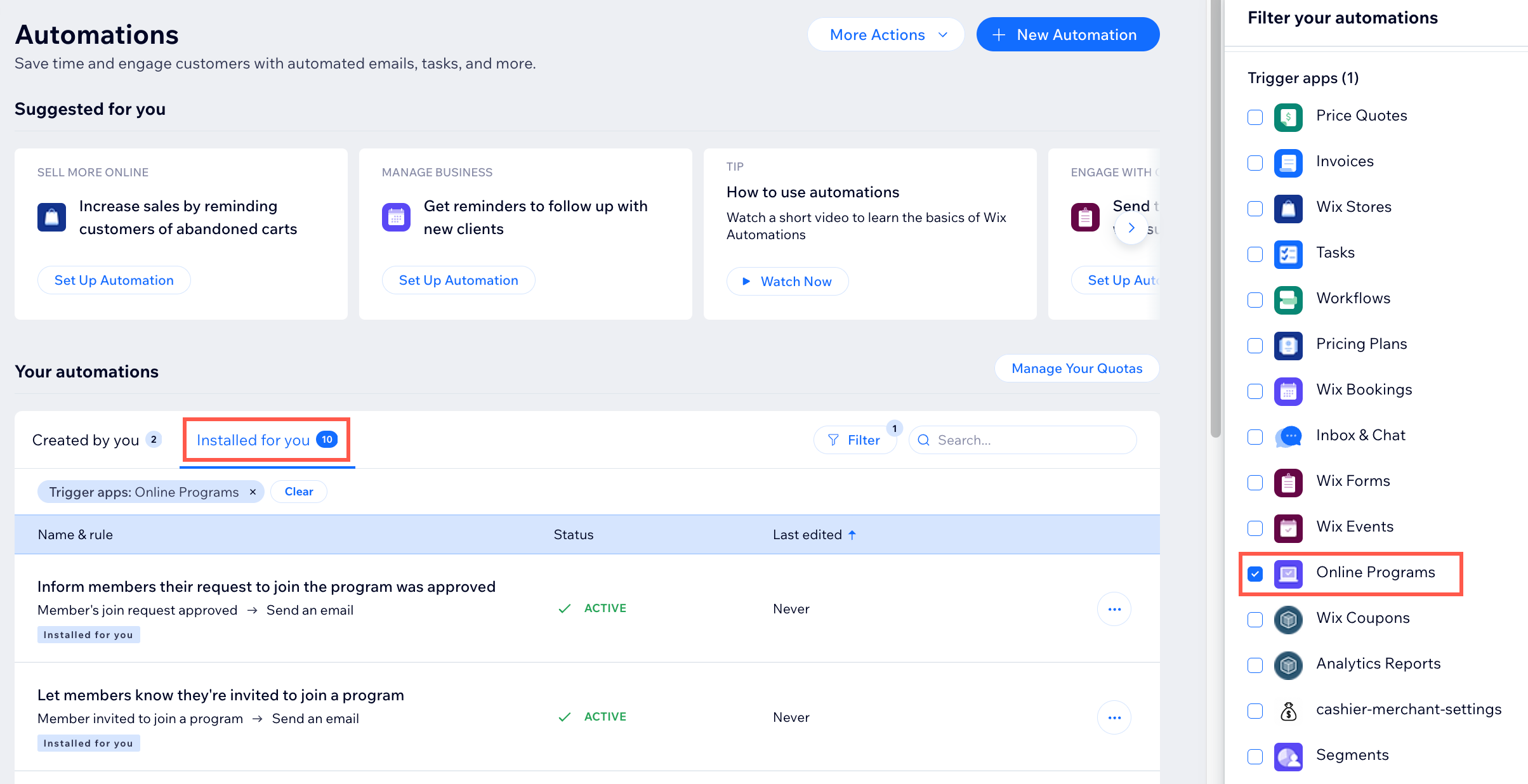
Automations personnalisées
Choisissez un déclencheur
Sélectionnez l'appli Programmes en ligne dans le flux d'automation pour voir ses déclencheurs. Un déclencheur est un événement qu'un membre ou participant fait concernant votre programme. Cet événement déclenche une réponse automatique. Vous pouvez choisir parmi une liste de déclencheurs disponibles et sélectionner des programmes spécifiques.
Par exemple, vous pouvez supprimer un participant lorsqu'il termine un programme en autonomie. Pour ce faire, utilisez le déclencheur « Un participant termine le programme ». Ajoutez un délai de 3 jours et l'action « Retirer le participant » pour un programme spécifique.
Les déclencheurs intégrés pour les programmes en ligne sont :
- Un membre paie pour un programme
- Un membre rejoint un programme
- Un participant complète une étape
- Un participant quitte un programme
- Un participant termine un programme
- Une demande d'adhésion est refusée
- Un membre est invité à rejoindre un programme
- Rappeler des étapes à compléter
- Une demande d'adhésion est approuvée
- Un paiement hors ligne est refusé
- Le programme s'est terminé avec des étapes non complétées
- Un certificat est disponible
- La date de fin d'un programme est dépassée
- Le paiement a échoué
- Un participant est ajouté manuellement au programme
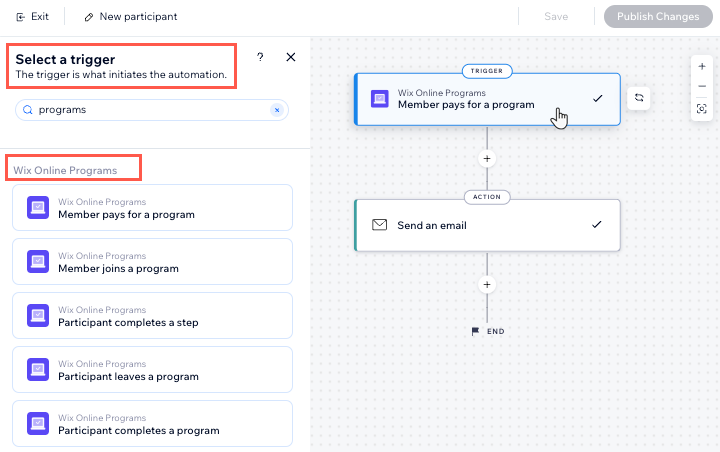
Choisissez une action
Sélectionnez les actions qui répondent à votre déclencheur. Vous pouvez choisir des actions générales comme l'envoi d'un e-mail ou la mise à jour de Google Sheets. Vous pouvez également utiliser l'action spécifique des programmes en ligne : Retirer un participant. Par exemple : Combinez « La date de fin du programme est dépassée » avec l'action « Retirer le participant ». Cette option retirera les participants d'un programme à la fin.
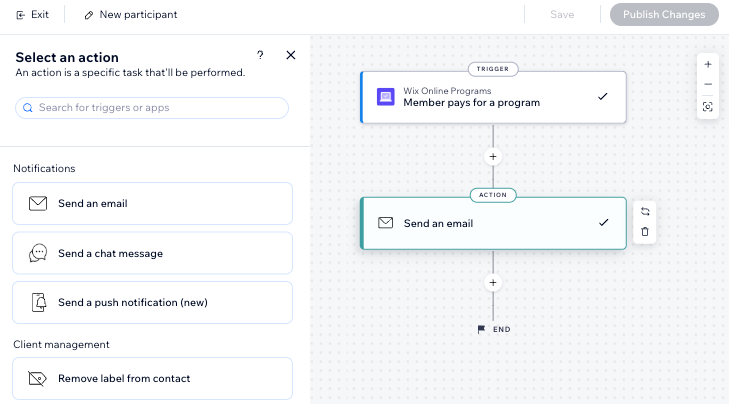
Les participants qui sont retirés par une automation sont libellés comme « Retirés automatiquement ».
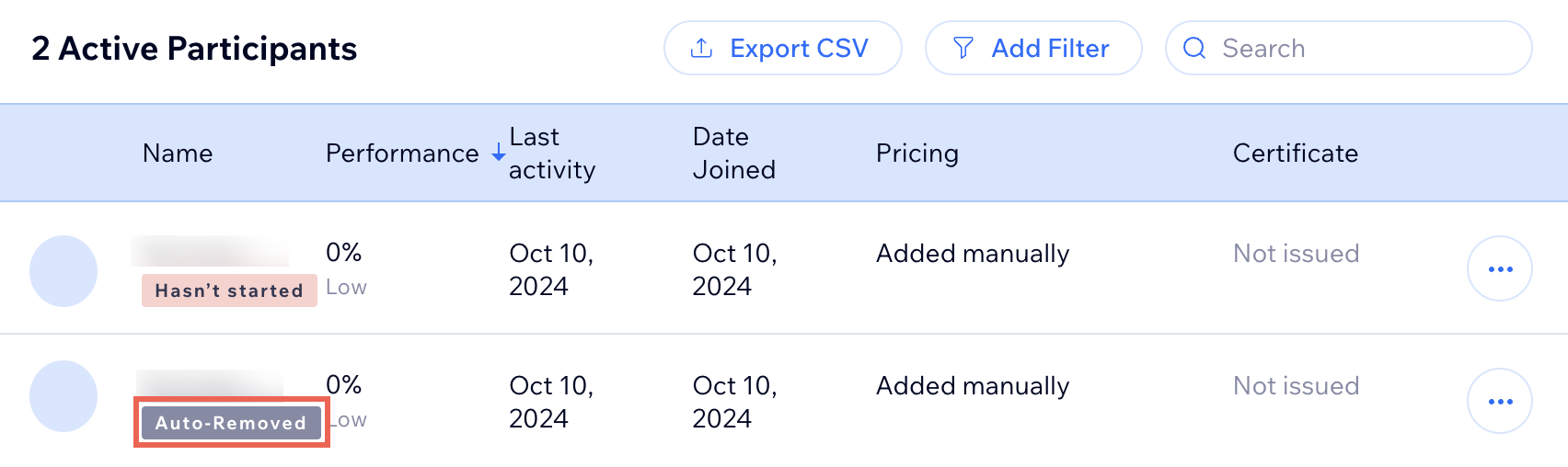
Prochaine étape ?
En savoir plus sur la gestion de vos automations.

