Wix Programme de parrainage : Ajouter et configurer votre programme de parrainage
10 min
Dans cet article
- Étape 1 | Créer votre programme
- Étape 2 | Configurer les récompenses de votre programme
- Étape 3 | Décider d'activer ou non les e-mails automatisés
- Étape 4 | Vérifier votre programme de parrainage
- Étape 5 | Consulter les nouvelles pages de votre site
Ajoutez Wix Programme de parrainage à votre site pour permettre aux membres de votre site de parrainer des amis à votre entreprise en partageant des URL de sites référents. Vous avez la possibilité de récompenser à la fois le client qui parraine et l'ami qui est parrainé.
Pour lancer votre programme de parrainage, vous devez le configurer, ajouter les pages correspondantes et publier votre site. Une fois lancé, le programme s'exécute automatiquement sans que vous ayez à en gérer manuellement le moindre aspect, à moins que vous ne souhaitiez apporter des modifications à la façon dont il fonctionne.

Pour ajouter un programme de parrainage, vous devez avoir :
- L'un des forfaits suivants :
- Éditeur Wix : Un forfait Business ou supérieur
- Wix Studio : Un forfait Plus ou un forfait supérieur
- Au moins l'une de ces applis : Wix Boutique, Wix Réservations, Wix Événements, Wix Formules de paiement, Wix Programmes en ligne ou la nouvelle appli de commande Wix Restaurants.
Étape 1 | Créer votre programme
Commencez par vous rendre sur la page Programme de parrainage dans le tableau de bord de votre site.
Pour créer votre programme de parrainage :
Tableau de bord
Appli Wix
- Accédez au programme de parrainage dans le tableau de bord de votre site.
- Cliquez sur Commencer.
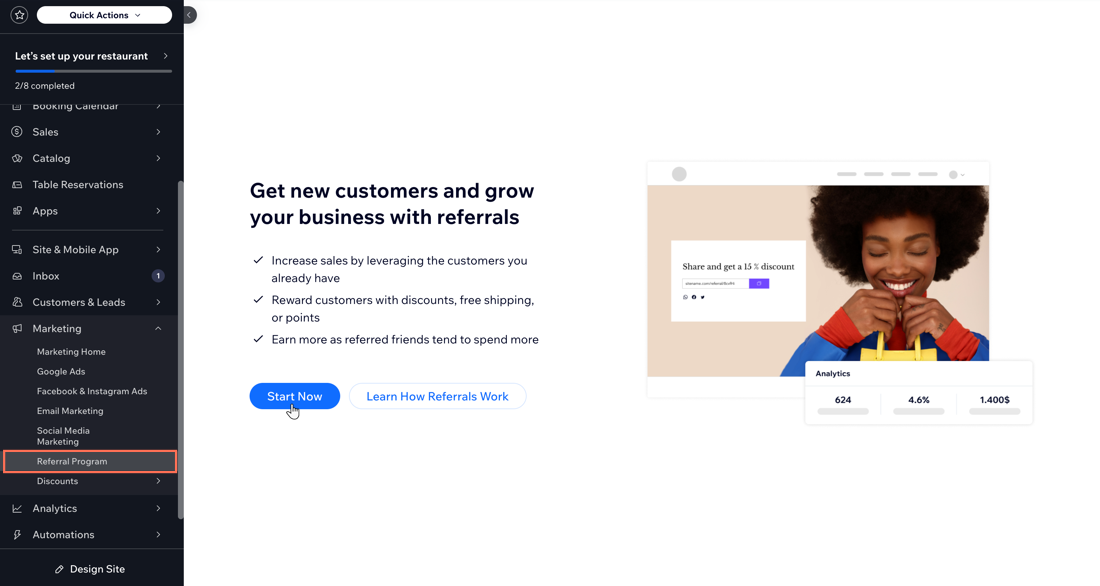
Étape 2 | Configurer les récompenses de votre programme
Choisissez l'action qu'un filleul doit effectuer pour déclencher une récompense pour le parrain. Ensuite, choisissez la manière dont vous souhaitez récompenser les participants de votre programme.
Un parrain est récompensé lorsqu'un filleul s'inscrit en tant que membre du site et effectue l'action sur votre site qui est définie comme votre déclencheur de récompense (ex. passe une commande, réserve une séance). Un filleul est récompensé lorsqu'il clique sur l'URL de site référent qu'il reçoit et qu'il s'inscrit sur votre site.
Remarques :
- Tous les coupons de récompense que vous émettez sont à usage unique (codes de coupon uniques qui ne peuvent être utilisés qu'une seule fois par le destinataire).
- Vous ne pouvez émettre des points de fidélité en tant que récompense que si vous avez ajouté un programme de fidélité de votre site.
Pour configurer les récompenses de votre programme :
Tableau de bord
Appli Wix
Cliquez sur les étapes ci-dessous pour en savoir plus.
a | Configurer le déclencheur de la récompense
b | Personnaliser la récompense du parrain
c | Personnaliser la récompense du filleul
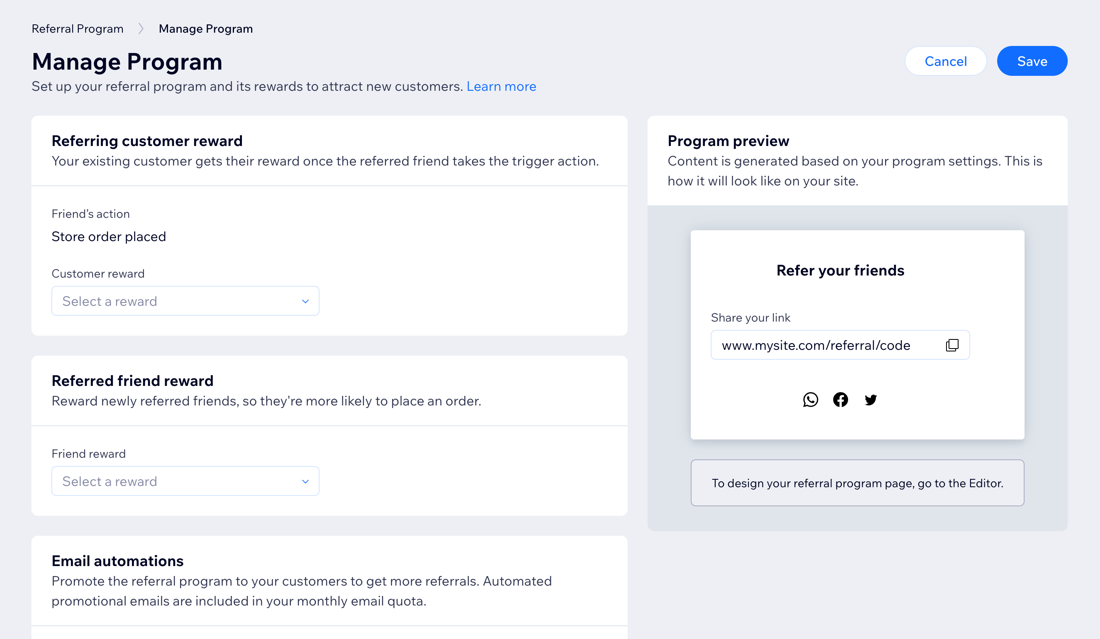
Étape 3 | Décider d'activer ou non les e-mails automatisés
Vous pouvez activer ou désactiver 2 types d'e-mails automatisés :
- Les e-mails envoyés à tous les clients effectuant un achat concernant une boutique, un événement, une réservation, une formule de paiement ou une commande afin de partager les détails de votre programme de parrainage.
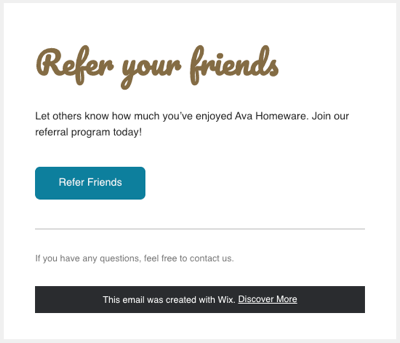
- Les e-mails informant les clients des nouvelles récompenses de parrainage qu'ils ont reçues.
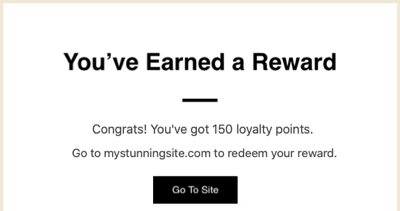
Pour activer ou désactiver les e-mails automatisés :
Tableau de bord
Appli Wix
- Faites défiler la page jusqu'à la section E-mails. Si vous avez choisi d'offrir des récompenses à des parrains ou à des filleuls, vous verrez des e-mails automatisés pour chaque type de récompense.
- Cliquez sur le curseur à côté des notifications par e-mail que vous souhaitez activer ou désactiver :
- Activé : Les clients recevront automatiquement un e-mail.
- Désactivé : Les clients ne recevront pas automatiquement un e-mail.

Remarques :
- Les e-mails automatisés répertoriés ici seront différents selon les applis que vous avez installées. L'activation d'une automation signifie que cet e-mail est envoyé une fois par membre du site.
- Si vous avez sélectionné Aucune récompense pour la récompense du parrain à l'étape 2, vous ne pourrez pas activer l'automation Notifier les clients de leur récompense de parrainage.
- Cliquez sur Modifier à côté d'une automation pour examiner et modifier la façon dont elle est configurée sur Wix Automations.
Étape 4 | Vérifier votre programme de parrainage
Après avoir renseigné les informations de votre nouveau programme de parrainage, il est temps de jeter un dernier coup d'œil avant de le lancer.
Tableau de bord
Appli Wix
Utilisez l'Aperçu du programme à droite pour avoir une idée de l'aspect du programme sur votre site. Lorsque vous êtes satisfait de la configuration de votre programme, cliquez sur Enregistrer.

Étape 5 | Consulter les nouvelles pages de votre site
Lorsque vous ajoutez un programme de parrainage à votre site, 2 nouvelles pages du site sont automatiquement générées. Votre page « Parrainer un ami » décrit les détails de votre programme de parrainage avec les visiteurs du site. Votre « page d'atterrissage du lien de parrainage » est la page que vos filleuls voient lorsqu'ils cliquent sur un lien de parrainage.
Accédez à votre éditeur pour voir et personnaliser les pages du programme de parrainage. Si vous avez configuré votre programme à partir du tableau de bord de votre site, vous pouvez cliquer sur Accéder à l'Éditeur en haut de l'écran.

Remarques :
- Ces nouvelles pages ne seront pas en ligne ni accessibles aux visiteurs tant que vous ne publierez pas votre site.
- Si vous n'avez pas ajouté le programme de fidélité Wix à votre site, une troisième page sera également ajoutée : Mes récompenses. Votre page Mes récompenses est l'endroit où les membres du site gardent une trace de leurs points et récompenses.

