Wix Studio : Créer et gérer vos automations
4 min
Dans cet article
- Structure d'une automation
- Créer une automation
- Gérer vos automations
- Afficher les statistiques d'automation d'e-mail
Utilisez les automations dans Wix Studio pour simplifier les flux de travail et gagner du temps en automatisant les tâches répésives. Le nouveau créateur d'automations vous permet de créer et de gérer des automations au niveau de l'espace de travail, améliorant ainsi la collaboration et l'efficacité tout au long de votre agence.
Exemples d'automations au niveau de l'espace de travail :
- Envoyez automatiquement à vos clients un rappel par e-mail pour une facture à venir ou en retard.
- Attribuez des tâches à votre équipe en fonction d'événements spécifiques, comme un nouveau prospect.
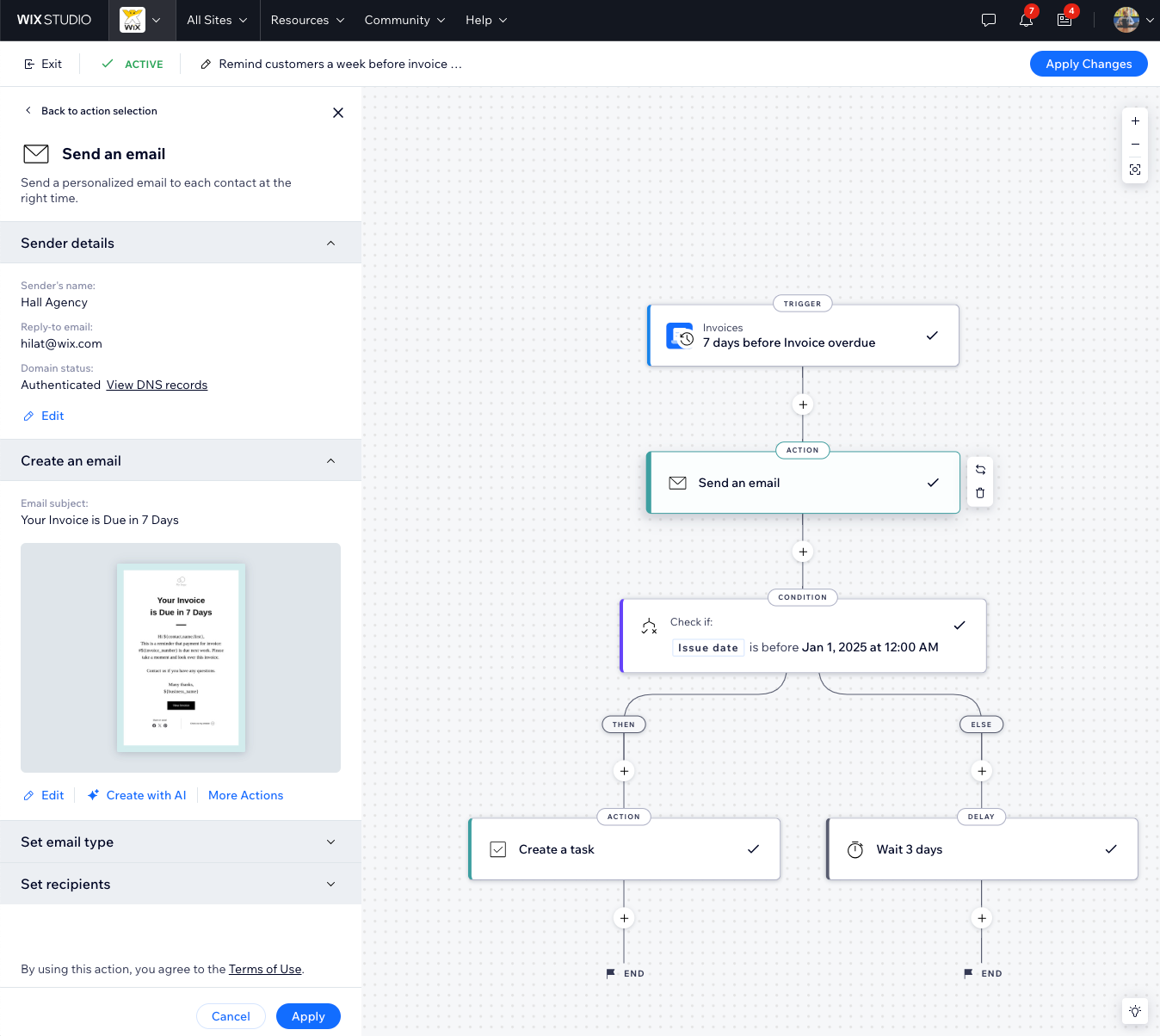
Créez des automations pour vos clients :
Configurez des automations au niveau du site dans le tableau de bord du site de votre client, par exemple l'envoi d'un e-mail à ses clients concernant les paniers abandonnés ou l'envoi de messages de remerciement pour les commandes passées. En savoir plus sur la création d'une automation au niveau du site et consultez le tutoriel de l'Académie Wix Studio.
Structure d'une automation
Toutes les automations sont structurées autour d'un déclencheur et d'une action. Le déclencheur est l'événement qui initie l'action, provoquant une réponse telle que l'envoi d'un e-mail, la création d'une tâche, le déplacement d'une carte de flux de travail, etc. L'action peut se produire immédiatement après le déclencheur, ou vous pouvez ajouter des délais ou des conditions pour affiner le flux de travail.
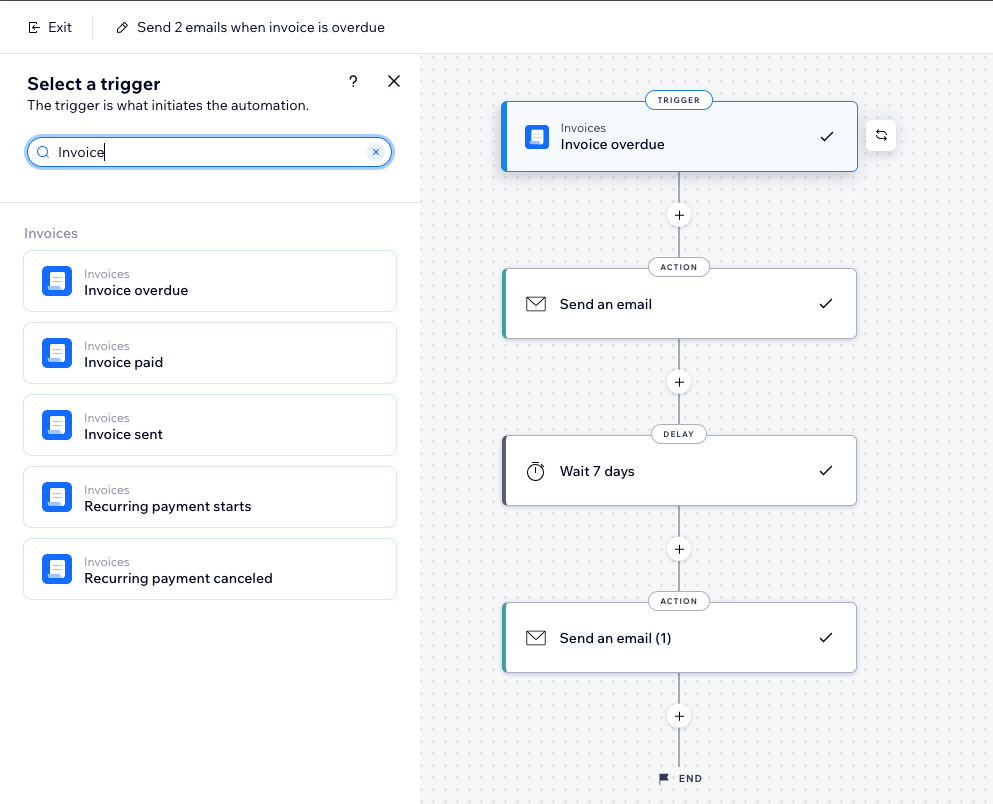
Créer une automation
Créez une automation à partir de zéro ou choisissez l'une de nos automations suggérées. Utilisez des automations pour envoyer des e-mails de remerciement aux clients après des paiements ou l'acceptation d'un devis, informer les clients d'une facture à venir ou en retard, attribuer des tâches à votre équipe en fonction des événements, et plus encore.
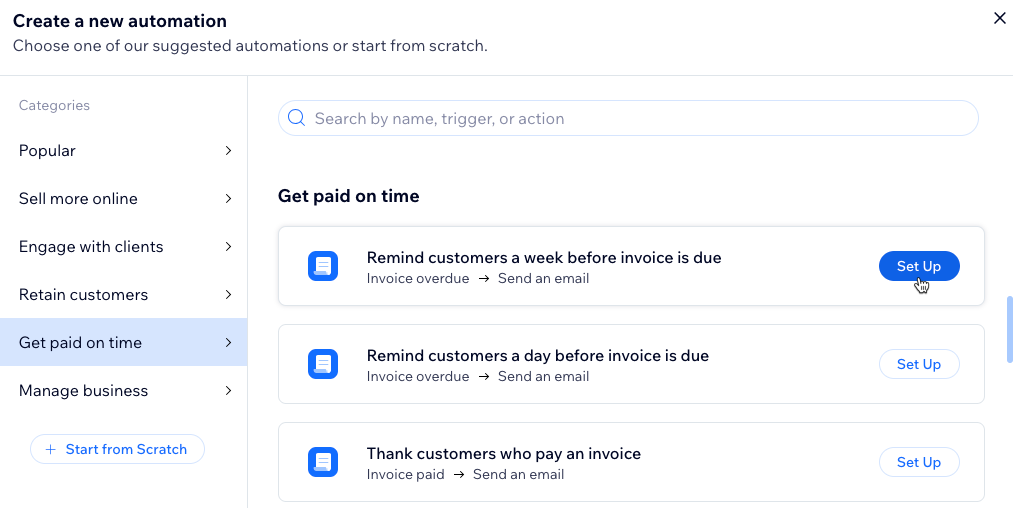
Pour créer une automation :
- Accédez au CRM et à la facturation des clients dans votre espace de travail Wix Studio.
- Cliquez sur l'onglet Automations.
- Cliquez sur + Nouvelle automation en haut à droite.
- Choisissez comment commencer à créer votre automation :
- Créer une automation à partir de zéro : Cliquez sur Créer une automation pour commencer à partir d'un modèle d'automation vierge.
- Automation suggérée : Utilisez les catégories ou la barre de recherche pour trouver l'automation suggérée que vous souhaitez modifier. Cliquez ensuite sur Configurer à côté de l'automation.
- Ajoutez un titre à votre automation.
- Configurez le déclencheur et l'action.
Remarque : Les paramètres varient en fonction du déclencheur que vous sélectionnez. - (Facultatif) Cliquez sur + pour ajouter une étape :
- Action : Ajoutez une autre action à l'automation.
- Délai : Ajoutez une marge de temps entre les étapes.
- Condition : Créez des flux complexes en créant des critères pour continuer le flux.
- Dans le chemin d'accès ALORS, le flux d’automation se poursuit uniquement si la condition est remplie.
- Vous pouvez définir un chemin « SINON » pour définir ce qui se passe dans le cas contraire.
- Cliquez sur Activer en haut à droite.
Gérer vos automations
Consultez et gérez toutes vos automations dans l'onglet Automations de votre espace de travail Wix Studio. Les automations sont affichées dans deux onglets : Créées par vous, pour les automations que vous avez créées ou personnalisées, et Installées pour vous, pour les automations automatiquement ajoutées via les applis installées. Vous pouvez modifier, dupliquer, renommer ou désactiver les automations si nécessaire pour optimiser vos flux de travail.
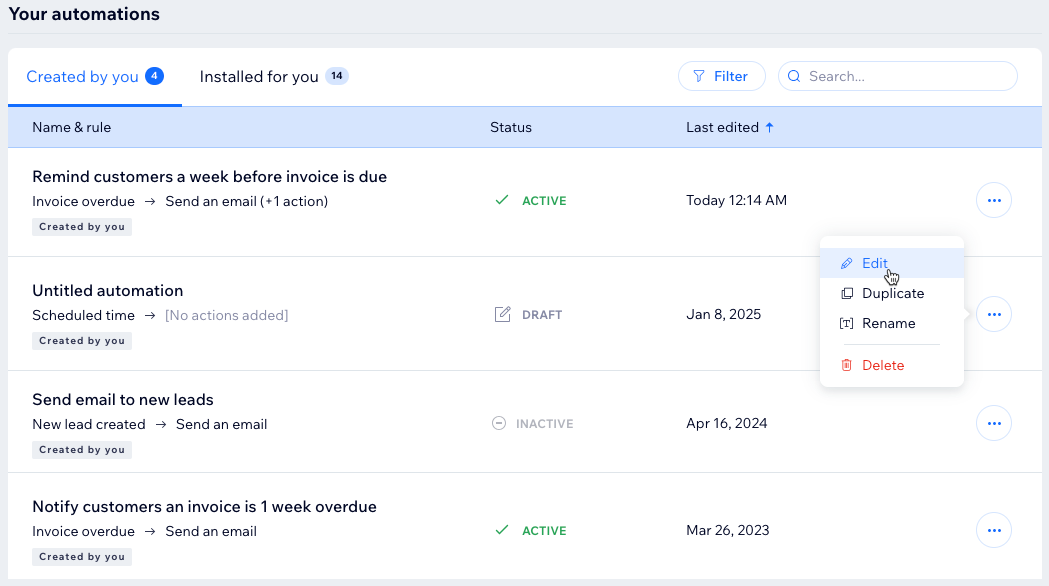
Pour gérer vos automations :
- Accédez au CRM et à la facturation des clients dans votre espace de travail Wix Studio.
- Cliquez sur l'onglet Automations.
- Faites défiler jusqu'à la section Vos automations pour afficher toutes vos automations sur 2 onglets :
- Créées par vous : Automations actives et inactives que vous avez créées ici ou directement via une appli.
- Installées pour vous : Automations actives et inactives créées automatiquement lorsque vous avez installé des applis.
- (Facultatif) Cliquez sur une automation pour afficher le résumé de l'automation, la date du dernier déclencheur et le nombre total de fois déclenchées.
Suggestion :
Cliquez sur Filtrer pour afficher uniquement les automations actives ou inactives, ou filtrez par actions ou déclencheurs spécifiques.

Afficher les statistiques d'automation d'e-mail
Consultez les statistiques détaillées des automations avec « Envoyer un e-mail » comme action, y compris les tarifs de livraison, les heures d'ouverture, les clics, les rebonds et les rapports de spam.
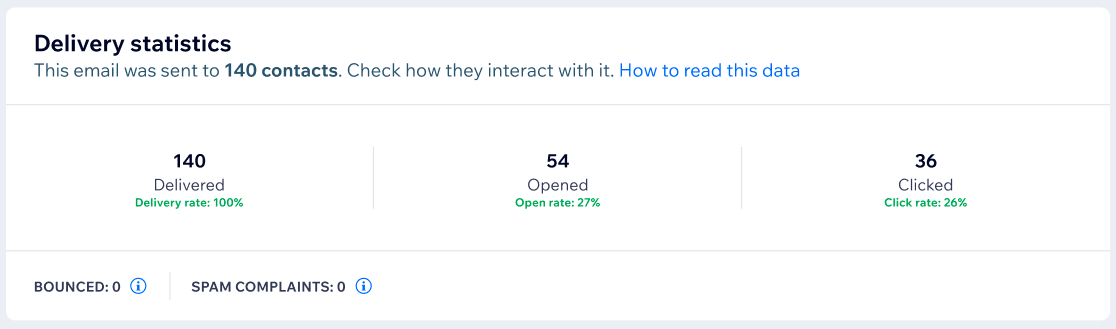
Pour afficher les statistiques des automations qui envoient des e-mails :
- Accédez au CRM et à la facturation des clients dans votre espace de travail Wix Studio.
- Cliquez sur l'onglet Automations.
- Faites défiler jusqu'à la section Vos automations.
- Survolez l'automation concernée et cliquez sur l'icône Plus d'actions .

- Cliquez sur Afficher les statistiques des e-mails pour consulter vos statistiques d'emails marketing.

