Wix Réservations : Modifier les heures de travail des membres de votre équipe
11 min
Dans cet article
- Créer des horaires personnalisés pour un membre d'équipe
- Consulter votre calendrier
- Apporter des modifications uniques aux horaires de travail des membres du personnel
- Modifier ou supprimer les horaires d'un membre de l'équipe
- FAQ
Lors de la configuration de votre site, vous paramétrez les horaires de travail par défaut qui s'appliquent à tous les membres d'équipe. Vous pouvez ensuite personnaliser les heures par défaut pour des membres de l'équipe en particulier, ce qui est utile pour le personnel à temps partiel ou le personnel qui travaille par équipes. Cette option est également utile en cas de travail saisonnier ou de congé maternité.
Créer des horaires personnalisés pour un membre d'équipe
Vous pouvez modifier les horaires de travail d'un membre d'équipe depuis l'onglet Équipe dans le tableau de bord de votre site, ou à partir de l'appli Wix sur mobile. Cette option est utile pour créer des modifications récurrentes sur les horaires d'un membre de l'équipe, aujourd'hui ou à l'avenir.
Lorsque vous créez des horaires personnalisés, ils remplacent vos horaires par défaut pour ce membre d'équipe. Toute modification apportée à vos horaires par défaut n'affecte pas les horaires de travail personnalisés des membres de l'équipe.
Remarque :
La modification des horaires de travail des membres de votre équipe affecte la disponibilité de vos services de rendez-vous.
Ordinateur
Appli du propriétaire
- Accéder à l'équipe dans le tableau de bord de votre site.
- Survolez le membre d'équipe concerné et cliquez sur Modifier.
- Cliquez sur Ajouter des horaires de travail.
- Sélectionnez une date de début dans le champ fourni.
- (Facultatif) Cliquez sur + Définir la date de fin pour rendre les heures de travail personnalisées temporaires. Cette solution est idéale pour les périodes de vacances chargées ou pour un congé maternité.
- Cliquez sur le menu déroulant Répétitions et choisissez l'option correspondante.
- Cliquez pour sélectionner tous les jours de la semaine auxquels les horaires personnalisés s'appliquent.
- Saisissez les heures de début et de fin dans les champs réservés.
- Choisissez l'emplacement concerné dans le menu déroulant Lieu.
- Cliquez sur Enregistrer.
Remarque : Un résumé des horaires de travail personnalisés apparaît lorsque vous remplissez les informations. - (Facultatif) Répétez les étapes 3 à 10 pour créer des horaires de travail personnalisés supplémentaires pour le même membre d'équipe.
Suggestion : Cette option est utile si le membre de votre équipe est disponible à des horaires / des lieux différents selon des jours, ou s'il change de lieu au cours de la journée.
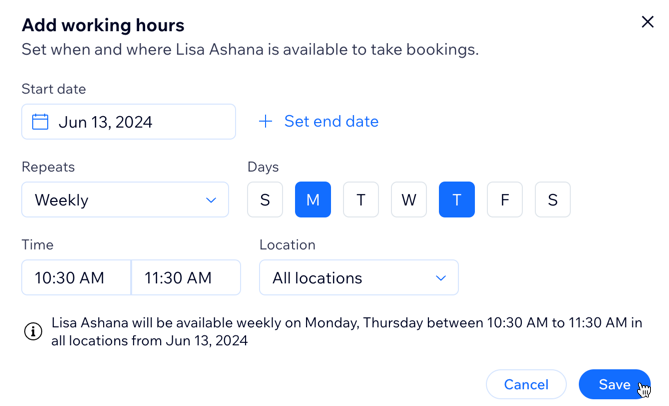
- (Facultatif) Répétez les étapes 3 à 10 pour créer des horaires de travail personnalisés supplémentaires pour le même membre d'équipe.
Suggestion : Cette option est utile si le membre de votre équipe est disponible à des horaires / des lieux différents selon les jours, ou s'il change de lieu au cours de la journée. - Cliquez sur Enregistrer.
Consulter votre calendrier
Le calendrier de travail affiche une vue hebdomadaire de tous les horaires des membres de votre d'équipe. Vous pouvez parcourir les équipes à venir, en choisissant la période et le membre d'équipe concerné.
Cette option est utile lorsque quelqu'un demande des congés, par exemple, et que vous devez vérifier quels autres membres de l'équipe sont disponibles pour couvrir leurs horaires.
Pour voir et filtrer votre agenda :
Tableau de bord
Appli du propriétaire
- Accéder à Planning dans le tableau de bord de votre site.
- Cliquez sur la date en haut et choisissez la semaine que vous souhaitez consulter.

- (Facultatif) Cliquez sur le menu déroulant Afficher le programme pour filtrer la vue par membre d'équipe.
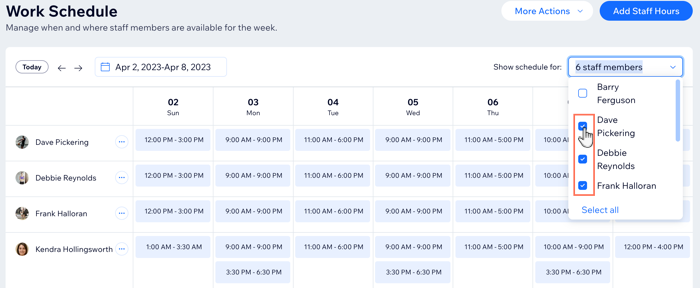
Apporter des modifications uniques aux horaires de travail des membres du personnel
Cliquez sur les horaires d'un membre d'équipe un jour donné dans l'onglet Planning pour effectuer des mises à jour. Cette option est utile si un membre d'équipe doit quitter le travail plus tôt, pour une raison quelconque. Cela fonctionne également très bien si votre équipe a des horaires de travail irréguliers qui varient d'une semaine à l'autre.
Remarque :
La modification des horaires de travail des membres de votre équipe affecte la disponibilité de vos services de rendez-vous.
Tableau de bord
Appli du propriétaire
- Accéder à Planning dans le tableau de bord de votre site.
- Cliquez sur la date en haut et sélectionnez la semaine correspondante.

- (Facultatif) Cliquez sur le menu déroulant Afficher le programme pour et choisissez un membre d'équipe.
- Cliquez sur la période que vous souhaitez modifier.
- Cliquez sur Modifier.
- Ajustez l'heure et le lieu.
- Cliquez sur Enregistrer .
- (Facultatif) Répétez les étapes 2 à 7 pour créer des horaires de travail personnalisés uniques supplémentaires pour le même membre d'équipe. C'est utile si vous devez organiser le remplacement d'un membre du personnel qui est malade pendant plusieurs jours.
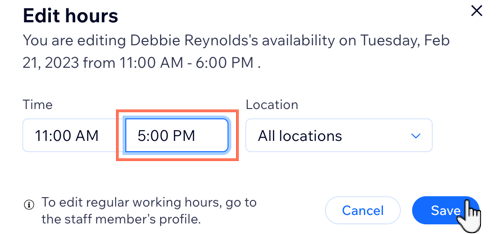
Suggestion : Les horaires que vous personnalisez sont soulignés dans une couleur différente pour vous aider à vous souvenir des modifications dans les horaires de travail des membres de l'équipe et à organiser les remplacements si nécessaire.
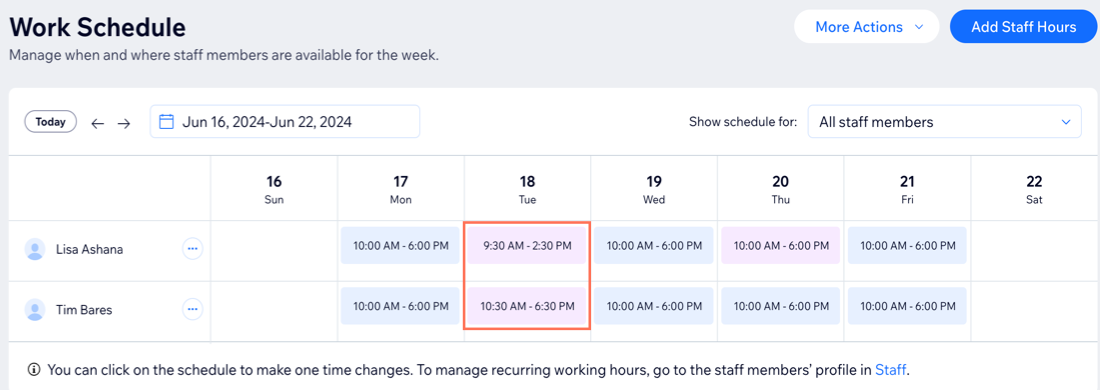
Modifier ou supprimer les horaires d'un membre de l'équipe
Lorsque vous modifiez les horaires de travail personnalisés d'un membre d'équipe, vous pouvez choisir le moment où vous souhaitez que les modifications aient lieu. C'est l'idéal pour les modifications temporaires, par exemple, si un membre d'équipe doit terminer plus tôt certains jours. Vous pouvez également les supprimer d’un créneau horaire spécifique si les heures du membre du personnel changent.
Tableau de bord
Appli du propriétaire
- Accéder à l'équipe dans le tableau de bord de votre site.
- Survolez le membre d'équipe concerné et cliquez sur Modifier.
- Sélectionnez l'action que vous souhaitez effectuer :
Modifier les horaires de travail d'un membre d'équipe
Retirer les horaires de travail de l'équipe
FAQ
Cliquez sur une question ci-dessous pour en savoir plus sur la gestion des horaires de travail des membres de votre équipe.
Puis-je synchroniser les agendas des membres de mon équipe avec Wix Réservations ?
La disponibilité de mes services de rendez-vous a changé, mais mes horaires d'ouverture sont les mêmes. Que s'est-il passé ?
Comment puis-je modifier les horaires de travail récurrents d'un membre d'équipe ?


 à côté du jour concerné.
à côté du jour concerné. 
 .
. à côté de son nom et cliquez sur Modifier les horaires de travail. Vous pouvez ajouter des horaires les jours non ouvrables, par exemple, ou ajouter des équipes supplémentaires pendant les vacances.
à côté de son nom et cliquez sur Modifier les horaires de travail. Vous pouvez ajouter des horaires les jours non ouvrables, par exemple, ou ajouter des équipes supplémentaires pendant les vacances.