Wix Réservations : Modifier le membre d'équipe attribué aux séances programmées
4 min
Dans cet article
- Changer les membres d'équipe pour des séances spécifiques à venir
- Changer les membres d'équipe pour toutes les futures cours ou ensembles de séances
- Changer de membre d'équipe pour l'horaire complet d'une cours ou d'un ensemble de séances
Proposez le même service à des moments différents avec des membres d'équipe différents enseignant à chaque séance. Par exemple, vous pouvez programmer un cours de crossfit tous les lundis et mardis, mais avec deux entraineurs différents.
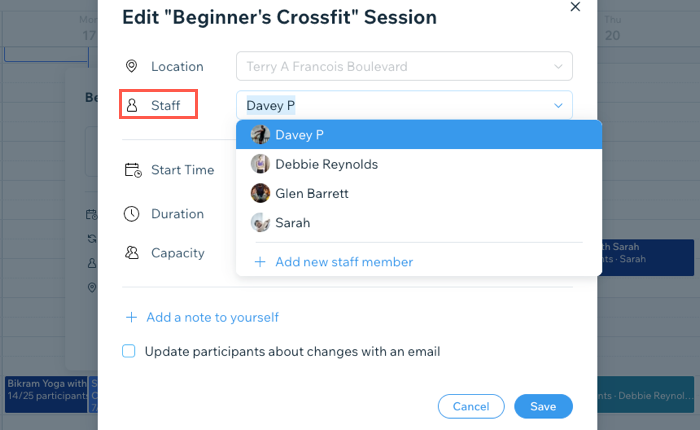
Changer les membres d'équipe pour des séances spécifiques à venir
Proposer des rendez-vous, des cours et des ensembles de séances, mais avec des membres d'équipe différents, vous donne plus de flexibilité dans la gestion de votre entreprise. Cela permet également de maintenir l'intérêt de votre équipe et de vos clients.
Remarque :
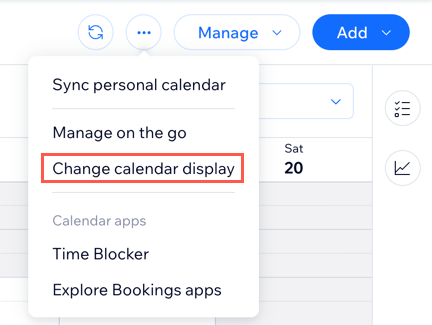
Choisissez si vous souhaitez coder vos séances par type de service ou par membre de l'équipe en utilisant le bouton Plus d'actions  déroulant dans l'agenda de réservation. Cela permet de vérifier facilement les disponibilités ou de gérer les changements de dernière minute.
déroulant dans l'agenda de réservation. Cela permet de vérifier facilement les disponibilités ou de gérer les changements de dernière minute.
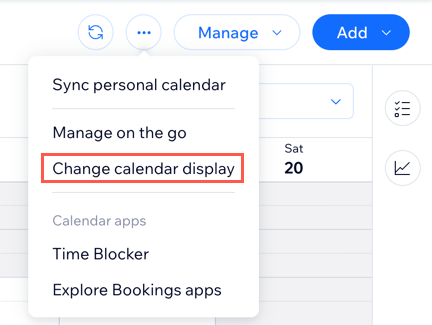
Personnalisez votre code couleur en cliquant sur l'icône Plus d'actions  à côté du membre d'équipe ou du service concerné dans la section des filtres de l'agenda de réservation. Les séances sans participants réservées ou les réservations qui ne sont pas encore approuvées ne sont pas ombrées avec des couleurs.
à côté du membre d'équipe ou du service concerné dans la section des filtres de l'agenda de réservation. Les séances sans participants réservées ou les réservations qui ne sont pas encore approuvées ne sont pas ombrées avec des couleurs.
 à côté du membre d'équipe ou du service concerné dans la section des filtres de l'agenda de réservation. Les séances sans participants réservées ou les réservations qui ne sont pas encore approuvées ne sont pas ombrées avec des couleurs.
à côté du membre d'équipe ou du service concerné dans la section des filtres de l'agenda de réservation. Les séances sans participants réservées ou les réservations qui ne sont pas encore approuvées ne sont pas ombrées avec des couleurs. 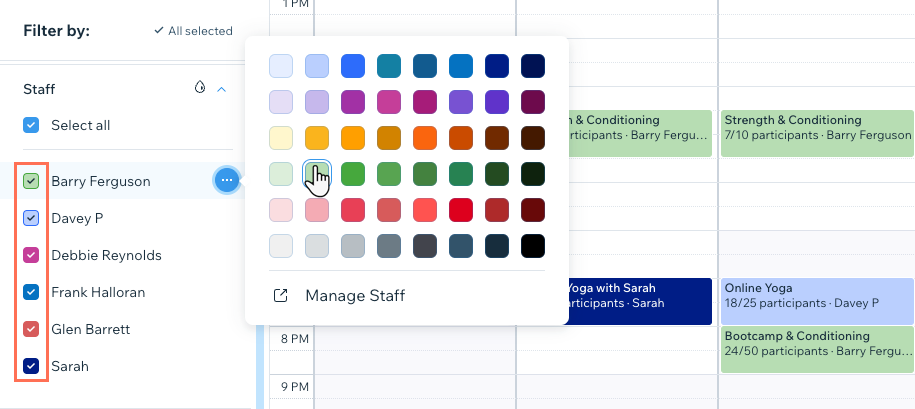
Pour changer de membre d'équipe pour des séances spécifiques à venir :
- Accédez au Agenda de réservation dans le tableau de bord de votre site.
- Cliquez sur la séance concernée dans l'agenda.
- Cliquez sur Modifier.
- (pour les cours et les ensembles de séances) Cliquez sur Cette séance.
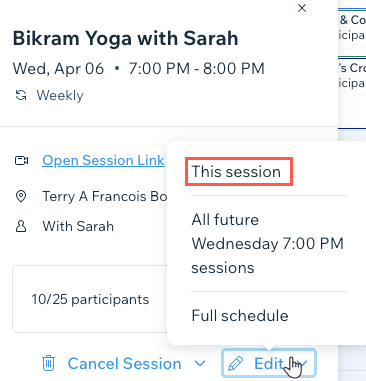
- Sélectionnez le membre d'équipe souhaité dans le menu déroulant Équipe.
- Cliquez sur Enregistrer .
Changer les membres d'équipe pour toutes les futures cours ou ensembles de séances
Vous pouvez attribuer toutes les futures cours à un moment précis à différents membres d'équipe. C'est un excellent moyen d'organiser et de répartir le travail entre les membres d'équipe.
Par exemple, l'un de vos entraineurs gère généralement le cours de crossfit le vendredi soir mais n'est plus disponible. Vous pouvez désigner un autre membre d'équipe pour couvrir toutes les futures séances du vendredi soir en utilisant l'agenda de réservation.
Pour changer de membre d'équipe pour toutes les futures séances d'une cours ou d'un ensemble de séances :
- Accédez au Agenda de réservation dans le tableau de bord de votre site.
- Cliquez sur la séance concernée dans l'agenda.
- Cliquez sur Modifier.
- Sélectionnez Toutes les futures séances du [jour] (par exemple Toutes les futures séances du vendredi à 21 h 30).
- Sélectionnez le nouveau membre d'équipe que vous souhaitez affecter dans le menu déroulant Équipe.
- Cliquez sur Enregistrer .
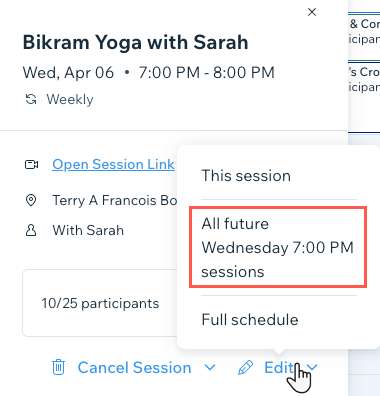
Changer de membre d'équipe pour l'horaire complet d'une cours ou d'un ensemble de séances
Vous pouvez attribuer toutes les futures cours ou ensembles de séances à un autre membre d'équipe. C'est un excellent moyen d'élargir vos offres au fur et à mesure que votre entreprise se développe.
Par exemple, lorsque vous démarrez avec votre salle de sport, un seul cours de crossfit peut suffire. Au fur et à mesure que de plus en plus de membres adhèrent, vous devrez peut-être proposer des cours intermédiaires et avancés, avec des entraineurs différents pour chacun.
Pour modifier les membres d'équipe pour l'horaire complet d'une cours ou d'un ensemble de séances :
- Accédez au Agenda de réservation dans le tableau de bord de votre site.
- Cliquez sur la séance concernée dans l'agenda.
- Cliquez sur Modifier.
- Cliquez sur Programme complet.
- Survolez la cours concernée et cliquez sur Modifier.
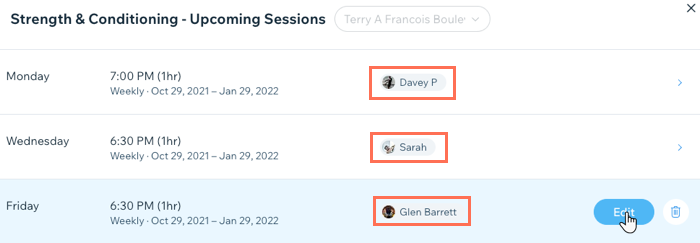
- Cliquez sur le menu déroulant Équipe et sélectionnez le(s) nouveau(x) membre(s) d'équipe.
Remarque : Vous pouvez attribuer différents membres d'équipe pour couvrir toutes les cours un jour spécifique de la semaine ou pour reprendre la séance dans son intégralité. - Cliquez sur Sauvegarder.


