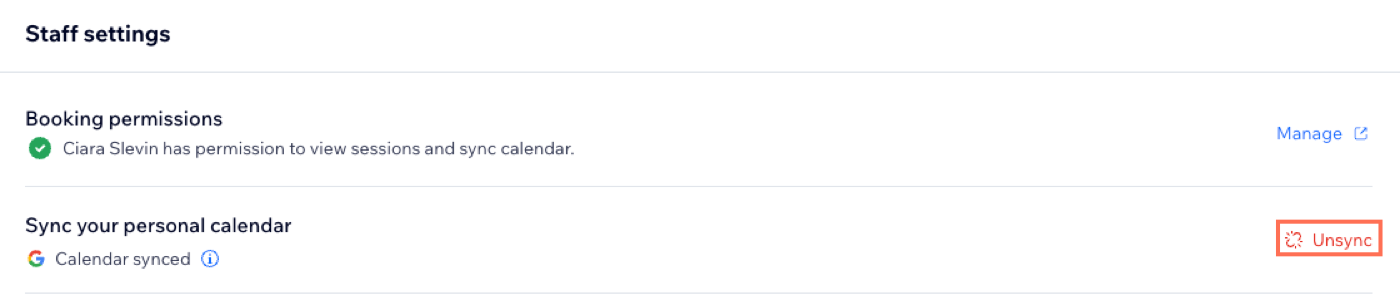Wix Réservations : Synchroniser les agendas personnels des membres de l'équipe avec le calendrier des réservations
3 min
Dans cet article
- Donner des autorisations de réservation au membre de votre équipe
- Inviter les membres de votre équipe à synchroniser leurs agendas personnels avec Wix Réservations
- Accepter votre invitation à synchroniser un agenda
- Désynchroniser l'agenda personnel d'un membre d'équipe
Invitez les membres de votre équipe à synchroniser leurs réservations et leurs agendas personnels. Cela les aide à suivre leur emploi du temps et à éviter les doubles réservations.
Donner des autorisations de réservation au membre de votre équipe
Avant de pouvoir inviter un membre d'équipe à synchroniser les agendas, vous devez donner des autorisations de réservation. Une fois que votre membre d'équipe accepte l'invitation, il peut synchroniser son agenda personnel de réservation et gérer ses propres clients et séances.
Pour donner des autorisations de réservation au membre de votre équipe :
- Accéder à l'équipe dans le tableau de bord de votre site.
- Cliquez sur le membre d'équipe concerné.
- Cliquez sur Donner l'autorisation.

- Ajoutez l'e-mail d'un membre de votre équipe.
- Cliquez sur Envoyer l'invitation.
- Demandez au membre d'équipe de cliquer sur Accepter l'invitation dans l'e-mail qu'il reçoit.
Inviter les membres de votre équipe à synchroniser leurs agendas personnels avec Wix Réservations
Invitez les membres de votre équipe à synchroniser leurs réservations et leurs agendas personnels pour leur faciliter la gestion de leur emploi du temps.
Remarque :
Chaque membre d'équipe a besoin de sa propre adresse e‑mail individuelle pour synchroniser son agenda ou calendrier personnel. Il n'est pas possible pour plusieurs membres d'équipe d'utiliser la même adresse e-mail.
Pour inviter les membres de votre équipe à synchroniser leurs agendas personnels :
- Accéder à l'équipe dans le tableau de bord de votre site.
- Cliquez sur le membre d'équipe concerné.
- Cliquez sur Inviter à synchroniser l'agenda.
- (Facultatif) Modifiez l'e-mail pour inviter un membre de votre équipe.
- Cliquez sur Inviter par e- mail.
- Demandez au membre d'équipe de cliquer sur Accepter l'invitation dans l'e-mail qu'il reçoit.
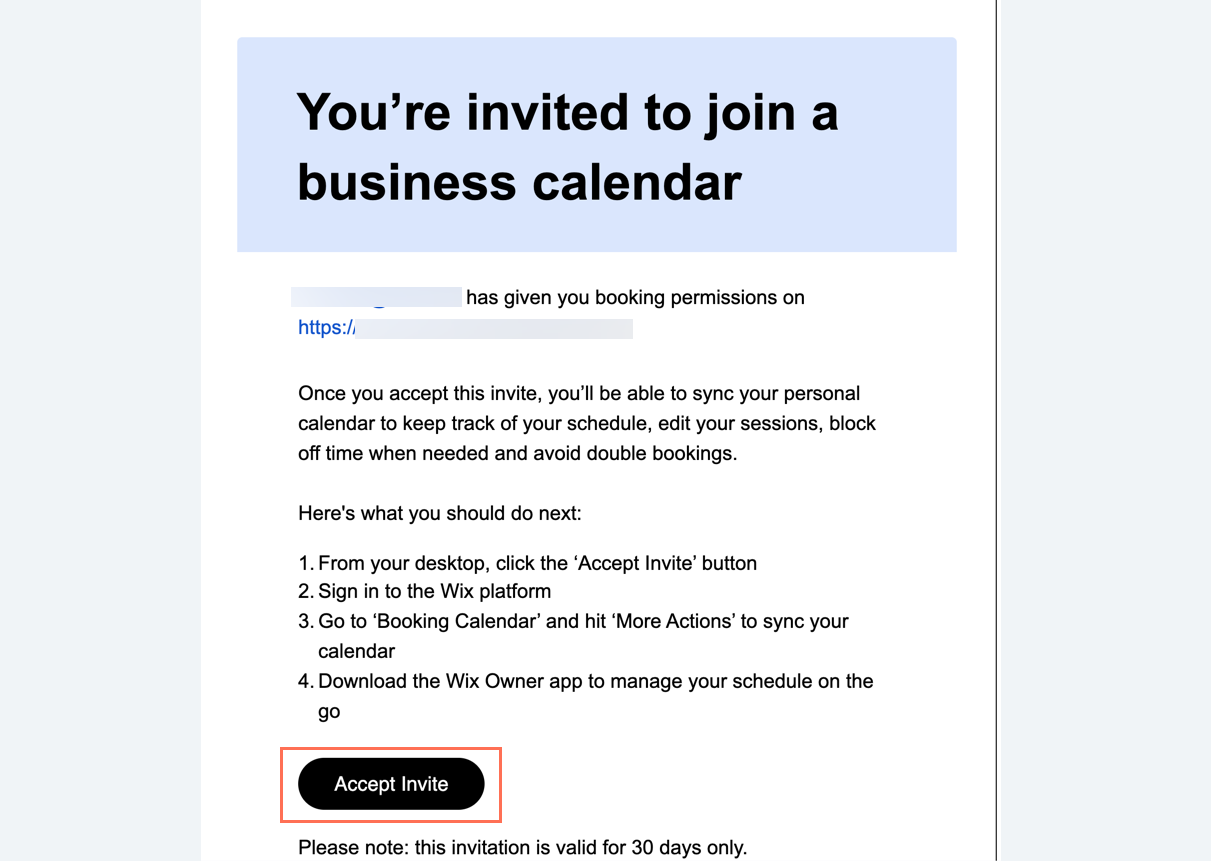
Quelle est la prochaine étape ?
Après avoir synchronisé l'agenda personnel d'un membre de l'équipe, ses rendez-vous privés apparaissent comme « Occupé » dans l'agenda Wix Réservations et les clients ne peuvent pas prendre de rendez-vous à ces moments-là.
Accepter votre invitation à synchroniser un agenda
Lorsque vous envoyez l'invitation à un membre de votre équipe, vous pouvez leur faire suivre le processus ci-dessous pour terminer la synchronisation de leurs agendas.
Important :
Votre équipe ne peut accepter ses invitations à se synchroniser qu'à partir d'un ordinateur. Pour le moment, il n'est pas possible de terminer le processus de synchronisation depuis un mobile.
Pour accepter votre invitation à synchroniser son agenda :
- Cliquez sur le lien Accepter l'invitation .
- Créez un compte Wix et connectez-vous à votre site.
- Cliquez sur Synchroniser les agendas.
- Cliquez sur Sync à côté des agendas concernés (Google Agenda, Apple Calendar ou Outlook ou Office 365).
- Cliquez sur Continuer pour accorder les autorisations nécessaires.
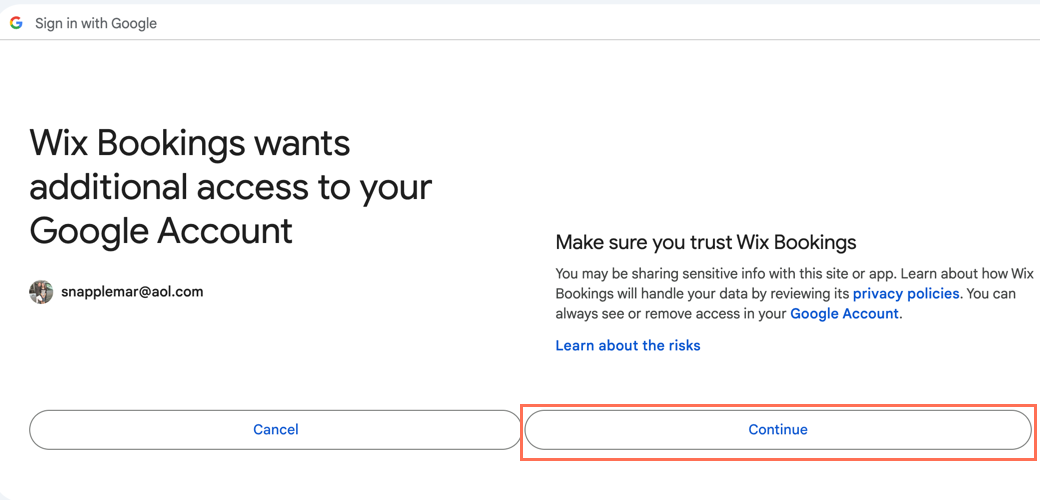
Désynchroniser l'agenda personnel d'un membre d'équipe
Les membres de l'équipe peuvent déconnecter ou modifier leur agenda personnel pour un autre fournisseur de messagerie pris en charge à tout moment. Ils le font via le calendrier de réservation de votre site, comme ils l'ont fait lorsqu'ils ont synchronisé leur calendrier. Vous pouvez partager les étapes ci-dessous avec eux pour leur expliquer comment désynchroniser leurs agendas personnels.
Remarque :
Seuls les membres de l'équipe peuvent désynchroniser leurs agendas personnels depuis Wix Réservations. Vous pouvez supprimer des membres d'équipe de votre site si nécessaire.
Pour désynchroniser l'agenda personnel d'un membre d'équipe :
- Accéder à l'équipe dans le tableau de bord de votre site.
- Cliquez sur le membre d'équipe concerné.
- Cliquez sur Désynchroniser sous Paramètres de l'équipe .
- Cliquez à nouveau sur Désynchroniser pour confirmer.