Membres du site : Ajouter et configurer l'espace membres
9 min
Dans cet article
- Étape 1 | Ajouter l'appli Espace membres
- Étape 2 | Configurer la page membre
- Étape 3 | Personnaliser le menu membre
- Étape 4 | Personnaliser la fiche de profil du membre
- Étape 5 | Afficher et configurer chaque onglet
- Étape 6 | Ajuster les paramètres dans le tableau de bord
Cet article fait référence à la nouvelle version de l'appli Espace membres qui n'est pas encore disponible pour tous les utilisateurs. Si vous utilisez la version précédente, lisez les informations ici. Cliquez ici pour vérifier quelle version vous utilisez.
Ajoutez un espace membres pour que les visiteurs puissent créer leur propre compte sur votre site. Une fois que les membres se sont inscrits, ils peuvent accéder à des pages et des services exclusifs. Cet outil fonctionne très bien pour les deux solutions professionnelles (ex. Wix Boutique, Wix Réservations) ou toute appli de réseaux sociaux que vous utilisez (ex. Wix Forum, Wix Blog).
Étape 1 | Ajouter l'appli Espace membres
Pour commencer, ouvrez le panneau Ajouter dans votre Éditeur et ajoutez l'appli Espace membres. Certains éléments sont installés automatiquement (une barre de connexion, par exemple), mais vous les personnaliserez selon vos besoins dans les prochaines étapes.
Vous utilisez d'autres applis Wix ?
Lorsque vous ajoutez certaines applis Wix (ex. Wix Boutique, Wix Réservations, Wix Blog), un espace membres est également ajouté automatiquement. Dans ce cas, vous pouvez passer à l'étape 2.
Éditeur Wix
Éditeur Studio
- Cliquez sur Ajouter des applis
 sur le côté gauche de l'Éditeur.
sur le côté gauche de l'Éditeur. - Saisissez « Espace membres » ou « Wix Espace membres » dans la barre de recherche.
- Sélectionnez l'appli Wix Espace membres.
- Cliquez sur Ajouter au site.
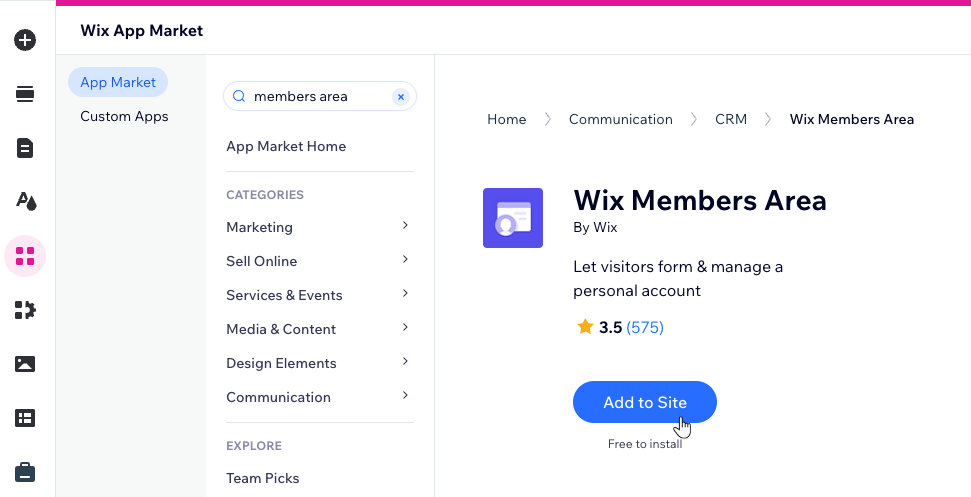
Étape 2 | Configurer la page membre
Une fois que l'éditeur a terminé d'installer l'appli, vous pouvez voir que la Page membre a été ajoutée à votre site. Cette page contient tous les onglets qui composent votre espace membres. Choisissez une mise en page adaptée à vos besoins et décidez des éléments à afficher sur la page.
Éditeur Wix
Éditeur Studio
- Choisissez une mise en page pour l'espace membres :
- Sélectionnez l'élément Page membre.
- Cliquez sur Modifier la mise en page.
- Choisissez la mise en page que vous aimez (Pleine largeur ou Cartes).
- Choisissez les éléments à afficher dans l'espace membres :
- Cliquez sur l'icône Éléments
 .
. - Cochez les cases à côté des éléments que vous souhaitez afficher aux membres :
- Carte de membre : Cet élément affiche le nom et l'image du profil de chaque membre. Il apparaît sur chaque onglet de son compte.
- Menu membre : Il s'agit du menu que les membres utilisent pour naviguer entre les onglets.
- Cliquez sur l'icône Éléments
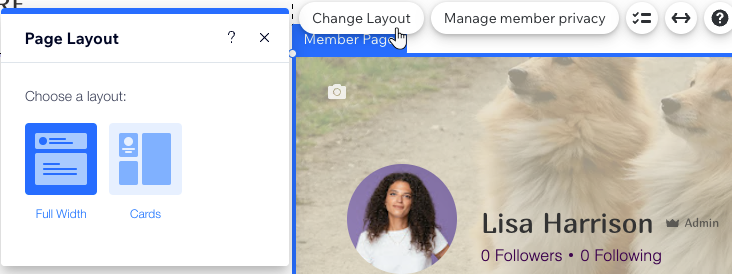
Étape 3 | Personnaliser le menu membre
Le menu membre apparaît sur chaque onglet de votre espace membres, permettant aux membres de naviguer facilement. Vous pouvez décider des onglets qui apparaissent dans ce menu et contrôler sa mise en page et son design.
En plus du menu membre, vous pouvez personnaliser le menu de la barre de connexion qui est complètement distinct. Lorsque des membres connectés cliquent sur la barre de connexion, le menu déroulant s'ouvre.
Éditeur Wix
Éditeur Studio
- Sélectionnez l'élément Menu membre.
- Cliquez sur Gérer et naviguer.
- Sélectionnez ce que vous voulez faire ensuite :
- Ajouter plus d'onglets : Améliorez l'espace membres avec de nouvelles fonctionnalités, comme l'onglet Profil qui permet aux membres de se présenter à la communauté.
Remarque : Les onglets disponibles dépendent des applis Wix installées sur ce site (par exemple l'onglet « Mon portefeuille » n'est disponible que pour Wix Boutique). - Supprimer un onglet : Survolez un onglet, cliquez sur l'icône Plus d'actions
 et Supprimer l'onglet.
et Supprimer l'onglet. - Renommer un onglet : Survolez un onglet, cliquez sur l'icône Plus d'actions
 et Modifier le nom de l'onglet.
et Modifier le nom de l'onglet. - Réorganiser les onglets : Maintenez l'icône Réorganiser
 à côté d'un onglet et faites-le glisser à la position souhaitée.
à côté d'un onglet et faites-le glisser à la position souhaitée.
- Ajouter plus d'onglets : Améliorez l'espace membres avec de nouvelles fonctionnalités, comme l'onglet Profil qui permet aux membres de se présenter à la communauté.
- (Facultatif) Personnaliser le design du menu et ajuster la mise en page en utilisant les options disponibles.
Étape 4 | Personnaliser la fiche de profil du membre
Un autre élément qui apparaît sur chaque onglet est la fiche de profil du membre. Selon la mise en page que vous avez sélectionnée précédemment, il s'agit d'une carte ou d'un en-tête pleine largeur. Dans les deux cas, vous pouvez le personnaliser en modifiant le texte, en ajoutant une image de couverture par défaut et bien plus encore.
Comment les membres utilisent-ils leur carte de profil ?
Éditeur Wix
Éditeur Studio
- Sélectionnez l'élément Carte de profil membre.
- Cliquez sur Paramètres.
- Personnalisez la carte du profil du membre à votre convenance :
- Texte : Modifiez chaque texte apparaissant sur la carte pour qu'il soit à l'image de votre marque.
- Mise en page : Modifiez la forme et la taille de l'image de profil du membre.
- Afficher : Choisissez les informations et les boutons à afficher sur la carte.
- Design : Choisissez les couleurs et les polices, et configurez une photo de couverture par défaut pour donner à la carte un arrière-plan plus intéressant.
- Badges : Si vous avez créé des badges, vous pouvez personnaliser la façon dont ils apparaissent sur cette carte.
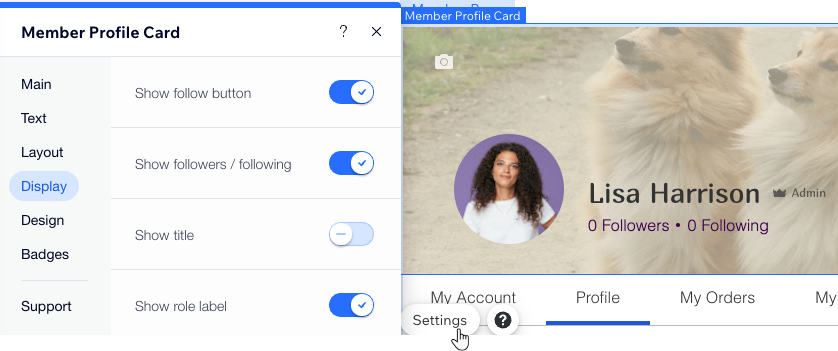
Étape 5 | Afficher et configurer chaque onglet
Maintenant que vous avez décidé ce que le menu des membres doit afficher, il est temps de voir à quoi ressemble chaque onglet et de le personnaliser. Personnalisez le texte que les membres voient et ajustez le design en fonction de vos besoins.
Éditeur Wix
Éditeur Studio
- Sélectionnez l'élément Menu membre.
- Cliquez sur Gérer et naviguer.
- Cliquez sur l'onglet correspondant pour y accéder.
- Cliquez n'importe où sur le contenu de l'onglet pour le sélectionner.
- Cliquez sur Paramètres.
- Utilisez les options disponibles pour ajuster le texte, la mise en page et le design.
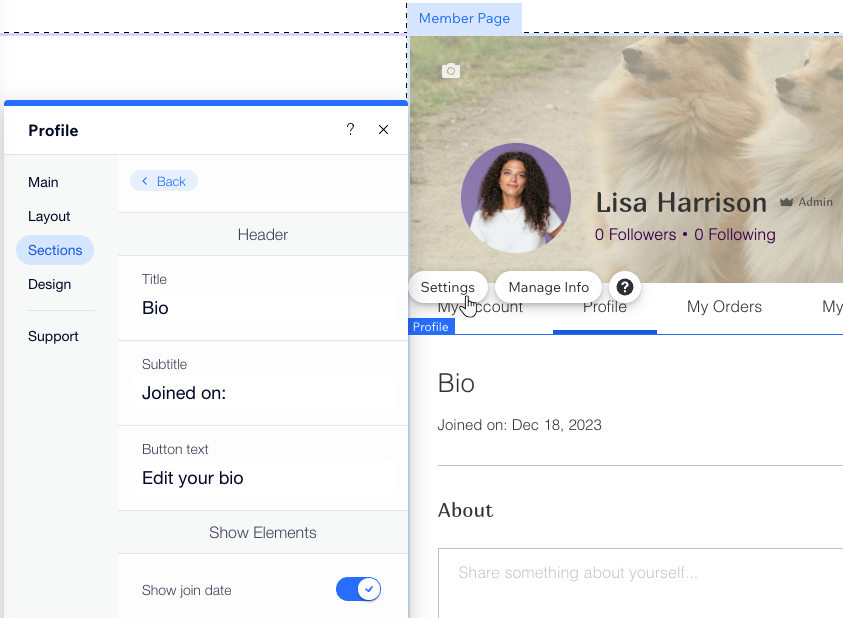
Suggestion :
Dans l'onglet Mon compte, vous pouvez cliquer sur Gérer les champs pour modifier les informations que vous collectez auprès des membres. Ajoutez de nouveaux champs, modifiez les champs existants et décidez lesquels sont publics pour les autres membres.
Étape 6 | Ajuster les paramètres dans le tableau de bord
Avant de mettre en ligne votre nouvel espace membres, accédez au tableau de bord de votre site pour consulter :
- L'onglet Membres du site, où vous pouvez voir la liste des membres, modifier les informations de vos membres, attribuer des rôles et plus encore.
- L'espace Paramètres des membres du site, où vous pouvez ajuster les paramètres de confidentialité, ajouter des rôles de membres, décider des informations à recueillir lors de l'inscription et plus encore.
Suggestion :
Créez des formulaires d'inscription et de connexion qui correspondent à l'apparence et au style de votre site.


